Så här skapar du en media- och filserver med Linksys Smart Wi-Fi

Nyare Linksys-routrar har en filserverfunktion som låter dig ansluta en USB-enhet och få tillgång till dess filer var som helst -Säkerhet kommer aldrig att vara långt ifrån ditt bibliotek med favoritfilmer, musik och bilder, oavsett var du befinner dig i världen.
RELATED: Så här ställer du in en hemmediaserver du kan komma åt Från vilken enhet som helst
När du väl har konfigurerat kan du få åtkomst till någon av dina mediefiler via Linksys "Smart Wi-Fi" -funktion utan att behöva en separat skrivbordsbaserad server. Det kanske inte är så funktionellt fyllt som en fullständig hemmaserver, men det kan göra en hel del - allt för bara kostnaden för en USB-enhet.
Steg 1: Formatera hårddisken
För att börja, Jag behöver en extern hårddisk eller USB-minne, liksom vissa filmer, musik eller foton.
RELATERAD: Vilket filsystem ska jag använda för min USB-enhet?
Linksys routrar är endast kompatibla med enheter formaterade i antingen FAT32 eller NTFS, så du måste se till att din enhet använder ett av dessa filsystem. (Du vill använda NTFS om du har några filer över 4 GB som du vill ha på enheten).
Först, anslut enheten till din dator och lokalisera den i Windows Filutforskare. Högerklicka sedan på ikonen och klicka på "Egenskaper" i rullgardinsmenyn.
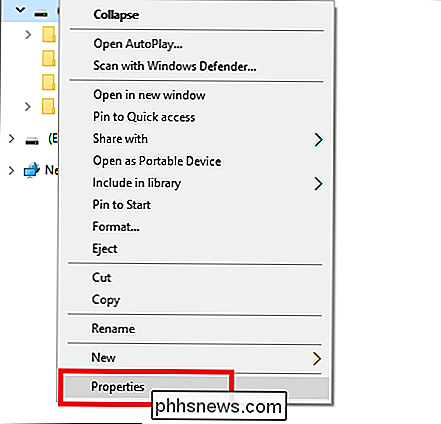
Du vill leta efter typen av filsystem som enheten använder för att partitionera volymerna, vilket finns i utrymmet markerad nedan.
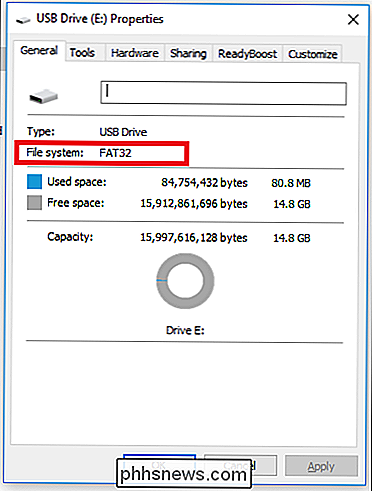
Om din enhet använder rätt filsystem för dina behov, fortsätt och hoppa till nästa avsnitt. Om du behöver omformatera det, kan du göra det genom att högerklicka på enheten igen och välja alternativet "Format". Obs! Detta kommer att radera allt på enheten.
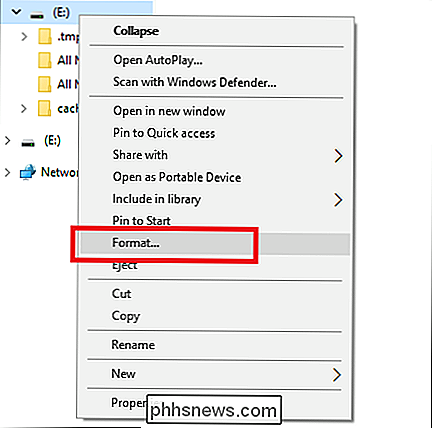
Välj sedan antingen "FAT32" eller "NTFS" i följande rullgardinsmeny.
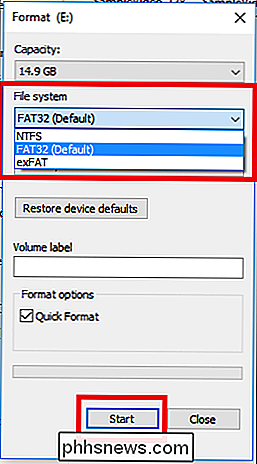
Steg två: Lägg till filmer, musik och foton på din enhet
När din enhet är formaterad är det dags att lägga till dina filmer, musik och foton som du vill dela över servern. Om du vill flytta media från datorn till flashenheten drar du filerna till enheten med File Explorer, som visas nedan som "SampleVideo.mp4".
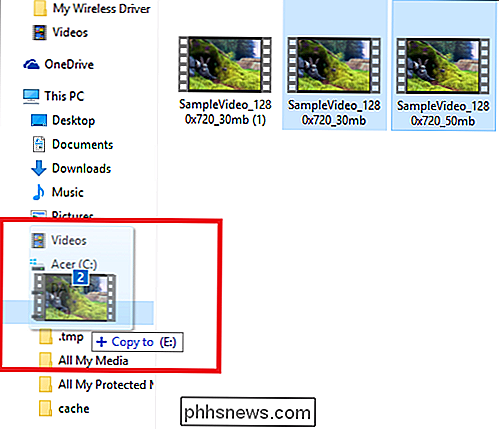
RELATED: Hur man använder handbroms för att konvertera vilken videofil som helst Format
Var noga med att alla media du vill titta på stöds på den enhet du planerar att visa på innan du kopierar något över. Det betyder att om du vill titta på en .mov-fil, fungerar den inte på en Android-enhet, eftersom Android inte stöder .mov-filer. På samma sätt spelar en .flv-film inte på en iPhone, och så vidare. För att lära dig att konvertera dina mediefiler till lämpligt format kan du kolla in vår guide här.
Steg tre: Anslut din enhet till din Linksys-router
När enheten är laddad med ditt medium, sätt den i baksidan av din Linksys-router. Logga sedan in på din Smart Wi-Fi-instrumentbräda genom att besöka "//www.linksyssmartwifi.com" i din föredragna webbläsare och logga in med de uppgifter du angav när du ursprungligen köpte din router. Om du inte har ett konto klickar du på länken "Har inte ett konto?", Som ligger direkt under rutan för inloggning.
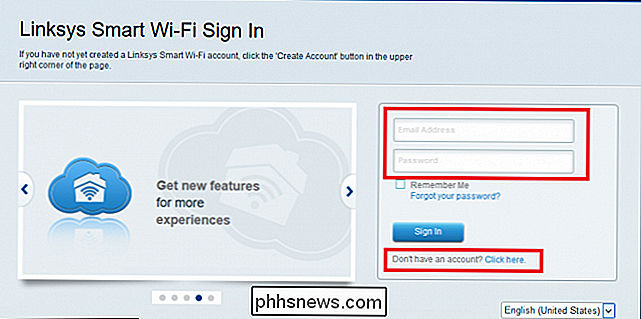
Om din USB-enhet har blivit korrekt känd bör du se ett fönster som det vi Det här är en liten widget som berättar hur mycket utrymme som finns på enheten och om media och FTP-servrar är på eller av. Klicka på knappen "Hantera extern lagring" och du kommer att hämtas till följande översiktsskärm.

Här kan du se statusen på alla olika sätt för åtkomst till enheten, inklusive Media Server.
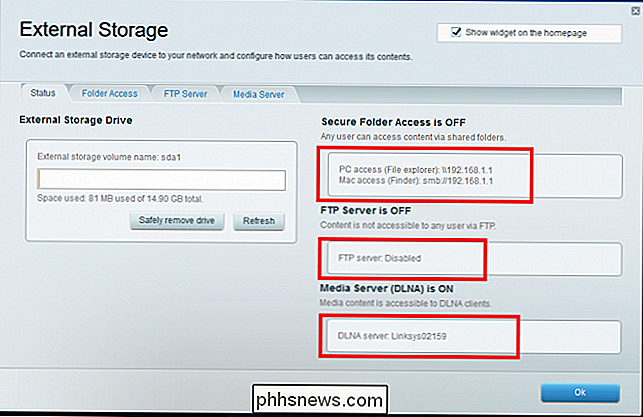
Så här öppnar du dina filer på nätverket med mappdelning
Det enklaste sättet att komma åt dina filer är med enkel mappdelning, över ditt hemnätverk. När du har anslutit din enhet, delar din router automatiskt sina filer över nätverket. Du kan öppna Windows Explorer på datorn, se alla dina filer och spela dem som om de satt där, på datorn, så länge du är ansluten till ditt hemnätverk.
Från sidan Extern lagring i Smart Wi-Fi-instrumentpanelen kan du hitta din routerens IP-adress på höger sida under "PC Access", som visas nedan.
I det här exemplet kan du se att routern redan har satt sig som "\ 192.168.1.1". Öppna Utforskaren i Windows, slå in det i adressfältet ...
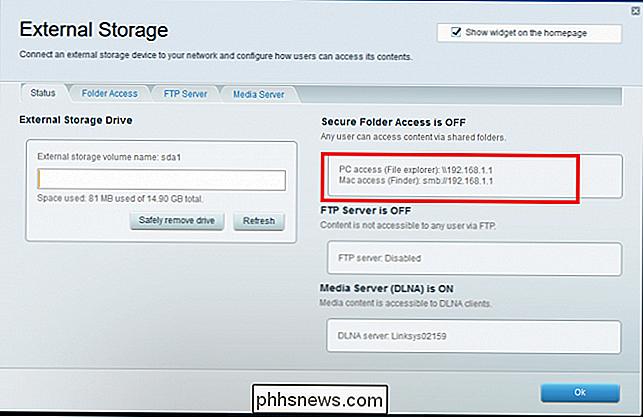
... och tryck på Enter. Du får se dina delade mappar visas. Du kan öppna dem precis som vanliga mappar och se filerna inuti dem på din dator.
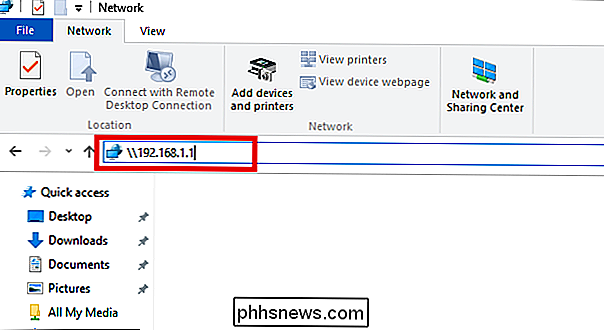
Som standard kommer dessa att vara synliga och tillgängliga för alla som är länkade till det lokala nätverket, utan att du behöver användarnamn eller lösenord.
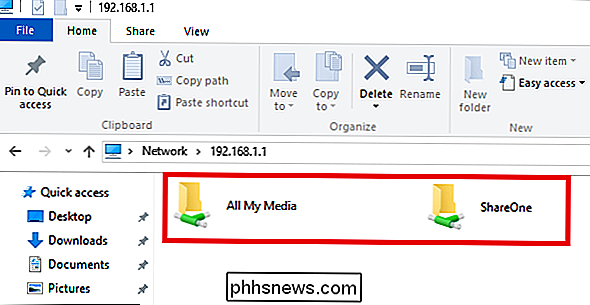
Så här skyddar du dina delade mappar.
Chanserna är att du inte vill att någon på nätverket ska kunna få tillgång till dina filmer, Willy-Nilly, och du vill absolut inte att alla ska ha fri tillgång om du gör dem tillgänglig via internet (som vi gör senare i den här guiden). Det här är verktyget Linksys "Secure Folder Access", vilket ger dig möjligheten att styra vem som kan och kan inte se dina media på en mapp för mapp.
Skapa ett användarnamn och lösenord för din mediainnehåll, börja med att klicka på fliken Mapptillgång i extern lagring på Smart Wi-Fi-instrumentpanelen där du kommer att se följande fönster.
Här kan du lägga till, ta bort och hantera användare som har tillgång till din mediaserver, samt anpassa vilka mappar de kommer att kunna se. Börja med att skriva ett nytt användarnamn i rutan (sett ovan som "Ny användare2"), ge dem ett lösenord och ange om de kan läsa och skriva filer eller bara läsa dem. För att kontrollera vilket media de ser klickar du på länken "Välj delning". Från prompten väljer du mapparna som du vill ha den användaren att få tillgång till.
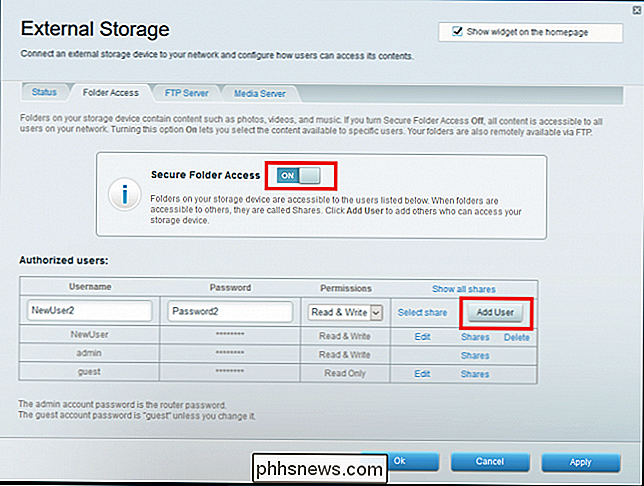
Nu när någon försöker komma åt en viss mapp blir de ombedda att ange sina uppgifter innan de går igenom.
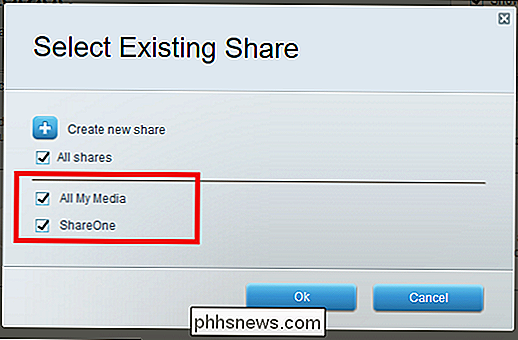
Så här strömmar du Dina filmer till DLNA-enheter som en Xbox One eller PlayStation 4
Det bästa sättet att ta bort media från den lilla skärmen och till en fullständig teaterinställning är med en DLNA-kompatibel enhet. DLNA står för "Digital Living Network Alliance" och innehåller alla enheter som redan är inrättade för att identifiera nätverksmediaservrar utan ytterligare uppdateringar av programvara eller firmware. Några exempel är populära spelkonsoler som Xbox One och Playstation 4, samt streamingboxar / pinnar som Roku.
För att göra enheten synlig för DLNA-enheter, börja med att klicka på "Media Server" fliken längst upp i fönstret Extern lagring. Därifrån kan du aktivera mediaservern genom att byta över växeln, markerad nedan.
Därefter måste du berätta för Linksys vilka mappar som ska ställas in för delning. För att göra detta klickar du på knappen "Lägg till ny mapp", varefter du kommer att hälsas med följande meddelande.
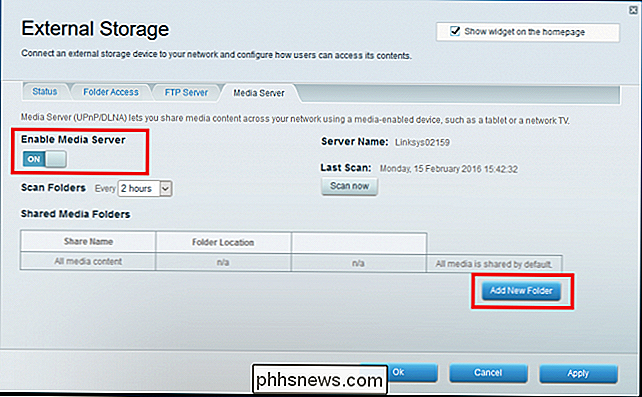
När vi flyttade våra media till vår flash-enhet, lade vi till exempel den i en mapp som heter " Alla mina medier ", vilket Smart Wi-Fi har upptäckt ovan. Välj den mapp som innehåller ditt media och tryck på "Ok" -knappen, som kommer att tillämpa dina nya aktier.
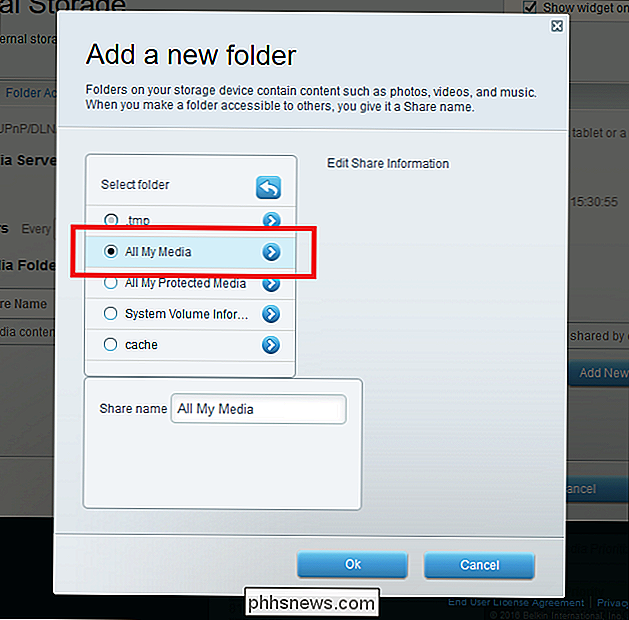
Du får se namnet på delen längst ned på sidan Extern lagring. Gör en mental notering av det, eftersom det här är vad du letar efter på DLNA-enheterna.
Om din strömmande enhet är DLNA-kompatibel, ska den här Linksys Media Server-mappen automatiskt visas nästa gång du använder mediaspelaren på enheten. Att hitta den här mappen ändras från enhet till enhet, beroende på eget gränssnitt.
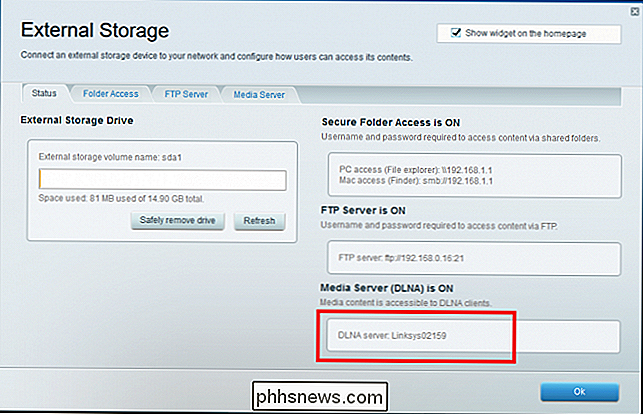
Vi testade till exempel vår DLNA-server med en Xbox 360. För att få Xbox 360 att spela innehållet var det först att vi loggade in på Xbox Live, öppna sedan appen "Filmer och TV", laddad ned med den senaste uppdateringen till konsolens firmware.
Därefter rullade vi ner till "Anslutna enheter", där routern taggade mappen som innehåller filerna som "Linksys02159 : TMS”. Alla medier var redan synliga och skulle spela med endast en kort buffertid.
Igen kommer denna process att skilja sig beroende på om du använder en Roku, en Xbox eller någon annan DLNA-kompatibel streamer, så var noga med att konsultera användarhandboken för att få reda på hur det fungerar för din egen enhet först.
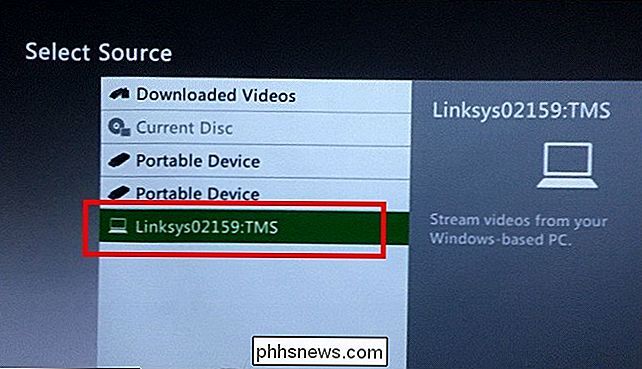
Så här får du tillgång till dina filer från Internet med FTP
Så vad händer om du inte är ansluten till ditt hemnätverk och fortfarande vill komma ikapp på en av dina favoritfilmer?
Här kommer en FTP-server in , så att du kan komma åt din router mediedrivning även när du är långt ifrån hemmet. Aktivera det är en enstegs process. Navigera först till fliken "FTP-server" och välj sedan alternativet "Aktivera FTP-server" på.
Nästa måste du hämta den FTP-åtkomstadress som routern automatiskt har ställt in för dig. Du hittar det här i fönstret Extern lagringsöversikt, i avsnittet "FTP-server".
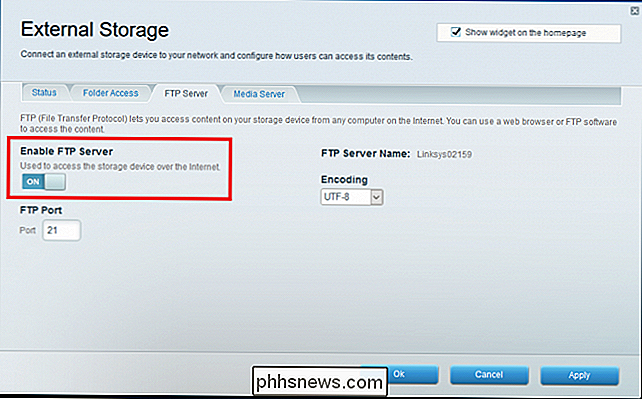
På kabel- och DSL-linjer ska routern automatiskt identifiera rätt adress för dig och skapa en offentlig IP som du kan använda som en inloggningspunkt. Om du är på fiber, finns det emellertid inga sätt att överbrygga denna typ av anslutning på grund av den metod som modemmen använder för att avkoda sin signal.
I det här exemplet har vi ställt in vår Dummy FTP IP-adress som "9p> \ 123.456.7.8:21" för att undvika eventuella oväntade besökare på vår egen server.
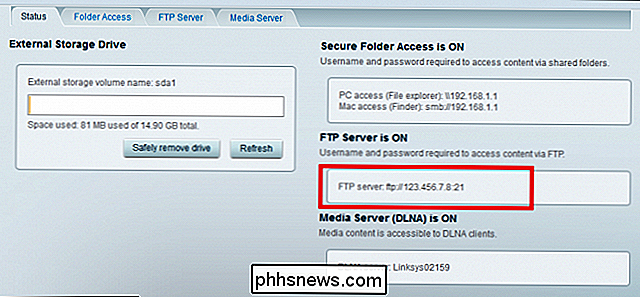
RELATERAD:
Så här får du tillgång till ditt hemnätverk var som helst med dynamisk DNS Denna IP kommer att ändras från tiden så var säker innan du försöker logga in att du dubbelkontrollerar den genom att logga in på routern via Smart Wi-Fi och titta på sidan för extern lagringsstatus först. Du kan också använda DynDNS för att fjärråtkomst till routern med en lättare att komma ihåg adress som aldrig ändras, om du föredrar.
När du har fått adressen är det dags att komma åt FTP-servern på distans. Börja med att gå till File Explorer på den maskin du vill titta på innehållet på och skriv IP-adressen till din FTP-server i adressfältet (detta fungerar också i en webbläsare).
Du kommer att hälsas med en inloggning
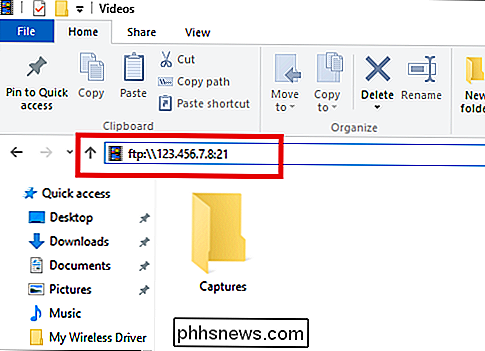
Ange dina uppgifter och beroende på dina behörigheter ser du alla mediefiler du tidigare har flyttat till lagringsenheten.
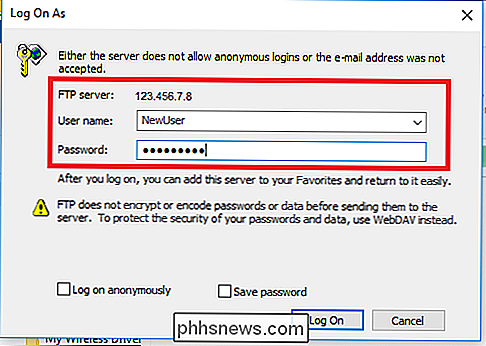
Från här kan du antingen hämta media till datorn eller strömma den direkt till din enhet med ett dubbelklick. Se till att din dator har rätt standardprogram installerade för att spela mediet, annars fungerar det bara som en direktladdning.
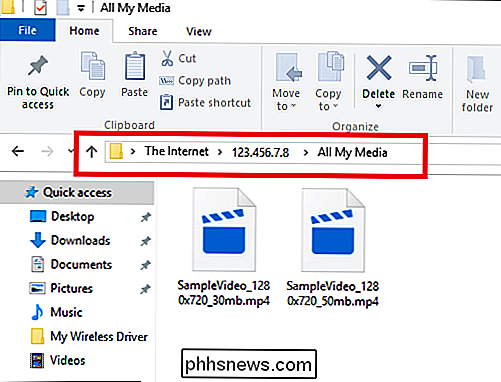
När filen är klar överföring eller buffring, förbered dig för att sparka tillbaka, slappna av och njut av din film !
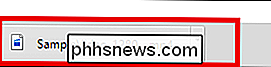
Netflix är bra och Hulu kan klara tiden helt bra, men när du vill komma åt din egen personliga samling filmer och media från hela världen (eller bara en dator i ett annat rum), så är Linksys Smart Wi -Fi-systemet gör det möjligt att skapa en ny mediaserver.


Varning: Ladda ner inte programvara från SourceForge Om du kan hjälpa det
"SourceForge missbrukar det förtroende som vi och våra användare tidigare hade satt i sin tjänst" enligt GIMP-projektet. Sedan 2013 har SourceForge buntat junkware tillsammans med sina installatörer - ibland utan utvecklarens tillstånd. Ladda inte programvara från SourceForge om du kan hjälpa till. Många open source-projekt är nu värd för sina installatörer någon annanstans, och versionerna på SourceForge kan innehålla skräppost.

Vad är det enklaste sättet att minimera applikationer i systemfältet?
Vi är alltid på utkik efter den enklaste och enklaste lösningen för att utföra en uppgift, helst när du använder minsta mängd system Medel. Så här minimerar du till systemfältet med en liten applikationshjälp. Verktyget vi använder heter RBTray, och det väger in i en riktigt massiv 101 kb uppladdad, inklusive både 32 och 64-bitars versioner och källkoden - och det krävs ingen installation.



