Så här ändrar du din hemadress i Apple Maps

Apple Maps identifierar inte automatiskt din hemadress. Om du flyttar kommer Apple Maps och dess widget att fortsätta att berätta hur länge det tar att köra till din tidigare hemadress, tills du ger den din nya.
Applikationen Apple Maps är inte som Google Maps, som har sitt eget alternativ för din hemadress som du kan ändra i själva appen. Istället använder den hemadressadressen för ditt Kontakter-kort.
Öppna iPhone Applikationsapp för att hitta ditt kontaktkort. Du får se ditt namn med etiketten "Mitt kort" visas högst upp i listan med kontakter. Tryck på den.
Du kommer att se din "Hem" -adress som visas här, om du tidigare har ställt in en. Detta är den hemadress som Apple Maps använder.
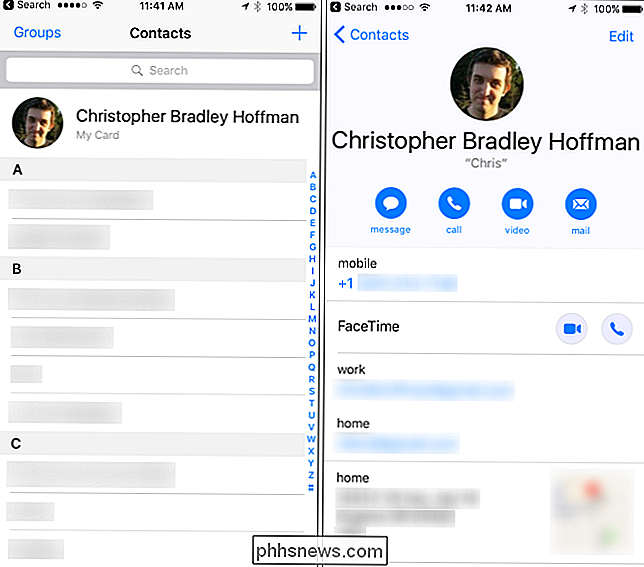
Tryck på länken "Redigera" längst upp till höger på skärmen för att redigera dessa inställningar. Bläddra ner och hitta avsnittet "Hem". Om du inte tidigare har angett en hemadress kan du klicka på länken Lägg till adress för att lägga till en hemadress.
Klicka bara på fälten Hemadress och skriv in din nya hemadress. Tryck på "Klar" när du är klar. Det kan ta några ögonblick för Apple Maps-appen att märka din nya hemadress och börja använda den i widgeten och Apple Maps-appen själv.
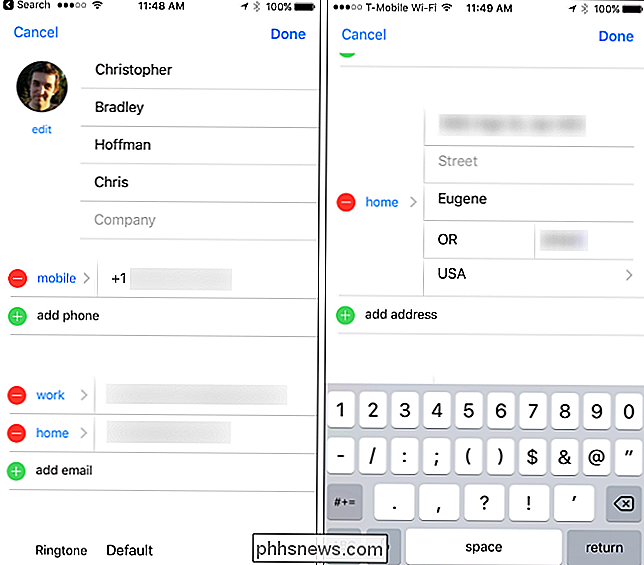
Du kan också ändra den här informationen i Apple Maps själv, även om du inte kommer hitta en inställningsskärm som låter dig ändra den. För att göra det, hitta din "Hem" -adress under sökrutan. Dra din hemadress till vänster och tryck på "Ändra plats".
Skriv en ny hemadress här. Det här är bara en genväg för att redigera den hemadress som är kopplad till ditt kontaktkort, vilket är var din hemadress faktiskt sparas.
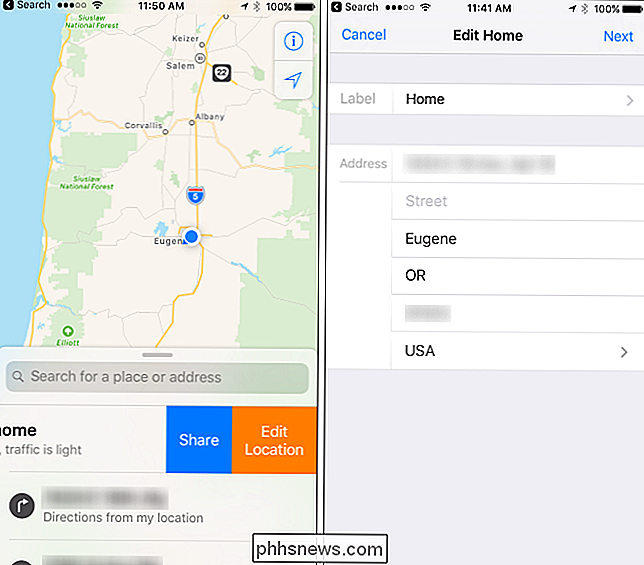
Skapa Cool 8-Bit Style Pixel Art från vanliga bilder
Jag måste vara ärlig. Jag älskar utseendet på pixelerad grafik! Om du också är fan av jaggies eller old school video game graphics, här är ett enkelt trick för att återuppliva lite av den låga pixeldjup godheten i någon version av Photoshop. Jag börjar med en ikonisk bild, men använd det du föredrar.

Varför använder skannrar PDF som standardfilformat?
Nästan all programvara har ett visst format som det automatiskt standardiseras när man skapar ett nytt dokument eller en fil, men ibland kan det valda formatet inte verkar vara intuitivt meningsfullt. Med det i åtanke har dagens SuperUser Q & A-tjänst svaret på en nyfiken läsarens fråga. Dagens Frågor och svar-session kommer till vårt tillstånd av SuperUser-en indelning av Stack Exchange, en community-driven gruppering av Q & A-webbplatser.



