Plex Media Server är ett användarvänligt sätt att lagra alla dina filmer, shows och andra medier på ett ställe- och gör det tillgängligt från vilken enhet som helst, oavsett om du är hemma eller på resande fot. Om du letar efter ett sätt utan huvudvärk att titta på dina filmer var som helst, så är det här.

Här är en vanlig situation som alltför många människor befinner sig i. Du har mediefiler -musik, filmer, TV-program och till och med bilder, men du har inte ett enkelt sätt att enkelt komma åt dem på dina rikliga och varierade enheter.
Kopierar du dina Blu-ray-skivor över till din bärbara dator? Vad sägs om din telefon - konverterar du filerna så att de är mindre och kompatibla? Bläddra du till din TV via skrivbordet och Chromecast? Överför du alla dina foton till ditt iCloud-konto för att skicka dem till din TV via Apple TV? Vad sägs om din musik? Vad händer om du är hemma på affärsresa och du vill strömma dina TV-program till din iPad?
Även för seriösa nävar med stor erfarenhet av att hantera sina medier är det en stor smärta att få alla dina enheter att prata och åtkomst till samma samling. Det har emellertid inte
att vara så långt. Plex är ett centraliserat mediaserversystem som eliminerar praktiskt taget alla problem du stöter på medan du hanterar en stor personlig mediesamling.
Plex-modellen är enkel: du parkerar alla dina media på en enda dator med Plex-serverprogramvaran installerad och sedan du installerar Plex på på alla dina andra enheter. Du kan installera den på Windows, Linux eller Mac-datorer samt Android och iOS, videospelkonsoler som Xbox och PlayStation, din Apple TV, och det finns även smarta TV-apparater som följer med Plex byggt in. Sedan, från någon av de här enheterna kan du få tillgång till hela ditt mediebibliotek och titta på det utan krångel. Dessutom, eftersom Plex-modellen är en server / klient, behöver du inte oroa dig för att kopiera filer till dina olika enheter och hantera med problem som uppspelningskvalitet, videoupplösning och andra detaljer. Din Plex-server kommer att omvandla alla dina medieinnehåll på flyg, så att det spelas ordentligt på vilken enhet du använder. Vill du titta på din TV-program i bakgården på din iPhone? Inga problem. Vill du titta på den på din bärbara dator i ditt svärföräldrars hus? Också inget problem. Vill du koppla din nya smarta TV direkt i din mediesamling utan extra hårdvara? Köp rätt TV och det är inte heller något problem. Kort sagt är Run Plex som att köra din egen privata och polerade streamingtjänst, där du är den som curating biblioteket. Det låter ganska bra, va? Inte bara får du direkt efterfrågan på alla dina enheter, men du får helt vackra metadata och konst att följa med. Plex mediabiblioteket från Apple TV Plex-appen.
Låt oss närma oss titta på vad du behöver för att komma igång och sedan hoppa direkt in i att förbereda din mediesamling för Plex, installera Plex, och allas favoritparti som kommer åt din Plex-mediesamling.
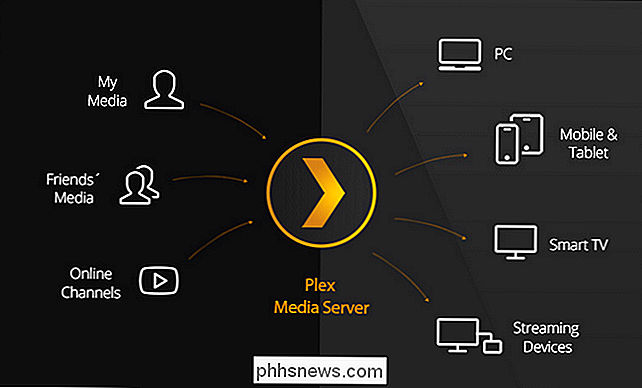
Vad du behöver
Plex är en riktig polerad produkt, och när du får det igång är det som huvudvärkfritt som det blir. Det som sägs är dock att det viktigaste är att gå in i erfarenheten med en tydlig bild av vad du behöver och hur alla delar av din Plex-inställning fungerar tillsammans.
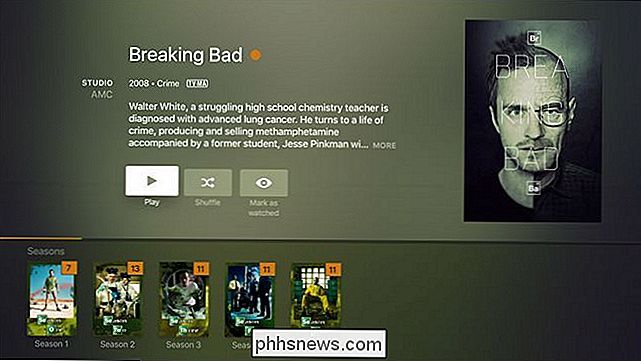
Hem är där servern är
Först och främst , du behöver en dator som rymmer alla filer och kör Plex Media Server. Du kan installera Plex på Windows, Linux, OS X, och till och med på dedikerad serverprogramvara som FreeNAS och på NAS-hårdvara som Synology-systemet (du kan se alla deras stödda plattformar för Media Server-appen här). Men oavsett vilken plattform du väljer, måste det vara en dator som alltid är påslagen. Det finns ingen anledning att ha en omfattande strömmande lösning för alla dina personliga behov, om du, när du går åt det, är offline.
Förutom att du alltid är på, vill du ha serverns dator att ha en anständig mängd bearbetningseffekt för att hantera ovan nämnda transkodning. Ju fler användare du förväntar dig att titta på samtidigt, desto bättre hårdvara du vill ha. Plex Media Server arbetar fortfarande med äldre maskinvaror, men det kommer automatiskt att inaktivera omkodning om hårdvaran är otillräcklig, och uppspelningen kommer att lida och stöta på riktigt gammal eller underdriven hårdvara.
Så, du vill ha så biffig av en CPU som du kan spara. Plex rekommenderar minst en Intel i3-processor (eller motsvarande) eller bättre med minst 2 GB RAM (RAM är inte särskilt viktigt för Plex).
Slutligen vill du ha mycket utrymme på hårddisken, tillräckligt för att lagra alla filmer, tv-program, musik och foton du har.
Om du redan har några hårdvara som läggs runt dig använder inte, för all del ger det ett skott. Värsta fallet ser du att filuppspelningen är otillfredsställande. I bästa fall ser du att den gamla hårdvaran fungerar bra och du undviker att köpa något nytt redskap.
Du kan kolla in de tillgängliga plattformarna för serverns programvara här.
En klient för varje enhet
Servern bara hälften av Plex-systemet. Den andra hälften är appen "klient", eller den app du gör allt att titta på från. Medan du kan spela media från serverns webbaserade kontrollpanel, är det som att titta på Netflix i din webbläsare. De flesta föredrar att sitta i sitt vardagsrum eller titta på sina mobila enheter. Och för det behöver du Plex-klienten för att komma åt servern.
Du kan hitta en Plex-app för nästan alla plattformar du kan tänka dig: Android, iOS, Windows Phone, Apple TV, Roku och mycket mer. En sak som har varit en källa till allvarlig förvirring angående Plex är huruvida det är gratis - och en stor del av denna förvirring beror på att mobilapparna har en "aktiveringsavgift".
Plex Media Server-programvaran har alltid varit ledig. De flesta av klientapparna har alltid varit gratis.
Några
av klientapparna har en nominell engångsaktiveringsavgift ett par dollar (t.ex. iOS Plex-klientapp kostar $ 4,99).
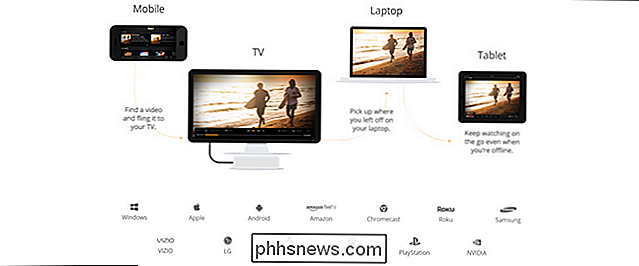
Plex har två sätt att hantera betalade appar. Om du bara behöver en app kan du bara aktivera den enda appen. Det andra alternativet är att köpa ett Plex Pass, vilket är som en prenumerationstjänst som ger dig både tillgång till alla betalade appar och fördelar som att synkronisera med dina mobila enheter för offlineåtkomst och molnbaserad fillagring. Om du behöver många appar på flera plattformar
och vill du ha premiumfunktionerna kan du överväga Pass-abonnemanget för 4,99 USD per månad eller ett livspass för $ 149,99. Du kan läsa mer om vilka appar som betalas, vilka är fria och skillnaderna mellan ett gratis Plex-medlemskap och en premium här här. För att kontrollera tillgängligheten av plattformen och ladda ner en klientapp för din plattform, kolla här på sidan Plex-nedladdningar här.
Nu när vi har tittat på de allmänna riktlinjerna för att välja en enhet för din Plex-server och hur du får klientprogramvaran Låt oss titta på det ganska viktiga steget för att organisera dina medier. Steg 1: Konsolidera och organisera dina medier Plex fungerar bäst om allt medieinnehåll är välorganiserat och på samma plats. För det ändamålet borde du ha alla dina media på samma enhet som du installerar Plex-serverns programvara, oavsett om det är en gammal stationär dator, en dedikerad lagringsserver i din källare eller en NAS-enhet, ska alla dina media vara på den .
Vidare vill du organisera dina media i en ren mappstruktur som håller stora medietyper åtskilda och enkla för både dig och Plex att analysera.
Om du redan har investerat någon tid i att organisera dina media, speciellt om du har använt mediasenterprogramvara som XBMC / Kodi tidigare, då finns det en bra chans att du redan har en perfekt (eller nästan perfekt) mappstruktur på plats.
Här är ett enkelt exempel på en bäst- öva katalogstrukturen för Plex:
/ Media / / Movies / / MovieName (Year) / MovieName (Year) .ext / Musik / / ArtistName - AlbumName / Track # - TrackName.ext / TV Shows / / ShowName / / Season 01 / ShowName - s01e01.ext / Photos / / Albumnamn / Image.ext
I ovanstående katalogstruktur ser du att den stora mediekategorin ories separeras i olika delmappar (som filmer och tv-program) och att varje mediatyp har en ganska rakt framåtkänningskonvention. Filmer går i mappar som heter efter filmen; bästa praxis är att inkludera året inom parantes för att minska förvirringen. Musik är organiserad i ett rakt fram artistnamn / albumnamnformat. TV-program är organiserad av namn, säsong och episoder är märkta med båda statistiken med "sXXeXX" -formatet. Bilderna är ännu enklare -Plex läser bara albumnamnet från mappen och laddar upp bilderna inuti.
Medan ovanstående exempel täcker ungefär 99% av det territorium du kan hitta behöver du lite extra vägledning när du namnger DVD. ISO-filer eller andra mindre vanliga format. Om du behöver ytterligare hjälp med att städa upp dina medier, kolla in Plex-guiden till mediepreparat här.
En slutlig notering om hur du organiserar din media för Plex: om du har använt eller använder en annan mediasenterprogramvara (som XBMC), oroa dig inte för dina metadata. Du kan säkert köra XBMC och Plex helt parallellt utan risk för metadata, eftersom ingen av programmen använder samma metadatafiler.
Steg två: Installera Plex Media Server
Grunden för installationen, vackert organiserad media åt sidan, är applikationen Plex Media Server. För vår handledning idag installerar vi den på en Windows-maskin men små nyanser åt sidan. Installationsprocessen är praktiskt taget identisk över alla plattformar, eftersom majoriteten av processen görs från Plex webbaserade kontrollpanel.
Gå vidare till hämtningssidan och ta en kopia av Plex Media Server för din plattform. Kör installatören och slappna av i en minut. När installationsprogrammet är klart startar Plex automatiskt och bör ladda webbkontrollpanelen för dig. Om det inte gör det, öppna din webbläsare och navigera till
//127.0.0.1:32400/
på den datorn. (Alternativt kan du komma åt det från en annan dator i ditt nätverk genom att byta ut adressen
127.0.0.1
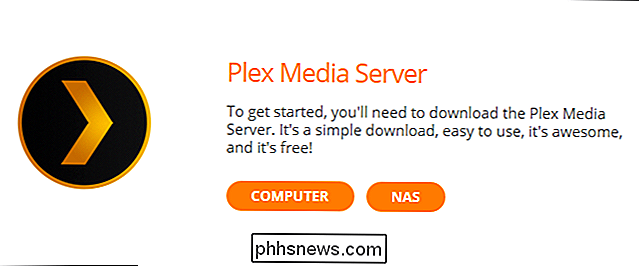
med datorns eller NAS-enhetens lokala nätverkets IP-adress.)När du har accepterat användaravtalet "Jag blir uppmanad att logga in på ditt Plex-konto. På den chans att du har ett gammalt Plex-konto från tidigare experiment med plattformen loggar du in. Annars klickar du på länken "Registrera" och registrerar dig för ett nytt konto.Efter ditt första inloggning, Jag får en sammanfattning av alla funktioner i Plex Pass Premium-tjänsten. Medan vi råkar tro att premiumtjänsten är ganska bra, låt oss inte komma före oss själva - använd Plex för en stund för att bestämma om du vill investera i det. Stäng ut popup-fönstret för att återgå till serverns inställning.Det första steget är att namnge din server. Servern är som standard namngiven nätverksnamnet på maskinen där den är installerad. Du kan ändra servernamnet till något mer spännande än att säga "Papperskontor" eller lämna det som det är.Nu är det dags att lägga till media i vårt bibliotek. Välj "Lägg till bibliotek".
Här kan du lägga till många olika typer av bibliotek: filmer, tv-program, musik, foton och hemvideor.
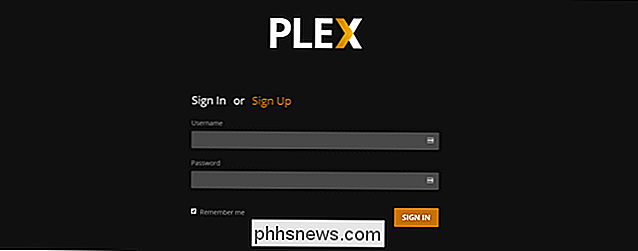
Låt oss börja med att lägga till några filmfiler. Välj "Filmer" och sedan, i den nedrullningsbara menyn som visas, namnge ditt filmbibliotek och välj ett språk. För de flesta som lämnar standardnamnet "Movies" ska det vara tillräckligt. Klicka på "Nästa".
Nu är det dags att peka Plex på de faktiska filerna, välj "Bläddra efter mediefil" och välj den mapp som innehåller dina filmfiler. När du har valt mappen (n) klickar du på "Lägg till bibliotek" för att slutföra processen.
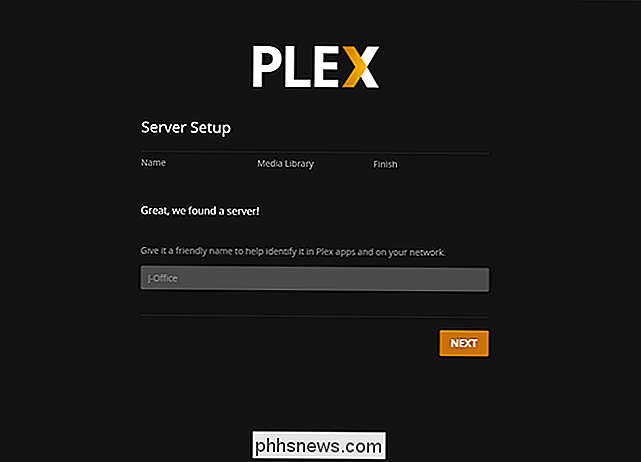
Upprepa dessa steg för TV-program, musik och / eller foton. Det är inte nödvändigt att fylla i alla bibliotek, naturligtvis - om du bara använder Plex för tv-program, fortsätt och ignorera alla andra biblioteksposter.
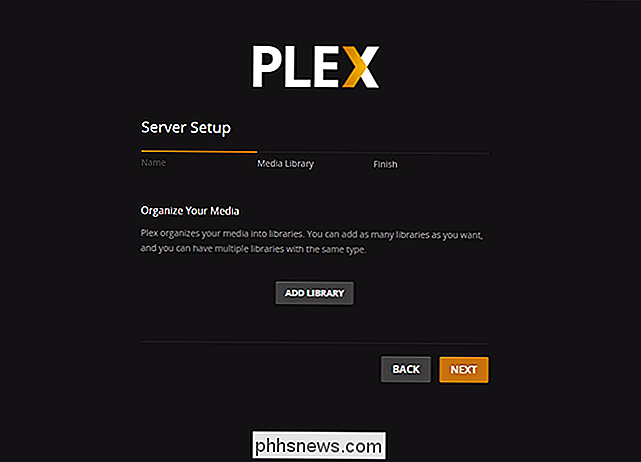
Det sista steget i den ursprungliga serverns inställning är att tillåta fjärråtkomst till din mediaserver och skicka anonyma data till Plex. Båda är markerade som standard, och vi rekommenderar att du lämnar dem kontrollerade om du inte har en grundlig anledning att avmarkera dem. Välj "Done".
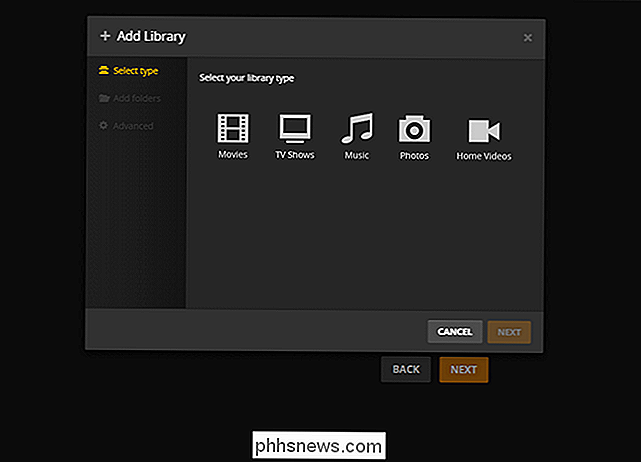
Vid den här tiden kommer du att sparkas in i den webbaserade kontrollpanelen för din Plex-server. Beroende på hur snabbt din maskin fungerar kan du se "Uppdatera bibliotek ..." eller det kan hända att innehållet visas så här.
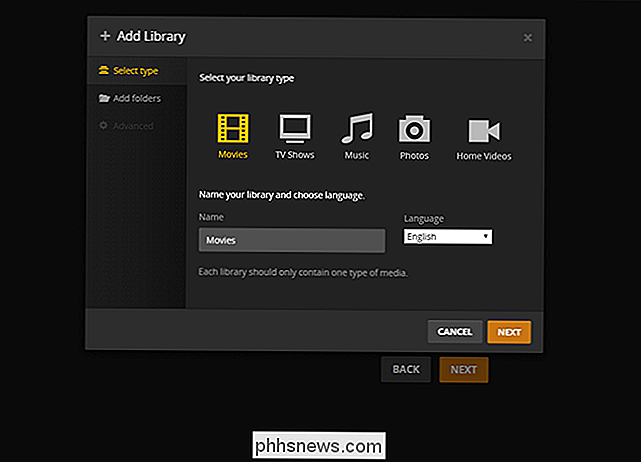
Observera, för de första timmarna eller till och med den första dagen, den "nyligen tillagda" avsnittet är inte särskilt användbart som
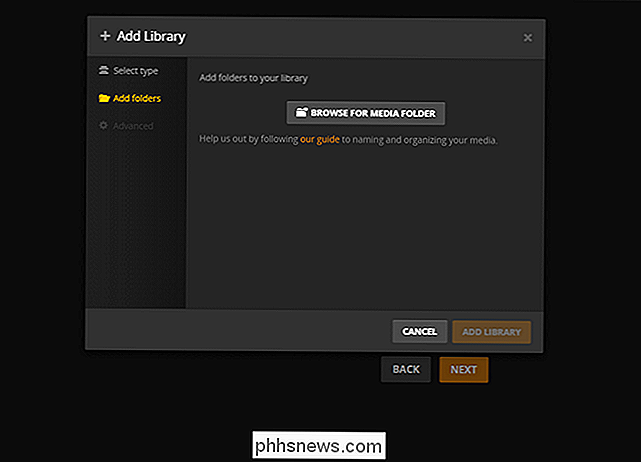
allt
har nyligen lagts till i biblioteket. Sakerna kommer att lugna sig inom kort och nyligen tillsatte kommer att bli användbara igen de närmaste dagarna.
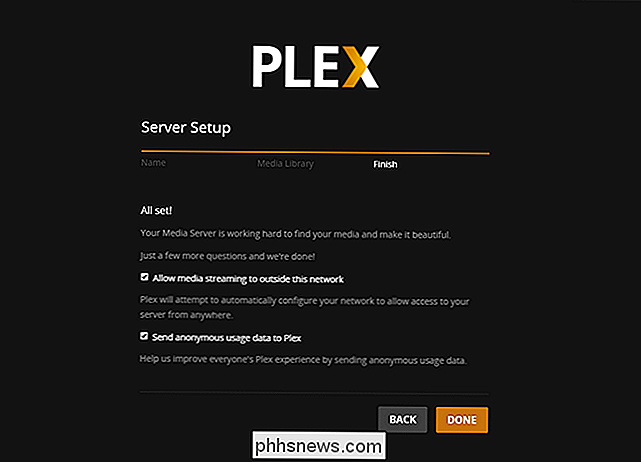
Medan du kan bläddra igenom alla dina mediebibliotek direkt från Plex-kontrollpanelen (och till och med titta på innehåll direkt i webbläsaren) är det mer användbart för incheckning på ditt bibliotek och mindre användbart för att verkligen njuta av ditt innehåll. Låt oss se hur du får tillgång till Plex med en fjärrklient.
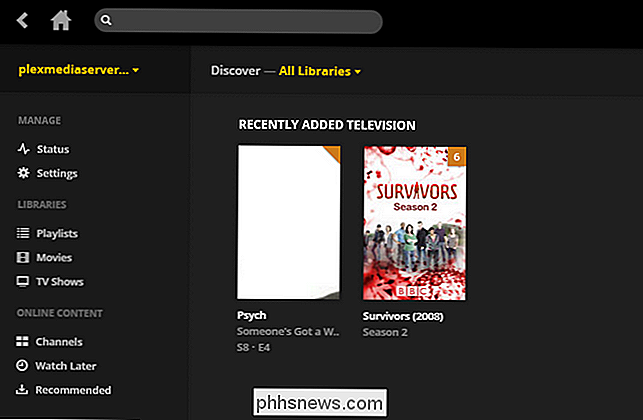
Steg tre: Hämta din Plex Media Server från någon annanstans Vid det här laget har vi gjort allt
det hårda arbetet (och det var inte ens så svårt). När du har den faktiska Plex media-servern igång, är det helt jämn segling. Hur smidig? Eftersom hela biblioteket är lagrat på en central server kan du enkelt ta in den från vilken dator, smartphone som helst, och få exakt samma erfarenhet - samma media, samma metadata, samma nyligen tillagda lista, samma databas som spårar vad visar att du har tittat och vilka som du behöver komma ikapp.
Leta efter appen i app / telefonens / tablettens / tv: ns appbutik, installera den och starta den. Återigen använder vi iOS-appen, men de är alla väsentligen utbytbara. Klicka på "Logga in" och använd samma uppgifter som du skapade när du konfigurerar din server.
Boom. Du är omedelbart ansluten till din mediesamling. Ser du hur skärmen på vår iPhone speglar ner till bildtitlarna, den skärmdump som du såg på mediaserverens kontrollpanel? Det är Plex starkaste element där: centraliseringen gör att allt går så smidigt. Om vi knackar på "Bläddra" -knappen, ses längst ned till höger på skärmbilden ovan kan vi välja mellan våra tillgängliga media. Låt oss göra det och välj sedan "TV-program". Vad sägs om några
Family Guy
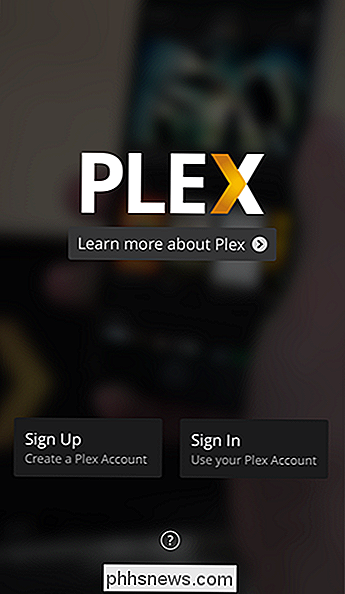
? Varför inte väljer vi en säsong och ett avsnitt.
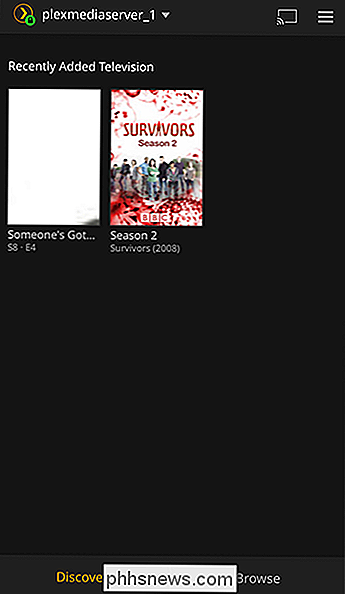
Med några få kranar efter att ha loggat in tittar vi på en episod utan hicka:
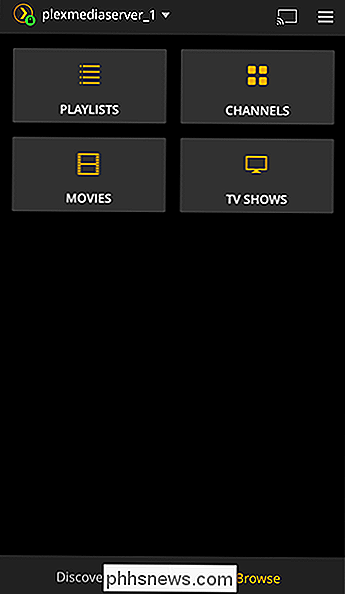
Och det är allt som händer! Om du har lokala medier och en önskan att titta på lokala media var som helst i ditt hus (eller ens hemifrån) och på vilken enhet som helst, är Plex Media Center en allt-i-ett-lösning som gör att du njuter av dina filmer, TV-program och ens familjfoton och videor, en absolut bris.

Så här stannar du musen från att du vaknar din Windows-dator
Om en liten bump till ditt skrivbord räcker för att vakna din sovande dator, är det troligt att musen gör vaken. Så här förhindrar du att det händer. RELATERAT: Hur man hindrar datorn från att vakna oavsiktligt. Som standard är det att du flyttar musen till en av anledningarna till att din dator vaknar i viloläge.

Så här aktiverar du etthands-läge i Androids Googles tangentbord
Vi har alla varit i en situation där den ena handen eller den andra enkelt inte är tillgänglig för att svara till ett textmeddelande, och med den ständigt ökande storleken på Android-telefoner, börjar det bli mer av ett problem. Den goda nyheten är att Google Keyboard nu har en välbehövlig funktion: One-Handed Mode.



