Inaktivera visuella effekter i Windows för bättre prestanda
Det finns många sätt att öka prestandan på datorn och dagens artikel kommer att prata om att inaktivera visuella effekter och ställa in inställningar för Processor Scheduling . Dessa är ganska rakt framåt och en av de enklare inställningarna ändras, men de ger inte mycket av en prestationsökning. Vad det betyder är att det här tipset kommer att öka datorns prestanda minimalt på de flesta datorer. Det kommer att vara bra för personer som har ett gammalt grafikkort i sina system eller ett grafikkort med mycket lite minne.
Först och främst är processen för att inaktivera visuella effekter i Windows XP, Windows 7 och Windows 8 mycket liknande. För det andra kommer det att göra allt som Windows 2000 igen. Om du hatade det ser du inte ens oroa dig för att ändra inställningarna. Alla fina knappar, glidande menyer, skuggor, glansiga ikoner, etc. kommer att försvinna när du inaktiverar visuella effekter. Okej, så om du verkligen bara vill snabba sakerna lite, så är det här hur man ska gå om det.
Högerklicka på Den här datorn och klicka på Egenskaper . Detta tar dig till dialogrutan Systemegenskaper. Du kan också gå till Kontrollpanelen och klicka på System . I Windows 7/8 måste du klicka på Avancerade systeminställningar först i vänstra menyn. Fortsätt och klicka på fliken Avancerat enligt nedan:

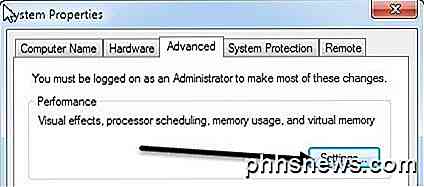
Klicka sedan på knappen Inställningar under rubriken Prestanda . Detta kommer att få dig till dialogrutan Prestationsalternativ :
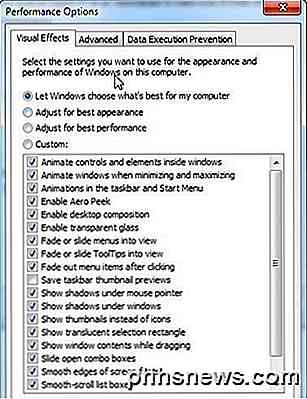
Standardinställningen i Windows är Låt Windows välja vad som är bäst för min dator, och om datorn är för långsam bör Windows automatiskt välja Justera för bästa prestanda, men om du inte kör en eMachine, kan det inte sättas Windows att välja det alternativ! Hur som helst, som du kan se från listan, kan du också manuellt avmarkera objekt en efter en, vilket gör att du kan behålla några av dina favorit effekter, men inte allt.
Uppriktigt sagt, om du bara gillar de fina knapparna och de glansiga fönstren, men bryr dig inte riktigt om blekna menyer eller glidande kombinationsrutor, och fortsätt och avmarkera allt utom det allra sista alternativet: Använd visuella stilar på fönster och knappar . Så du har fortfarande det nya utseendet, men bli av med grafikkortets intensiva effekter. Detta kommer troligen att vara bra för alla som har ett integrerat grafikkort snarare än en dedikerad.
Så det är det för de visuella effekterna, inte mycket annat du kan konfigurera där. Om du klickar på fliken Avancerat ser du några fler alternativ under Processor schemaläggning som du bara behöver se till är inställda korrekt.
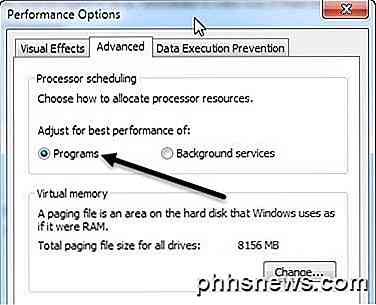
Du vill välja Program för justering för bästa möjliga utförande av alternativet. Om du inte kör din dator som en webbserver, ftp-server, spelserver eller någon annan typ av server från din maskin, bör du alltid ha program valda. Detta kommer att se till att programmen får högre prioritet för processorn och RAM-minnet än Windows-tjänster.

Så här hittar du din Firefox-profilmapp på Windows, Mac och Linux
Din Firefox-profil lagrar dina inställningar och personuppgifter, till exempel din startsida, bokmärken, tillägg (tillägg) , verktygsfält och sparade lösenord. All denna information lagras i en profilmapp som håller dina uppgifter separata från Firefox-programmet, så om något går fel med Firefox, är din information bevarad.
Så här skapar du en aktivitetsfält för vilken webbplats som helst på en Chromebook
På en Chromebook får bara appar från Chrome Web Store vanligtvis egna aktivitetsfältikoner och separata fönster. Men du kan ge varje hemsida en egen aktivitetsfältikon och göra den öppen i ett separat fönster, vilket gör att alla webbplatser som du gillar är till en "app". Aktivitetsfältet kallas tekniskt "hyllan" på Chrome OS, men det fungerar precis som aktivitetsfältet gör på Windows.



