Så här konfigurerar du en delad nätverksskrivare i Windows 7, 8 eller 10

Under åren har Windows blivit mycket bättre om hur det hanterar nätverksskrivare. Men om du vill dela en skrivare över nätverket kanske du fortfarande behöver göra lite litet arbete för att få allt igång. Så här fungerar allt.
Att ställa in en skrivare i ditt nätverk innebär två steg. Det första steget är att få skrivaren ansluten till nätverket, och det finns tre sätt att göra det:
- Anslut skrivaren till nätverket direkt . Det här är det enklaste sättet att konfigurera en nätverksskrivare. Det kräver inte att en annan dator slås på för att skriva ut (som de nedan angivna metoderna gör), och du behöver inte gå igenom krånget för att konfigurera delning. Och eftersom de flesta skrivare som har gjorts under de senaste åren har inbyggt nätverk, är det en bra chans att din skrivare stöder detta alternativ.
- Anslut skrivaren till en av dina datorer och dela den med nätverket över Homegroup . Om du inte ansluter en skrivare direkt till nätverket kan du ansluta den till en dator i nätverket och dela den med Windows Homegroup. Det är lätt att konfigurera och är optimalt för nätverk som består av mestadels Windows-datorer. Den här metoden kräver dock att datorn är ansluten för att kunna använda skrivaren.
- Anslut skrivaren till en av dina datorer och dela den utan hemgrupp . Det här är perfekt om ditt nätverk har andra datorer som kör olika operativsystem, om du vill ha mer kontroll över fil- och skrivardelning eller om hemgrupp bara inte fungerar bra. I likhet med homegroup-metoden krävs det att datorn är ansluten för att du ska kunna använda skrivaren.
Det andra steget, när du har anslutit din skrivare, kommer att ansluta andra datorer till nätverket skrivare ... vilket beror mycket på hur du kopplade upp den. Förvirrad än? Oroa dig inte. Vi kommer att gå över allt detta.
Steg 1: Anslut din skrivare till nätverket
Först ska vi prata om att den skrivaren är ansluten till ditt nätverk. Som vi nämnde ovan har du tre alternativ här. Du kan ansluta den direkt till nätverket, du kan ansluta den till en dator och dela den via en hemgrupp, eller du kan ansluta den till en dator och dela den utan att använda hemgrupp.
Anslut din skrivare direkt till nätverket
De flesta skrivare har idag inbyggda nätverk. Vissa är utrustade med Wi-Fi, vissa med Ethernet, och många har båda alternativen tillgängliga. Tyvärr kan vi inte ge dig exakta instruktioner för att få det gjort, eftersom hur du gör det beror på vilken typ av skrivare du har. Om din skrivare har en LCD-skärm kan du hitta nätverksinställningarna någonstans i menyn Inställningar eller Verktyg. Om din skrivare inte har någon bildskärm måste du förmodligen förlita dig på några serier av fysiska knapptryck för att berätta om den ska använda Wi-Fi eller Ethernet-nätverksadaptern. Vissa skrivare har till och med en dedikerad enkel anslutningsknapp som kan konfigurera Wi-Fi för dig.
Om du har problem med att konfigurera en skrivare som ansluter direkt till nätverket, måste tillverkaren ha instruktioner för att det ska hända. Läs i bruksanvisningen som följde med din skrivare eller tillverkarens webbplats för information om hur du kopplar upp den.
Dela en skrivare ansluten till en dator genom att använda en homegroup
Dela en skrivare med Homegroup är super lätt. För det första vill du naturligtvis se till att skrivaren är ansluten till en av datorerna på nätverket och att den är korrekt inställd. Om den datorn kan skrivas ut till skrivaren, är det bra att gå.
Börja med att skjuta upp appen Hemgrupps kontrollpanel. Klicka på Start, skriv "hemgrupp" och klicka sedan på valet eller tryck på Enter.
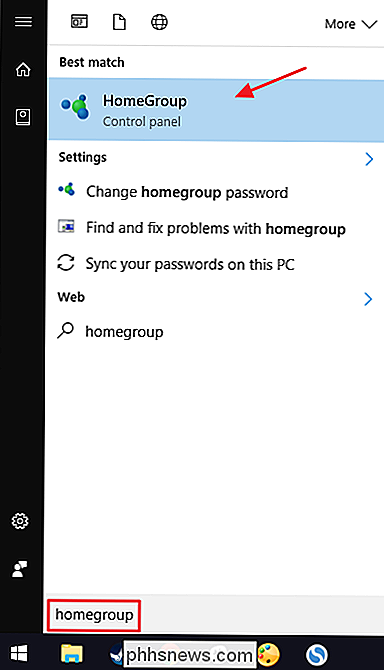
Vad du gör beror nästa på vad du ser i fönstret Hemgrupp. Om den dator du har ansluten till skrivaren redan är en del av en homegroup ser du något som följande skärm. Om det visar att du redan delar skrivare, är du klar. Du kan gå vidare till steg två, där du ansluter andra datorer på nätverket. Om du inte redan delar skrivare klickar du på knappen "Ändra det du delar med hemgruppen".
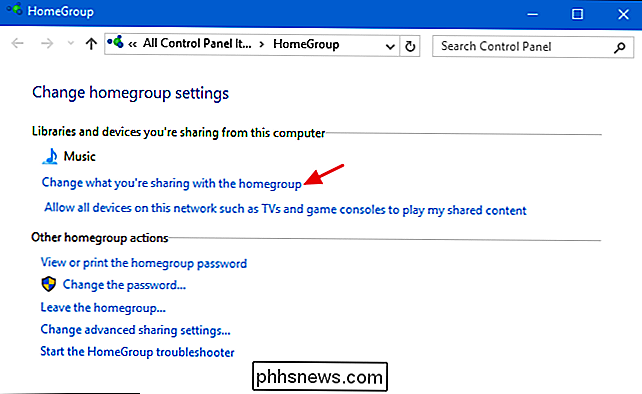
På rullgardinsmenyn "Skrivare & enheter" väljer du alternativet "Delat". Klicka på Nästa och sedan kan du stänga alternativen Homegroup och gå vidare till steg två.
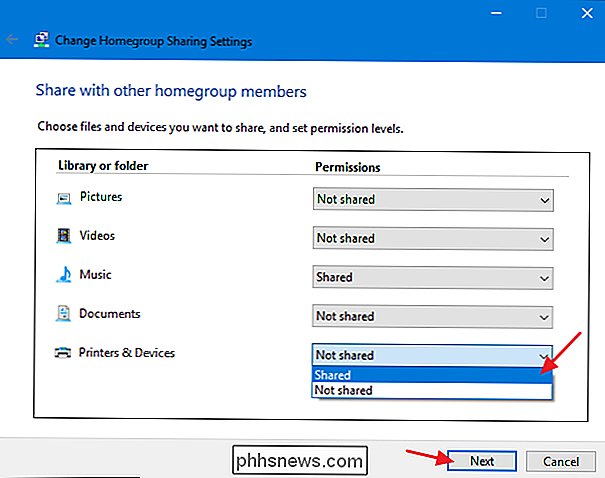
Om det redan finns en hemgrupp skapad för andra datorer på nätverket, men den dator du har anslutit till din skrivare inte är medlem , huvudskärmen när du startar hemgrupps-kontrollpanelens app ser ut som den som visas nedan. Klicka på knappen "Gå med nu" och klicka sedan på "Nästa" på följande skärmbild som bara berättar lite om hemgrupper.
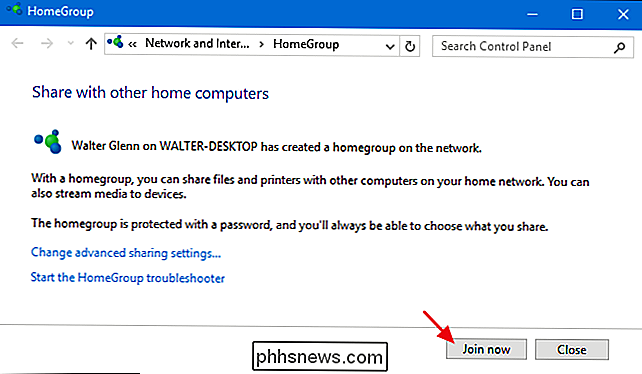
Ange dina delningsalternativ, se till att "Skrivare och enheter" är inställda på "Delat" och klicka sedan på "Nästa".
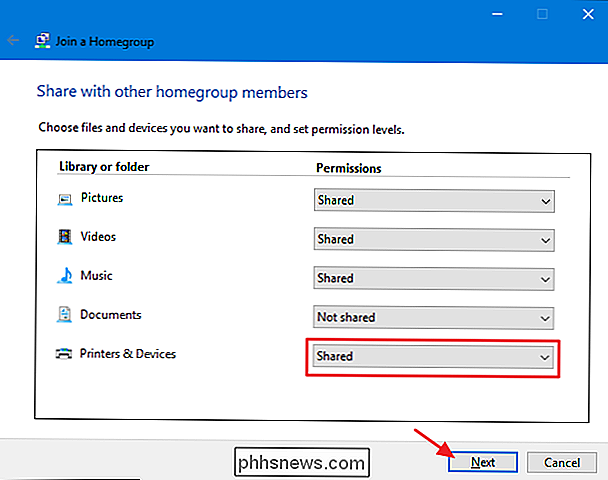
Skriv lösenordet för Homegroup och klicka sedan på "Nästa". Om du inte känner till lösenordet, gå till en av de andra datorerna på nätverket som redan är medlem i Homegroup, starta kontrollpanelen för Homegroup, och du kan titta upp det där.
Om du ansluter från en annan dator som du har loggat in på med samma Microsoft-konto som den dator som redan är medlem i Homegroup, Windows 8 och 10 kommer inte att begära ditt lösenord. I stället tillåter Windows dig automatiskt.
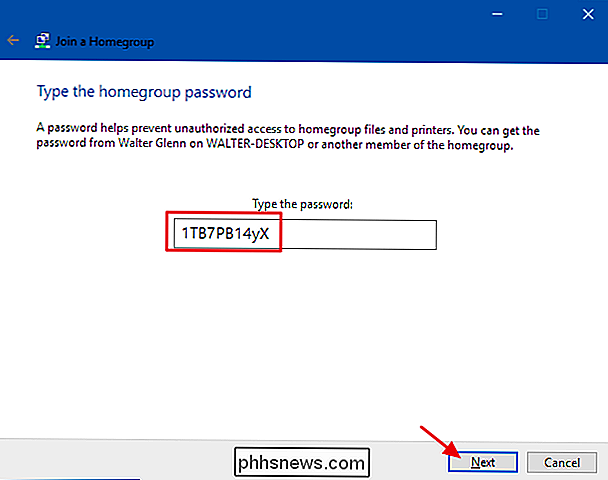
På den slutliga skärmen klickar du på "Slutför" -knappen och sedan kan du gå vidare till steg två och få dina andra datorer på nätverket som är anslutna till skrivaren.
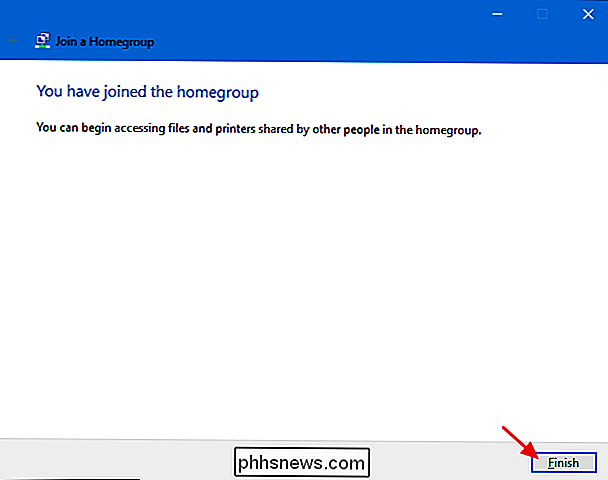
Om det inte finns någon hemgrupp alls på ditt nätverk ser du något som följande skärm när du öppnar fönstret Hemgrupps kontrollpanel. För att skapa en ny hemgrupp klickar du på knappen "Skapa en hemgrupp".
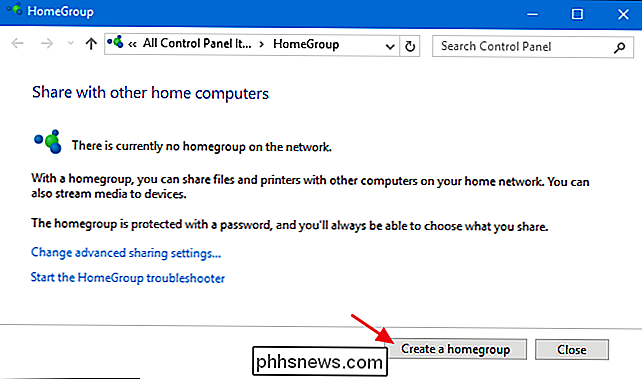
Följande skärm berättar bara lite om hemgrupper. Fortsätt och klicka på "Nästa".
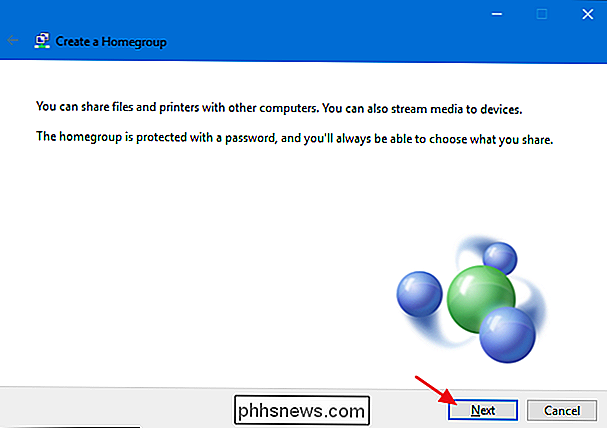
Välj vilka bibliotek och mappar du vill dela med nätverket från datorn du är på. Se bara till att du väljer alternativet "Delat" för "Skrivare och enheter." Klicka på "Nästa" när du är färdig med att göra dina val.
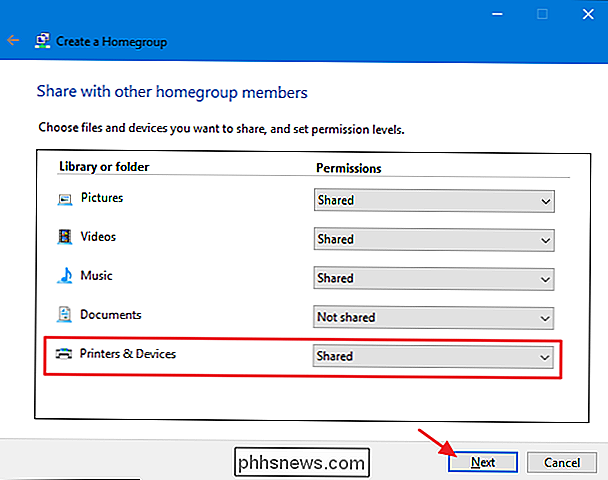
Den slutliga skärmen visar lösenordet du behöver för andra datorer i ditt nätverk att ansluta till homegroupen. Skriv ner den och klicka sedan på "Slutför" -knappen.
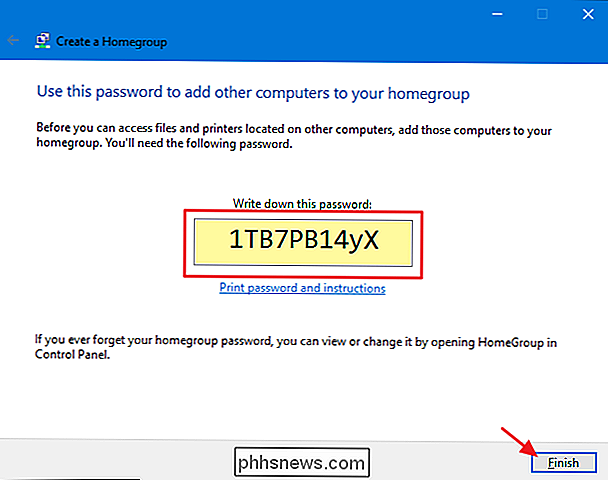
Nu när du har konfigurerat din homegroup och din dator delar ut sina skrivare med den, kan du gå över till steg två och få de andra datorerna på nätverket ansluten till skrivaren.
Dela en skrivare ansluten till en dator utan att använda en homegroup
Om du har datorer eller mobila enheter på ditt nätverk som kör ett annat operativsystem än Windows 7, 8 eller 10-eller du bara inte Jag vill inte använda Homegroup av någon anledning - du kan alltid använda delningsverktygen som alltid har varit en del av Windows för att dela en skrivare med nätverket. Återigen är ditt första steg att se till att skrivaren är ansluten till en dator och att du kan skriva ut till den.
Klicka på Start, skriv "enheter och skrivare" och tryck sedan på Enter eller klicka på resultatet.

klicka på skrivaren du vill dela med nätverket och välj sedan "Skrivaregenskaper".
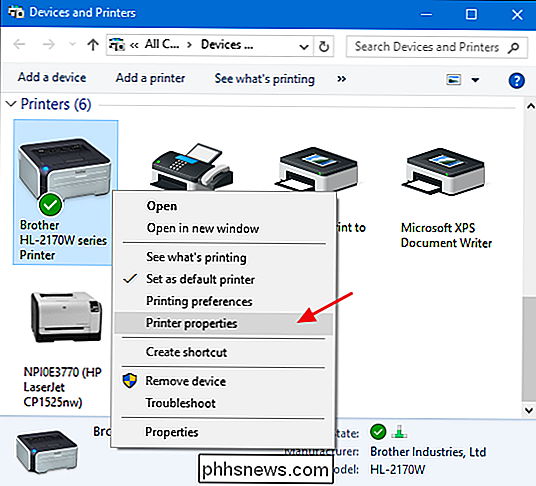
Fönstret "Skrivaregenskaper" visar alla typer av saker du kan konfigurera om skrivaren. För närvarande klickar du på fliken Dela.
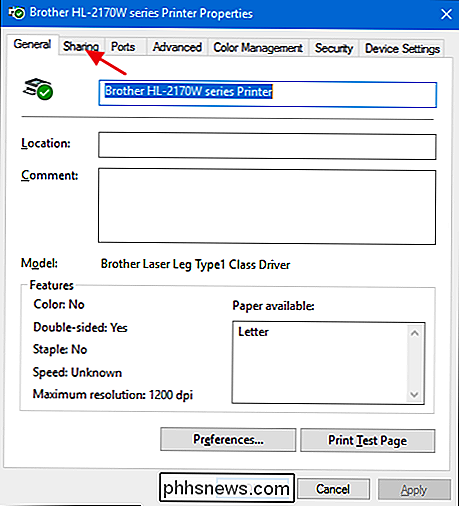
RELATED: Anpassa inställningarna för nätverksdelning
Du är informerad om att skrivaren inte kommer att vara tillgänglig när datorn sover eller den stängs av. Om du använder lösenordsskyddad delning får du också information om att endast användare i ditt nätverk med ett användarnamn och lösenord för den här datorn kan skriva ut till det. Referenser är en engångsartikel du måste ange första gången du ansluter en annan dator till den delade skrivaren. du behöver inte göra det varje gång du skriver ut. Om du föredrar kan du göra delning tillgänglig för gäster så att lösenord inte är nödvändigt, men den inställningen gäller även för filer som du har delat. Vi rekommenderar att du läser om att anpassa dina nätverksdelningsinställningar innan du fattar det.
För att fortsätta, aktivera alternativet "Dela den här skrivaren" och, om du vill, ge skrivaren ett mer användarvänligt namn så att andra i nätverket kan göra mer Identifiera skrivaren enkelt.
Det andra alternativet du kan ställa in här är om du vill göra utskriftsjobb på klientdatorer. Om den här inställningen är aktiverad görs alla dokument som ska skrivas ut på datorer där personer gör utskrift. När den här inställningen är avstängd, görs dokumenten på den dator som skrivaren är ansluten till. Om det är en dator som någon använder aktivt rekommenderar vi att du aktiverar den här inställningen så att systemets prestanda inte påverkas varje gång något skrivs ut.
När du är färdig med att ställa in saker, fortsätt och klicka på "OK".
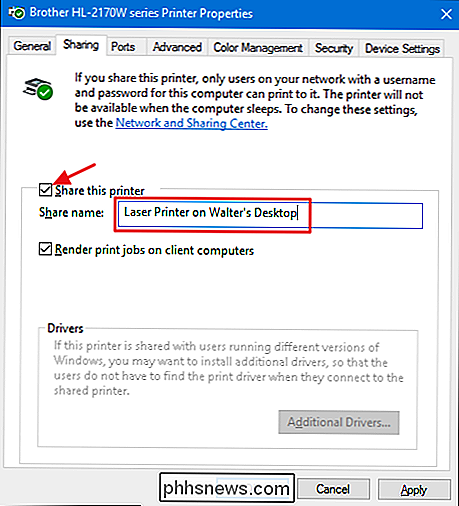
Nu när du har delat skrivaren ska andra datorer i ditt nätverk kunna ansluta till den. Så, du är redo att gå vidare till steg två.
Steg två: Anslut till skrivaren från vilken dator som helst på nätverket
Nu när du har skrivaren ansluten till nätverket med någon av ovanstående metoder , det är dags att göra din uppmärksamhet till den andra delen av processen: ansluta andra datorer på nätverket till den skrivaren. Hur du gör det beror egentligen bara på om du använder hemgrupp eller ej.
Anslut till en skrivare som delas av en dator med en homegroup
Detta är förmodligen det enklaste steget i hela denna handledning. Om du har skrivaren ansluten till en dator och den datorn delar skrivaren som en del av en homegroup är allt du behöver göra för att se till att andra datorer på nätverket också är anslutna till hemgruppen. Du kan använda samma process som vi gick över i steg ett för att få dem att gå med. När datorer är en del av samma homegroup, ansluts Windows automatiskt till alla skrivare som delas från andra datorer. De visas bara i fönstret Enheter och skrivare automatiskt och vilken dator som helst i hemgruppen kan skriva ut till dem. Super enkelt.
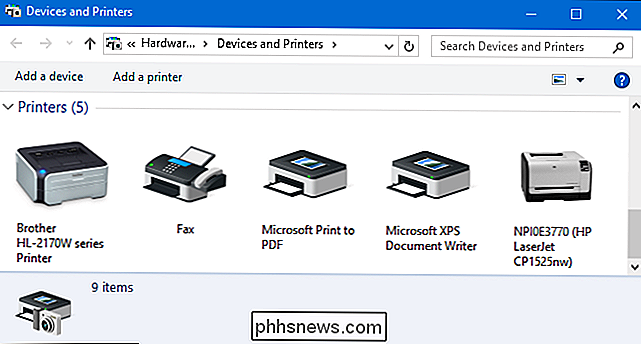
Anslut till en skrivare utan att använda hemgrupp
Om din skrivare är ansluten direkt till ett nätverk eller delas från en dator utan att använda hemgrupp, måste du göra lite mer arbete för att ansluta till det från andra datorer på nätverket. Det är dock fortfarande ganska enkelt. Klicka på Start, skriv "enheter och skrivare" och tryck sedan på Enter eller klicka på resultatet.

Fönstret Enheter och skrivare visar en samling enheter på datorn. Klicka på länken "Lägg till en skrivare" för att komma igång med att lägga till din nätverksskrivare.
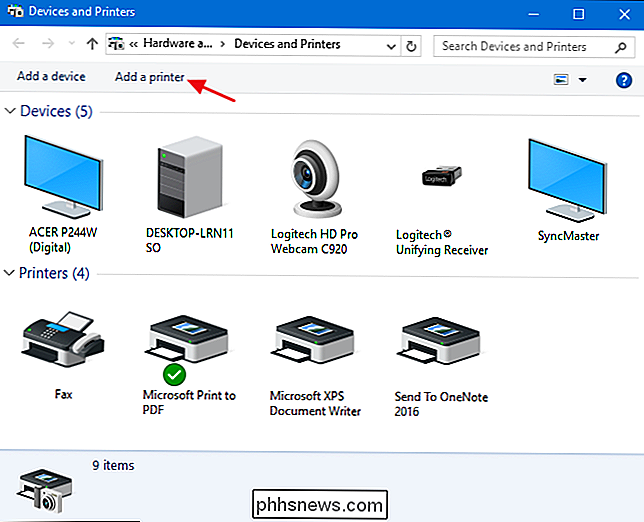
Windows gör en snabbsökning av ditt nätverk för upptäckbara enheter som ännu inte är installerade på datorn och visar dem i fönstret "Lägg till en enhet" . Chansen är hög att du kan se din skrivare på listan, oavsett om den är direkt ansluten till nätverket eller delas från en annan dator. Om du ser skrivaren du letar efter har ditt jobb blivit super lätt. Klicka på skrivaren du vill installera. Windows hanterar installationen, ladda ner drivrutiner om det behövs, och ber dig att ange ett namn för skrivaren. Det är allt du behöver göra.
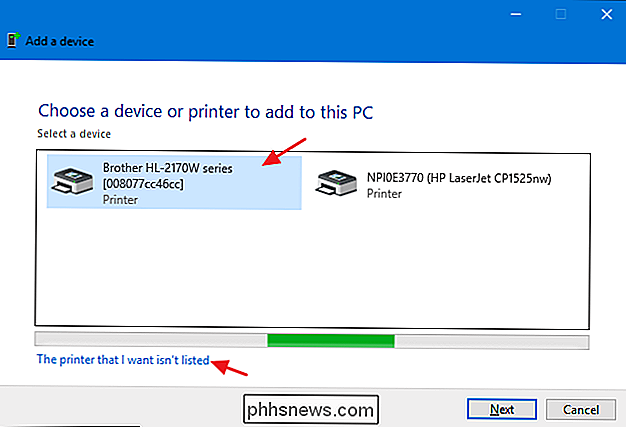
Om du inte ser skrivaren du vill installera - och du är säker på att du har anslutit den ordentligt till nätverket - klicka på "Skrivaren som jag vill ha är inte listad "länk. Nästa fönster kommer att presentera dig med flera alternativ för att hjälpa dig att hitta det:
- Min skrivare är lite äldre . Om du väljer det här alternativet kommer Windows att göra en grundligare skanning av ditt nätverk som letar efter skrivaren. Enligt vår erfarenhet finner det dock sällan någonting som den inte redan hittade under sin första skanning. Det är ett enkelt alternativ att försöka, men det kan ta några minuter.
- Välj en delad skrivare med namn . Om nätverksdatorn delas från en annan dator är det här det bästa alternativet för att hitta det. Om du vet exakt nätverksnamnet på datorn och skrivaren kan du skriva det här. Eller du kan klicka på "Bläddra" -knappen för att titta igenom datorerna på ditt nätverk som har delat aktivering och se om du kan hitta skrivaren på så sätt.
- Lägg till en skrivare med en TCP / IP-adress eller värdnamn . Om din skrivare är ansluten direkt till nätverket och du vet dess IP-adress är det förmodligen det enklaste och säkraste alternativet. De flesta nätverksskrivare har en funktion som låter dig bestämma sin IP-adress. Om din skrivare har en LCD-skärm kan du kanske hitta IP-adressen genom att bläddra igenom skrivarinställningarna. För skrivare utan bildskärm kan du vanligtvis utföra en rad knappar som trycker på inställningarna för dig. Om allt annat misslyckas kan du alltid använda en IP-skanningsprogram som Wireless Network Watcher för att hitta enheter i ditt nätverk. Kolla in det sista avsnittet i den här guiden för mer information om hur du gör det.
- Lägg till en Bluetooth, trådlös eller nätverksupptäckt skrivare . Om du väljer det här alternativet skannar Windows efter dessa typer av enheter. Återigen har vi sällan sett att det hämtar en enhet som den inte hittade under den första scanningen. Men det kan fortfarande vara ett försök.
- Lägg till en lokal skrivare eller nätverksskrivare med manuell inställning . Det här alternativet kan hjälpa dig att få en skrivare tillagd om inget annat fungerar. Det är mest för att konfigurera en lokal skrivare genom att ange exakt portinformation, men det finns en inställning speciellt som kan hjälpa till med nätverksskrivare om du känner till modellen. När du blir ombedd att ange en port kan du välja ett alternativ för självval av Windows, som anges längst ner i de tillgängliga portarna som "WSD" följt av en rad siffror och bokstäver. När du väljer det, frågar Windows dig att ange en modell så att den kan installera drivrutiner. När du är klar kommer Windows sedan att övervaka nätverket för den skrivaren. Det är en longshot, men det är värt ett försök om allt annat misslyckas.
Du hittar alla dessa alternativ är ganska enkla och har korta guider för att gå igenom processen. Eftersom TCP / IP är det säkraste sättet att få en skrivare tillagd, kommer vi att fortsätta med det som vårt exempel. Välj "Lägg till en skrivare med en TCP / IP-adress eller värdnamn" och klicka sedan på "Nästa".
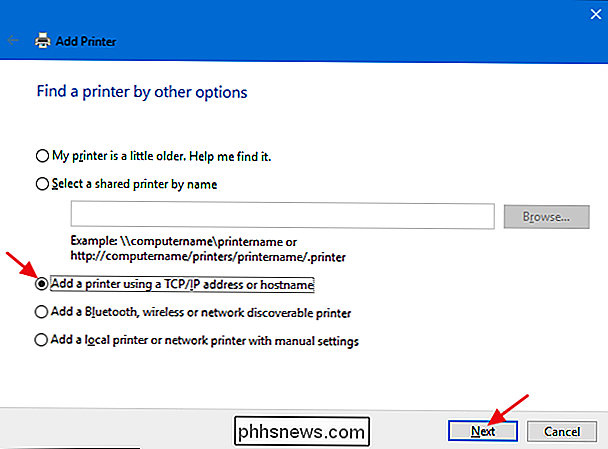
Ange IP-adressen för skrivaren i rutan "Värdnamn eller IP-adress". Se till att "Kontrollera skrivaren och välj automatiskt drivrutinen för att använda" är markerad och klicka sedan på "Nästa".
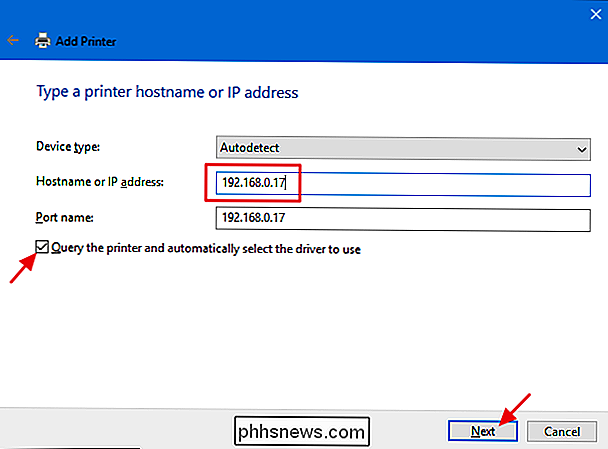
Skriv ett nytt namn för skrivaren om standardnamnet inte passar dig och klicka sedan på "Nästa". "
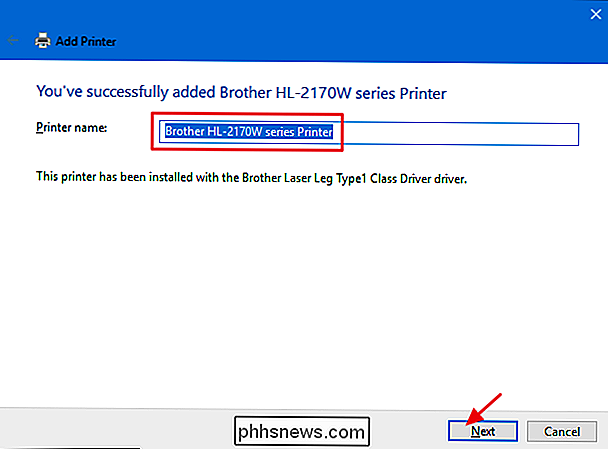
Välj om du vill ställa in den nya skrivaren som standard, skriv ut en testsida om du vill se till att allting fungerar och klicka sedan på" Slutför "när du är klar.
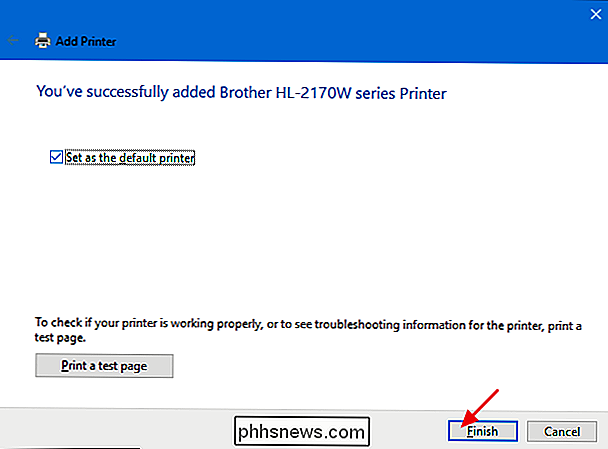
Förhoppningsvis behöver du aldrig störa med de flesta av dessa saker. Om din nätverksskrivare är korrekt ansluten till nätverket är chansen stor att Windows kommer att hämta det och installera det för dig direkt från fladdermusen. Och om ditt nätverk är mestadels Windows-maskiner och du använder Homegroup för att dela filer och skrivare, ska saker också hända oftast automatiskt. Om det inte gör det, eller om du har en mer komplicerad inställning, vet du åtminstone att du har några alternativ.

Så här ändrar du lösenord på vilken enhet som helst (Windows, Mac, Smartphone)
Det kan verka som en enkel sak, men byte av ditt lösenord är ett faktum och du vet hur du gör det är något vi här på How-To Geek vanligtvis tar för givet, men frågan är: vet du hur du byter ditt lösenord? Ändra lösenordet regelbundet kanske inte är det bästa sättet att agera, men ändrar det till något starkt Det är svårt att knäcka eller gissa gör det inte så.

När behöver du uppdatera dina drivrutiner?
Prata med någon teknisk person, läs något forum, och vid något tillfälle kommer du säkert att få veta att uppdatera dina drivrutiner ... men vad gör det betyder verkligen? Och är det nödvändigt att kompulsivt uppdatera dina drivrutiner? Här är vårt tag. Drivrutiner? Vad är drivrutiner? I mycket enkla termer är drivrutiner datorprogram som låter Windows och dina andra applikationer interagera med en hårdvarubutik.



