Så här tömmer du automatiskt bort mappen för borttagna objekt när du avslutar Outlook

När du tar bort e-postmeddelanden, uppgifter, kalenderobjekt eller anteckningar i Outlook flyttas de till mappen Deleted Items. Den här mappen tömmes inte tills du gör det manuellt, åtminstone som standard. Om du vill kan du få Outlook att tömma den här mappen automatiskt när du avslutar programmet.
RELATED: Så här får du Outlook att visa totalt antal meddelanden i en mapp
OBS! Du kanske märker ett fet tal eller ett nummer i parentes i mappen Deleted Items. Som standard visar Outlook hur många olästa artiklar som finns i mappen Deleted Items (ett fet tal), men du kan välja att visa hur många totala poster som finns i mappen istället (ett tal i parentes).
För att slå på alternativet för att automatiskt tömma mappen Deleted Items, klicka på fliken "File".
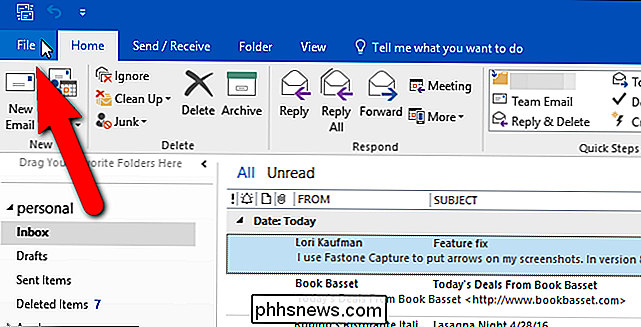
Klicka på "Options" i alternativlistan till vänster.
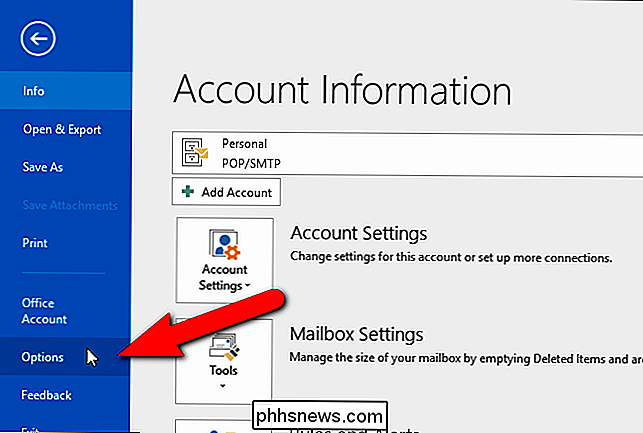
Klicka på "Avancerat" i listan över objekt på den vänstra sidan av dialogrutan Outlook-alternativ.
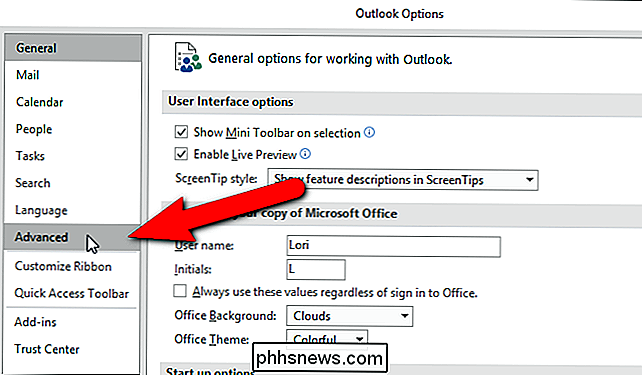
Markera kryssrutan "Töm bort borttagna objekt när du avslutar Outlook" i avsnittet Outlook start och avsluta, så det finns ett kryssrutan i rutan.
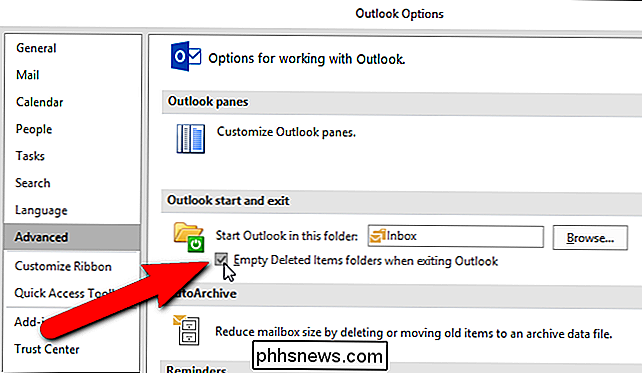
Klicka på "OK" "För att acceptera ändringen och stäng dialogrutan Outlook-alternativ.
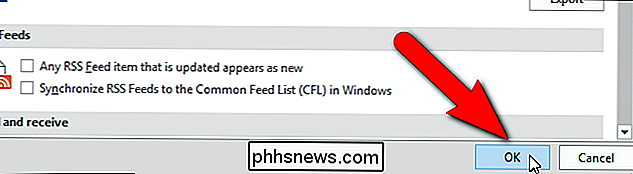
När du avslutar Outlook visas en dialogruta för bekräftelse för att du vill radera objekten. Om du bestämmer dig för att du inte vill radera objekten, klicka på "Nej". Annars klickar du på "Ja".
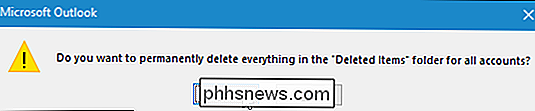
Det här fungerar också i papperskorgen i alla Gmail-konton som du kanske har lagt till som IMAP-konton i Outlook.

Den nya fjärrkontrollen är lika lång som den gamla men ganska bredare vilket gör det lite bekvämare att hålla och använda. Apple har förbättrat fjärrkontrollen på många sätt genom att göra den större, samtidigt som du lägger till en pekplatta överst på fjärrkontrollen, så allt som en användare behöver göra är att dra tummen uppåt eller nedåt, åt vänster eller höger för att navigera genom menyer, snabbt framåt eller bakåt och skriv in text.

Bildkredit: Kiwi Flickr ARM vs x86 Windows RT var känd under utveckling som Windows på ARM eller WOA. Det är i huvudsak en port av Windows från Intel x86-processorer till ARM-processorer. x86-processorer är det du hittar i vanliga bärbara datorer och stationära datorer idag, medan de allra flesta smartphones och surfplattor använder ARM-processorer.



