Android Wear är ett ganska användbart tillskott till din arsenal av teknik, men att lära känna en helt ny enhet kan vara överväldigande. Här är allt du behöver veta om att konfigurera, tweak och använda din nya Android Wear-klocka.

Använda Android Wear med en iPhone
OBS! Dessa anvisningar förutsätter att du använder det senaste version av Android Wear, 2.0. Om din klocka fortfarande finns på Android Wear 1.5 och inte har uppdaterats, har vi gjort anteckningar om eventuella skillnader du kommer att stöta på. Om du använder Android Wear med en iPhone, vill du dessutom läsa vår guide till iOS och Android Wear utöver den här. Hur man kopplar din klocka med din telefon
När du först Slå på din klocka, du kommer att hälsas med välkomstskärmen. Dra åt vänster för att välja ditt språk och fortsätt, svep igenom instruktionerna tills du ser en kod.
Kontrollera på telefonen att Bluetooth är påslagen och ladda ner Android Wear-appen från Google Play Butik och starta den . Du ska se samma kod som visas på ditt klockans ansikte, som visas nedan. Tryck på det för att para din klocka med din telefon.
Du kommer att se en popup på din telefon som ber om att para. Markera rutan för att låta din klocka få tillgång till dina kontakter och ringa historik och tryck på Par.
En gång i par kan din klocka uppdatera sin programvara, varefter den kommer att skanna telefonen för Android Wear-kompatibla appar och synkronisera dem.
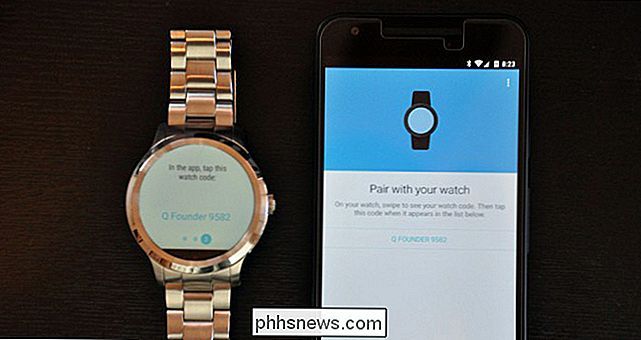
Medan det gör kan du se en ny anmälan på din telefon för att lägga till din klocka som en "betrodd enhet" för Android Smart Lock-funktionen. Detta låter dig låsa upp din telefon utan en PIN-kod så länge den är ansluten till din klocka, vilket är mycket bekvämt. Jag rekommenderar att du aktiverar det här, så tryck på meddelandet och tryck på "Lägg till en betrodd enhet".
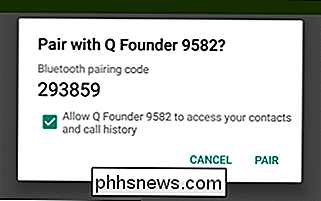
Din klocka är nu kopplad till din telefon. Det kommer att ta dig igenom en kort handledning, varefter du kommer att landa på standardvaktet, redo att börja använda det.
Så här byter du ditt vakt ansikte

Okej, låt oss vara ärliga - du skulle vilja Lär dig hur du använder din klocka, men före det kommer du förmodligen att vilja ändra klockans ansikte. Oroa dig inte, det var det första vi gjorde också. För att ändra ditt klockans ansikte, dra ditt finger åt vänster eller höger. (Om du fortfarande är på Android Wear 1.5 trycker du på och håller in klockans ansikte istället.) En glidande meny kommer att dyka upp med alla dina visningsalternativ. Du kan svepa åt vänster och höger för att se dem alla och knacka på ett klockans ansikte för att aktivera det.
Vissa klockans ansikten kan ha extra inställningar, betecknade med kugghjulsikonen under dem. Tryck på kugghjulsikonen för att komma åt de extra inställningarna. Det kan innehålla allt från färger och stilar till vilken information din klocka visar. Om du till exempel inte är intresserad av hur många steg du har tagit, kan du ändra den delen av klockans ansikte för att visa ditt nästa alarm istället.
Dra bort från den vänstra skärkanten för att avsluta och gå tillbaka till din titta på ansikte.
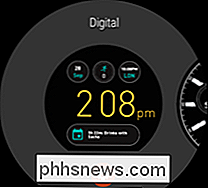


Du kan också ladda ner nya klockans ansikten, men vi kommer att diskutera det senare i guiden. För nu är det dags att lära sig grunderna.


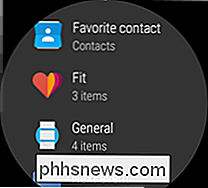
Grundläggande svängningar och gester i Android Wear
För att navigera i Android Wear, använder du en serie swipes och kranar.
Först ska vi prata om klockan ansikte. Din klocka har faktiskt två "ansikten". När du använder klockan ser du hela klockans ansikte, ofta med information som batteri, väder och datum. Efter några sekunder av handikapp går dock skärmen in i "Omgivningsläge", dimmerar skärmen och visar en mer minimalistisk version av ansiktet utan all den extra färgen och informationen. Detta hjälper till att spara din klockas batteri, bara visar dig informationen du behöver när du verkligen behöver den.
När klockan är nedtonad,
Peka på skärmen


(du kanske måste hålla i en halv sekund eller så ) för att se hela versionen av ditt klockans ansikte. Vissa klockor växlar automatiskt till hela klockans ansikte automatiskt när du vrider din handled för att titta på klockan, men i vår erfarenhet av Fossil Q grundaren var det lite hit eller miss. Du kan sedan vänta några sekunder innan klockan återdämpas eller trycker på klockans ansikte med din handflata
för att dämpa skärmen direkt. Dra upp från underkanten av huvudklockans ansikte för att visa dina meddelanden (om du har något). Vi diskuterar mer om meddelanden i nästa avsnitt.
Dra ner från överkanten för snabbinställningsskärmen, som inkluderar Flygläge, Stör ej, Inställningar och "Teaterläge", som stängs av skärmen och meddelanden tills du trycker på sidoknappen. (På Android Wear 1.5 måste du dra åt höger och vänster för att se några av dessa alternativ.)

Tryck på knappen på kronan (eller, på Android Wear 1.5, svep in från den högra kanten) för att komma åt alla dina appar. Du får se dina nyligen använda appar högst upp med en fullständig lista under den. (Vi pratar om appar senare senare i den här artikeln). Android 1.5-användare kan kan svepa höger igen för att se din kontaktlista och en tredje gång för att komma till Googles röståtgärder.
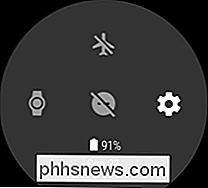
Hur Notifieringsarbete När du får ett meddelande vibrerar din klocka och en popup visas en förhandsvisning av meddelandet eller varningen. Du kan knacka på det för att läsa hela meddelandet, eller tryck på genväg längst ner för att utföra en snabb åtgärd (i det här fallet arkiverar e-postmeddelandet). För att avvisa en anmälan, svep den åt vänster eller höger.
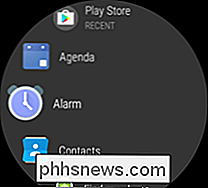
Om du trycker på den för att läsa hela meddelandet kan du sedan svepa upp från nedre kanten för fler åtgärder.
Om du väljer att svara på meddelandet, Du får några alternativ: Du kan diktera ett meddelande med din röst, dra en emoji eller välj från ett av Googles många förskrivna svar, som "Ja" eller "På väg". Du kan även använda tangentbordet för klockstorlek, vilket inte är så illa som det verkar (speciellt om du sveper med fingret istället för att trycka på varje tangent).


Om du har flera meddelanden kan du bläddra igenom dem genom att swiping up. Om du har "Wirst Gestures" aktiverat i Inställningar> Gestures kan du också vicka din handled mot dig eller bort från dig för att rulla igenom dem.
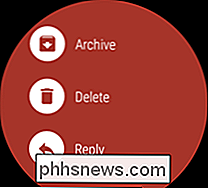
Du kan också svänga armen upp och ner för att välja kort eller gå tillbaka . I huvudsak handlar den här gesten som att knacka / svepa till höger och svepa åt vänster respektive.

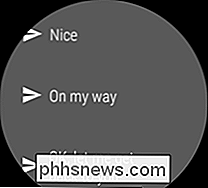

Slutligen kan du skaka din handled fram och tillbaka för att existera vilken skärm du än är på och återvända till klockans ansikte .
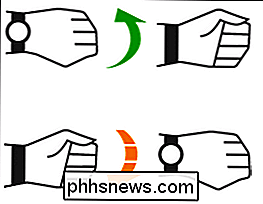
Kontrollera allt med din röst
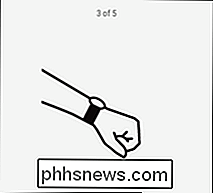
Liksom många Android-telefoner kan din klocka lyssna på kommandon från dig. Du kan antingen trycka på och hålla inne kronknappen för att få upp Google Assistant, eller om "Ok Google Detection" är aktiverat i Inställningar> Anpassning kan du när som helst säga "OK, Google" för att få upp Google Assistant. Du kan säga något kommando högt, men om du sveper upp, ger Google några exempel på en lista.
Du kan säga saker som:
"
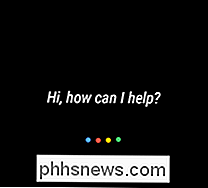


Notera ...
- " för att skapa en ny anteckning i Google Keep " Påminn mig om ...
- " eller " Ange en påminnelse ... " för att ställa in en påminnelse senare " Visa mig mina steg
- "för att skicka ett meddelande till en av dina kontakter " "
- Skicka en text till ... " eller " Email ... " Skicka ett Hangouts-meddelande till ...
- "för att skicka ett meddelande med Google Hangouts. " Dagordning för idag
- "eller" Agenda för [datum] "för att se dina kommande kalenderhändelser " Navigera till ...
- " för att börja navigera till en adress eller till en plats som "en bensinstation i närheten" " Ställ in en timer för ...
- "Eller" Ange ett alarm för ... "för att ställa in en timer eller ett alarm. Du kan också " Starta stoppklockan " eller " Visa larm ". " Spela musik
- " för att antingen starta din favorit musikapp eller börja spela musik med Google Play Music-appen på klockan, utan att telefonen är ansluten. (Du kan ändra vilken musikapp som används från Google Assistants inställningar på din telefon.) Obs! Du behöver Bluetooth-hörlurar som är parade i din klocka för att lyssna på musik på den.

Hur-till-geek letar efter nya författare
Tror du att du har den perfekta kombinationen av geekkunskap och skrivförmåga? Vi letar efter några erfarna författare att gå med i vårt team. Vad vi letar efter Vi letar efter erfarna frilansskribenter för att täcka vägledande guider, produktrecensioner och jämförelser och förklarare över en myriad av ämnen, inklusive men inte begränsat till saker som Windows, Microsoft Office, MacOS, iPhone, Android, Smarthome, Cloud Services, Småföretag / IT, Gadgets och många andra ämnen.

Så här kontrollerar du din Roku med Googles hems röstassistent
Om du är en Google Home-användare, älskar du förmodligen tanken att styra så många saker som möjligt i ditt hus med bara din röst . Saken är, om du också är en Roku-användare, kan det leda till en stor koppling i din "Hey Google, " -upplevelse. Men det behöver inte nödvändigtvis vara så. Genom att använda en Android-app som heter Quick Remote på din telefon kan du använda Google Assistant för att göra rudimentära saker på Roku.





