Så här justerar du skärmens ljusstyrka manuellt och automatiskt

MacBooks försöker automatiskt hantera skärmens ljusstyrka för att dämpa bildskärmen när du går bort från ett uttag och justerar ljusstyrkan för att passa Den övergripande ljusnivån i närheten. Men du kan justera ljusstyrkan manuellt och även inaktivera dessa funktioner, om du vill.
Med snabbtangenterna på en Mac kan du bara justera en extern bildskärmens ljusstyrka om den externa bildskärmen gjordes av Apple. Om du använder en extern bildskärm av någon annan än Apple måste du justera ljusstyrkan direkt på skärmen själv, som beskrivs senare i det här stycket.
Hur man justerar ljusstyrkan manuellt på en Mac
Du hittar ljusstyrkoregleringstangenter på ditt Mac-tangentbord, oavsett om du använder en MacBook eller ett Mac-skrivbord med ett Apple-tangentbord.
På en MacBook ser du på det övre vänstra hörnet på tangentbordet. F1 och F2 tangenterna minskar och ökar din ljusstyrka. På en Mac-stationär dator, titta på det övre högra hörnet på ditt tangentbord. F14 och F15 tangenterna kommer att göra samma sak - leta efter nycklarna med sollogoer på dem. Tryck bara på tangenterna för att minska och öka din ljusstyrka. Du kommer se att en överlay på skärmen visas och visar dig den exakta ljusstyrkan.
Om dessa knappar är inställda för att fungera som standard F-tangenter istället för speciella åtgärdstangenter, måste du trycka och hålla ned Fn nyckeln när du trycker på dem.

Om du använder ett annat tangentbord med din Mac kan du kanske hitta ljusstyrka nycklarna på en något annorlunda plats, eller du kanske inte ser några ljusstyrka alls. I det här fallet - eller om du bara föredrar att använda musen - kan du också justera ljusstyrkan i OS X.
Klicka på Apple-menyn och välj "Systeminställningar." Klicka på ikonen "Displays" i systemet Inställningsfönstret och justera glidstyrkan till önskad nivå.

Så här justerar du ljusstyrkan manuellt på en extern bildskärm
Om du använder en extern bildskärm av Apple kan du se en glidstyrka i Systemfönstret och kan styra skärmens ljusstyrka med tangenterna på tangentbordet.
Dessa tangenter gör dock ingenting och du kommer inte ha en "Brightness" -reglage i fönstret Systeminställningar om du använder en extern bildskärm som inte tillverkats av Apple.
Om du använder en visning från tredje part måste du justera ljusstyrkan på skärmen. Leta efter fysiska knappar på skärmen själv, som ofta ligger nära strömbrytaren. Du kan hitta dedikerade knappar "ljusstyrka upp" och "ljusstyrka ner", eller du kan behöva trycka på en "meny" eller "alternativ" -knapp och hitta det här alternativet i en skärmmeny.
Så här dämpar du automatiskt bildskärmen När du inte är ansluten till
RELATED: Så här ökar du din MacBooks batterilivslängd
Din MacBook kan automatiskt ändra skärmens ljusstyrka när du har batteriet, dämpar bildskärmen när du är på batteriet och gör det ljusare när du är inkopplad. Detta hjälper till att öka din MacBooks livslängd.
För att aktivera eller inaktivera det här alternativet, öppna fönstret Systeminställningar och klicka på ikonen "Energisparare". Aktivera kryssrutan "Något dämpa skärmen när du är på batteriström" under fliken Batteri för att göra din Macs skärm dimmer när den är på batteriet eller avmarkera den för att förhindra att din Mac dimmerar bildskärmen automatiskt. Kom ihåg att unchecking det kan tömma batteriet snabbare.
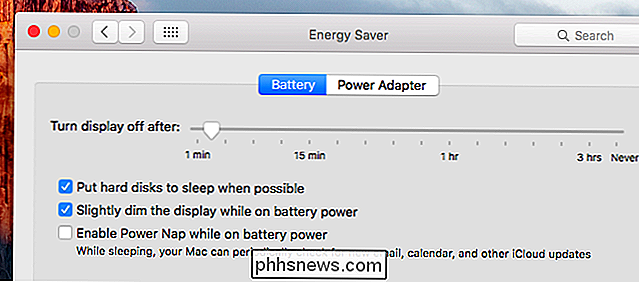
Till skillnad från i Windows kan du inte anpassa de exakta skärmens ljusstyrka som din Mac använder när den är inkopplad och kopplad ur den här. Du kan dock justera skärmens ljusstyrka till din önskade nivå, och det här alternativet kommer att justera skärmens ljusstyrka för att bli något dimmare än den ljusstyrka du väljer.
Så här justerar du automatiskt ljusstyrkan baserat på omgivande ljus
Macar med inbyggd - I omgivande ljussensorer kan man övervaka ljusnivån i närheten och automatiskt justera skärmens ljusstyrka för att vara lämplig. Det betyder att skärmen blir ljusare när den är ljus i närheten av dig och gör skärmen dimmer när du är i mörkret.
För att hitta det här alternativet öppnar du fönstret Systeminställningar från Apple-menyn och väljer "Skärmar". Aktivera "Justera ljusstyrkan automatiskt" och din Mac använder den omgivande ljussensorn för att automatiskt justera ljusstyrkan. Inaktivera det här alternativet och din Mac kommer inte att göra det här.

Om du inte ser det här alternativet alls har din Mac inte en omgivande ljusgivare.
Trots namnet gäller detta alternativ endast för den omgivande ljussensorn. Även om du inaktiverar alternativet "Justera automatiskt ljusstyrka" kommer din Mac fortfarande att dämpa skärmen när du är på batteriström om du har alternativet "Något dämpat bildskärmen under batteriström".
Använd automatisk ljusstyrka funktioner kommer inte hindra dig från att kunna justera ljusstyrkan manuellt. Om du någonsin inte gillar den aktuella ljusstyrkanivån kan du ändra den med några knapptryckningar. Men din Mac kan automatiskt öka eller minska ljusstyrkanivån om blixten i närheten av dig ändras, och du kanske måste tweak det igen.

Varför är min nedladdningshastighet långsammare än internet jag betalar för?
Din ISP annonserar en anslutning på 40 megabit per sekund, men det ser inte ut som nedladdningshastigheten du ser när du tar en stor fil. Vad är grejen? Har du inte all den bandbredd du betalar för? Kära How-To-Geek, Paketavtalet jag har via min lokala ISP är för en 40Mb-anslutning (det är den ordalydelse de använder).

Så här hittar du och tar bort duplicerade filer på vilket operativsystem som helst
Sök efter en duplikat-fil-finder och du kommer att bli bombarderad av skräppostfyllda installatörer och betalda applikationer. Vi har sammanställt listor över de bästa gratis duplikatfilerna så att du kan spara lite tid. Programmen täcker här Windows, Mac OS X, Linux och även Android. Apples iOS erbjuder inte ett användarsynligt filsystem, så du kan inte göra det på en iPhone eller iPad.



