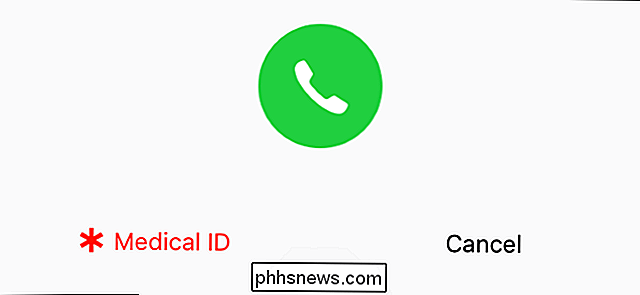Så här ställer du in ditt Insteon-nav (och börjar lägga till enheter)

Insteon är en av de mest populära och förmodligen mest kraftfulla linjerna av smarthome-produkter där ute. Om du bara har börjat med Insteon, gör du hur du ställer in navet och din första enhet.
Vad är Insteon?
RELATERAT: Vad är "ZigBee" och "Z-Wave" Smarthome Products ?
Insteon, på sin enklaste, är en rad smarthome produkter. Insteon tillverkar smarta uttag, smarta glödlampor och växlar, en smart termostat, rörelsesensorer, säkerhetskameror och andra produkter som är utformade för att vara en slags "one stop shop" för alla dina smarta behov. Du behöver bara en Insteon Hub eller Hub Pro för att styra allt.
Till skillnad från många andra smarthome-nav, som använder Wi-Fi, ZigBee eller Z-Wave för att kommunicera med olika produkter, använder Insteon sitt eget proprietära protokoll. Det har begränsat stöd för några icke-Insteon-produkter, som Nest-termostaten och Amazon Echo-men erbjuder inte någon integration med IFTTT.
Istället kommer Insteons riktiga kraft när den kombineras med ett X10-system. Faktum är att det här verkligen är den största roten. Insteon kan vara väldigt enkelt med grundläggande funktionalitet, eller det kan vara mycket komplicerat och mycket kraftfullt (för att inte tala om dyrt). Om du letar efter något mer i mitten (moderat kraftfullt och användarvänligt), kan Insteon kanske inte vara rätt för dig.
Så här ställer du in ditt nav
Så du har en Insteon-nav och en eller två produkter du vill kontrollera med den. Det är ganska enkelt att ställa in dem: först ta din Hub och anslut den till väggen och routern via Ethernet. Se till att det är lätt att nå, eftersom du måste komma åt det igen på ett ögonblick.
Hämta och installera Insteon for Hub app, tillgänglig för iOS och Android. Välj "Skapa nytt Insteon-konto" på första sidan. Acceptera licensvillkoren och skapa ditt konto.
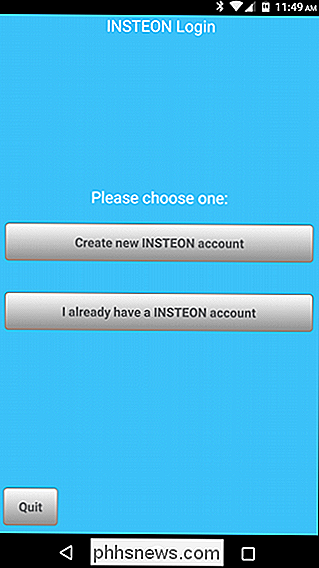
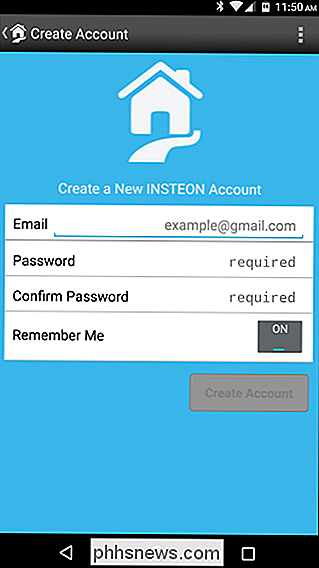
Anslut navet (om det inte redan är) och klicka på nästa i appen.
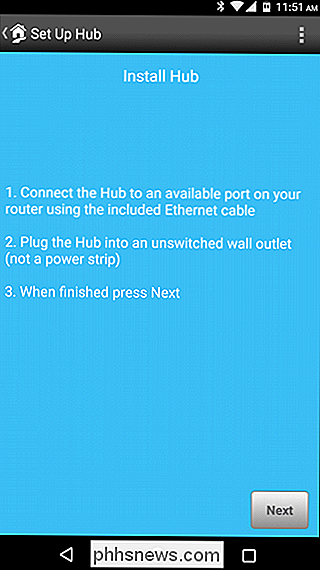
Nästa blir du ombedd att ange ett användarnamn och lösenord. Du hittar det på en klistermärke på botten av navet. Alternativt. du kan trycka på knappen "Scan QR Code" och skanna QR-koden längst ner på navet.
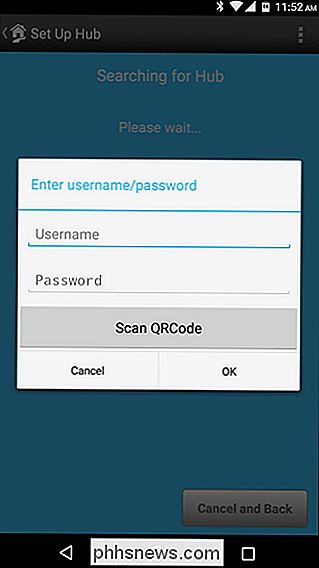

När ditt nav har identifierats kommer Insteon att be dig att börja lägga till enheter.
Så här lägger du till en ny enhet
Ta tag i den enhet du vill lägga till - vi använder ett uteslutet smartt uttag för vårt exempel och snapar en bild av QR-koden och enhetskoden på sin klistermärke. Detta är speciellt användbart om du lägger det på en svåråtkomlig plats.
Koppla sedan på enheten och fortsätt med processen. Om detta är din första enhet tar Insteon dig direkt till skärmen "Lägg till enhet". Om inte, måste du komma dit från appens startsida genom att gå till Rum> Alla enheter och sedan klicka på "+" tecknet i övre högra hörnet.
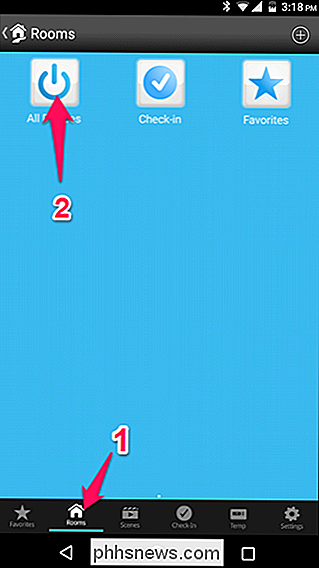
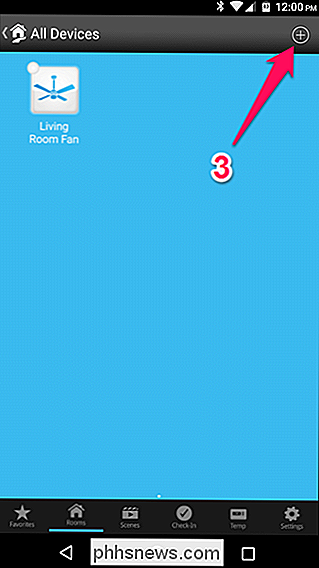
På skärmen Lägg till enhet, Insteon presenterar dig med en lista över möjliga enheter. Tryck på den som matchar enheten du lägger till. I vårt fall lägger vi till en plugin-modul, så vi klickar på det.
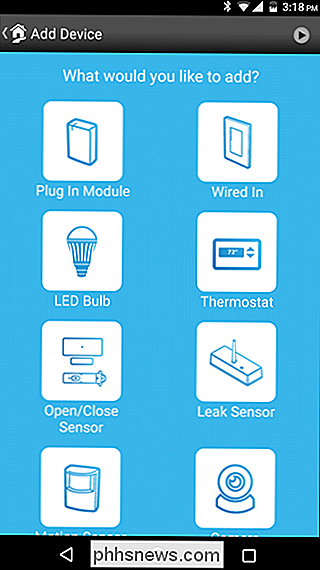
(Om enheten inte är listad bläddrar du till botten och väljer "Annan INSTEON-enhet").
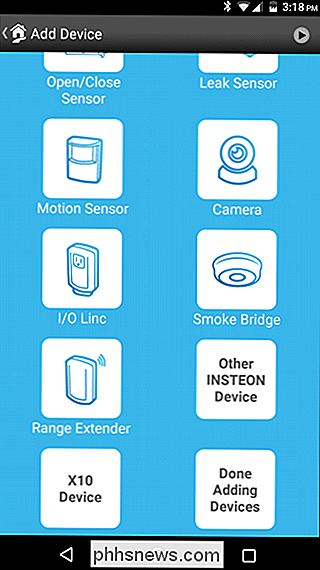
Nästa , tryck och håll inne "Set" -knappen på din enhet tills den piper eller börjar blinka. Alternativt, tryck på knappen "Lägg till vid ID" längst ned på skärmen och skriv in enhetens ID-nummer. Insteon söker efter och ställer in enheten.
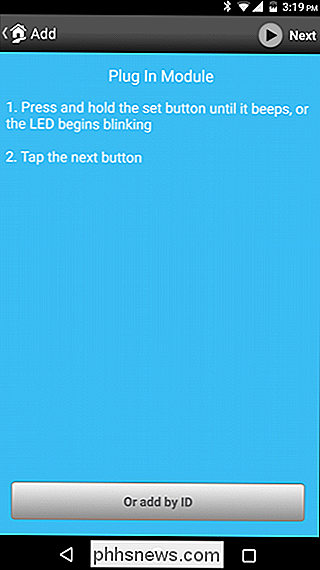
När den hittat din enhet kan du ge det ett namn, välja en ikon, tilldela den till ett rum och anpassa ett antal andra inställningar.
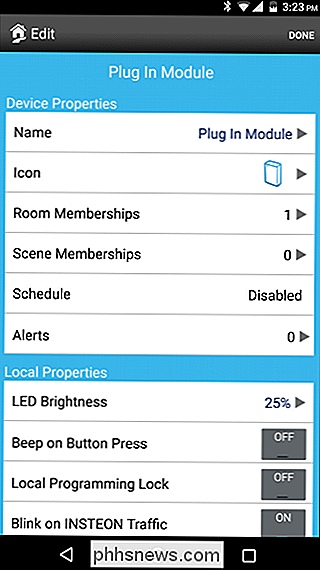
När du '
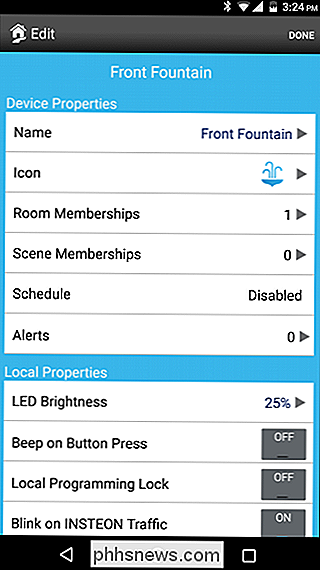
Enheten kommer att dyka upp på din huvudsakliga Insteon-skärm, och du kan slå på och av därifrån.
RELATED: Hur man styr din Insteon Smarthome med Amazon Echo
Vissa Insteon-enheter stöder också Amazon Echo, medan andra är mer halvstödda. Men om du placerar dessa enheter i scener kan du styra dem med din röst på det sättet. Om du har ett eko, var noga med att läsa vår guide om hur du ställer in det med Insteon för mer info.

Så här stänger du av låsskärmen på din Nintendo-switch
När du vaknar din Nintendo Switch från viloläge måste du gå igenom en lite tröttsam låsskärm. Först måste du trycka på A för att låsa upp låsskärmen och tryck sedan på valfri knapp tre gånger till verkligen låsa upp konsolen. Låsskärmen använder inte ett lösenord eller en PIN-kod, så det finns ingen säkerhet involverad.

Så här lägger du till händelser i din Google Kalender Använd adressfältet i Chrome
Säg att du surfar på webben i Chrome och du kommer ihåg att du måste lägga till ett möte i kalendern. I stället för att öppna en ny flik och komma åt din kalender eller använda Chrome-appen Google Kalender kan du lägga till en händelse i din kalender direkt från Chrome adressfält med detta trick. Detta kräver några steg med installationen, men en gång du Det är klart att du kan skriva en händelse i naturligt språk till adressfältet, till exempel "möte på torsdag klockan 10" - och en ny händelse kommer att skapas.