Så här ställer du din iPhone ihåg där du parkerade

Det är inte kul att avsluta din resa som vandrar runt och letar efter din bil. Nu, tack vare en ny iOS-funktion, behöver du inte titta på hur du utnyttjar påminnelsen "Parkerad bil" i IOS 10.
Vad du behöver
Under åren finns det har varit en mängd iOS-appar som hjälper dig att påminna dig om din bil parkeras. Några av dem är fristående enstaka appar. Andra, liksom den populära GPS / körprogramvaran Waze, innehåller ett parkeringspåminnelsesverktyg.
RELATERADE: De bästa nya funktionerna i iOS 10 (och hur man använder dem)
Med utgåvan av iOS 10 , Introducerade Apple en välkommen förbättring: parkering påminnelser integrerad direkt in i Maps app byggd direkt i iOS. Nu är det enkelt att kolla var din bil är utan program från tredje part ... eller komma ihåg dig själv.
Så vad behöver du? Först måste du ha en iOS-enhet med ett GPS-chip (alla iPhones och mobilaktiverade iPads) som kör iOS 10 eller senare, vilket är tillgängligt nu.
RELATED: Så här lägger du till Bluetooth till din bil
För det andra behöver du en bil med Apples CarPlay-integration eller någon form av integrerad Bluetooth (parkeringspåminnelsen använder förlusten av CarPlay-anslutningen / Bluetooth-signalen som en markör som bilen är parkerad). Om din bil inte har Bluetooth kan du alltid lägga till det själv med ett av dessa kit.
Om du uppfyller dessa två krav, låt oss se till att funktionen är på och kopplad till din bil och hur du använder den
Så här ställer du in det.
Som standard ska den nya funktionen vara aktiverad i IOS 10 utan att behöva påverka, men det betyder inte att allt alltid släcks.
Se till att parkerad bil Påminnelse är på
Det tar bara en sekund eller två att kontrollera om inställningen är på, så låt oss göra det nu. På din iOS-enhet öppnar du menyn Inställningar och rullar ner tills du ser posten för "Kartor" -appen, se nedan.
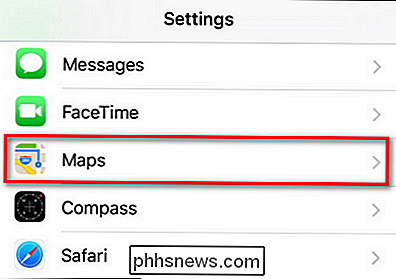
Markera den och rulla sedan ned igen tills du ser posten för "Din bil".
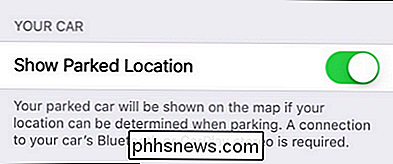
Om "Visa parkerad plats" redan är på, lämna den och stäng inställningsappen. Annars skifta den på.
Koppla din telefon med din bil
Om du inte redan har använt Bluetooth i bilen för telefonsamtal eller musikuppspelning, måste du koppla ihop telefonen med bilen. Medan installationsprocessen varierar från fordon till fordon, är iOS-sidan av saker alltid detsamma.
Du måste sätta bilens stereo- eller instrumentpanelsystem i Bluetooth-parringsläge och navigera sedan till Inställningar> Bluetooth på din iPhone.
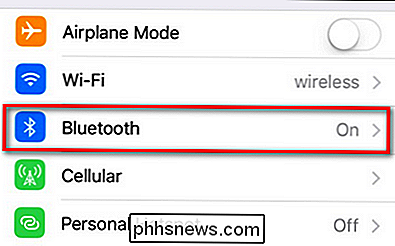
Kontrollera att din Bluetooth är på, enligt nedan.
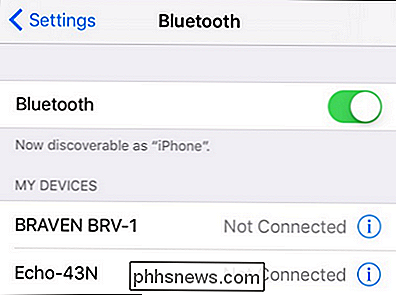
Bläddra till botten av enhetslistan för att se de uppringade enheterna i närheten du kan koppla din telefon med. Koppla med din bils Bluetooth-anslutning och du är redo att gå.
Kom ihåg, systemet fungerar bara om din Bluetooth är på. Om du stänger av Bluetooth, får du inte påminnelser om parkering, eftersom telefonen inte kommer veta när bilen är nära.
Så här använder du parkerad bilpåminnelse
När du har försäkrat dig om parkerad bilpåminnelse är påslagen och din telefon är länkad till din bil, kommer parkerad bilens påminnelse automatiskt att ställas in varje gång du parkerar och lämnar ditt fordon. Du kan absolut ignorera funktionen tills du behöver den, men du kanske vill interagera med den proaktivt.
Låt oss först titta på hur du kan använda funktionen Parkerad bil även om du inte gör någonting helt. När du är borta från ditt fordon kan du kontrollera dina meddelanden-i skärmdumpen nedan kan du se parkeringens påminnelse på larmskärmen för iOS 10-låsskärmen - och leta efter "Kartansökningar". Där hittar du en post för "Parkerad bil".
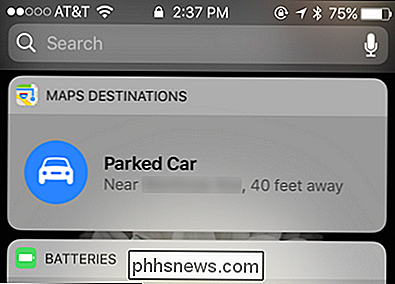
Du kan också komma åt påminnelsen Parkerad bil genom att öppna appen Maps, svepa upp på adresssökningsfältet för att visa tidigare destinationer och välja "Parkerad bil".
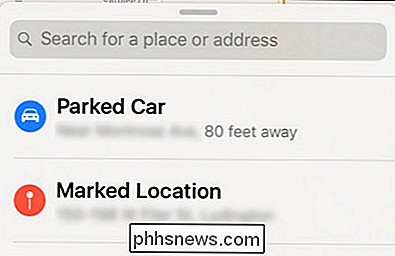
Oavsett hur du kommer till menyn ser du resultat som parkeringens påminnelse nedan.
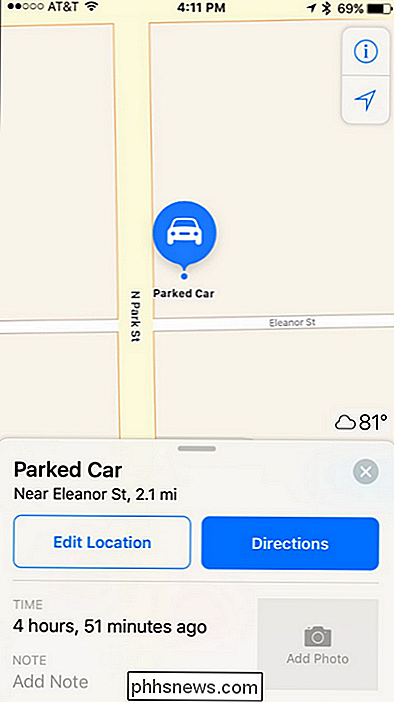
Den mest uppenbara funktionen och den som inte kräver någon föregående interaktion från dig är att helt enkelt trycka på "Rutt" -knappen och följ anvisningarna för att hovla den tillbaka till din bil.
Det finns dock några praktiska funktioner här som är bäst tillgängliga före du behöver faktiskt hitta din bil.
När du parkerar din bil och går ut, kommer iOS att märka att du är parkerad. Du kan omedelbart dra upp funktionen Parkerad bil och göra flera praktiska saker. Först kan du trycka på knappen "Redigera plats", om du har märkt att GPS-lokaliseringen har hämtat lite eller annars inte är korrekt och ställer in parkeringsmärket igen. Om till exempel din bil är begravd i en jätte flerlagers parkeringsstruktur kan det vara praktiskt att flytta markören till den faktiska gatan ingången till parkeringsstrukturen så att returanvisningarna leder dig tillbaka till lämplig ingång.
Med tanke på jätte parkeringsstrukturer leder det oss till två andra praktiska funktioner: foto- och notfunktionen. Snarare än att öppna din kameraapp och ta en bild av parkeringens påminnelse som tecknet "Floor 1: Aisle 28A", kan du snäppa en bild direkt i skyltens parkeringsminnesmeny (eller något annat kringliggande landmärke som kommer att hjälpa dig att hitta din bil) eller sätta en textnot i anteckningsplatsen.
Nu slipper du aldrig tid på att leta efter din bil igen. Ännu bättre, med Bluetooth-aktivering och din telefonparad i din bil kan du dra nytta av en annan cool iOS-funktion, introducerad i iOS 9-platsbaserade påminnelser som utlöses när du lämnar din bil.

Så här sätter du upp Samsungs "Night Clock" på Galaxy Edge Devices
Vid första rodnad kan Samsungs Edge Display tyckas lite gimmicky - och i början var det typiskt. Men ju längre företaget använder det i nya enheter, desto mer användbar blir det. Några av de saker det kan göra är subtila, medan andra är mycket mer framträdande. En av de mer subtila men ändå användbara funktionerna på Edge Display är något som Samsung kallar "Night Clock".

Hur man justerar skärmens ljusstyrka, manuellt och automatiskt
Du behöver noga ändra skärmens ljusstyrka regelbundet. När det är ljust ute, vill du vända det så att du kan se. När du är i ett mörkt rum, vill du det dimma så det gör inte ont dina ögon. Att minska skärmens ljusstyrka hjälper också till att spara ström och öka datorns batterilivslängd. Förutom att man manuellt ändrar skärmens ljusstyrka kan du få Windows att ändra den automatiskt på olika sätt.



