Så här delar du en Google Kalender
Google Kalender är en bra app. Jag kan komma åt den från vilken dator som helst, synkronisera den till min smartphone, synkronisera den till min e-postprogram för skrivbordet och mycket mer. Det är enkelt att använda och har massor av funktioner. En av de fina funktionerna som jag bara har börjat använda nyligen dela en Google-kalender.
När du delar en Google-kalender kan du snabbt ge kontrollerad åtkomst till dina händelser till en kollega, familjemedlem eller vän. I den här artikeln visar jag dig olika metoder för att dela en kalender och ge några tips på vägen.
Offentlig vs Privat kalender
Det första du måste förstå är skillnaden mellan en offentlig kalender och en privat kalender. En privat kalender är bara synlig för dig och det betyder att alla dina händelser är synliga för dig.
Det betyder att om du skapar en händelse med en privat kalender och försöker publicera händelsen och skicka någon länken så kommer de inte att kunna se händelsen. Detta beror på att kalendern är privat. När du gör det offentligt kan du antingen dela det med enskilda personer eller med hela världen.
När en kalender är offentlig kan du sedan dela händelser och välja olika nivåer av integritet, vilket jag kommer att förklara nedan. Det bästa sättet att skilja dina personliga och offentliga kalendrar är att skapa en ny kalender som du kan dela med personer eller alla.
Dela en kalender
När du har skapat en ny kalender eller valt en befintlig kalender för att dela, loggar du in på Google Kalender och håller muspekaren över kalendern.

Du får se tre små vertikala prickar som kommer att ge dig alternativen för den aktuella kalendern. Du vill klicka på Inställningar och dela . Pluss skylten bredvid Lägg till en väns kalenderlåda är där du kan lägga till en ny kalender.
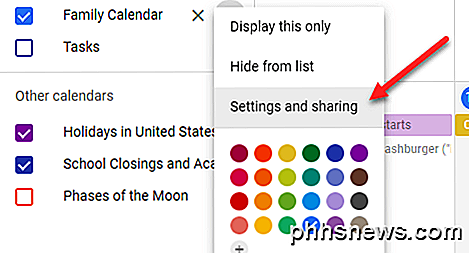
På följande skärm finns delningsalternativen mitt på sidan. Det finns åtkomstbehörigheter, som låter dig göra hela kalendern allmän. De flesta offentliga kalendrar är från organisationer som skolor, universitet etc.
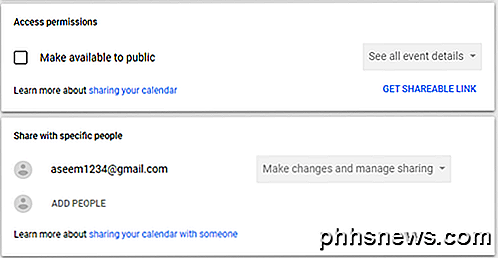
När du markerar kryssrutan Gör tillgängligt för allmänheten får du en varning som indikerar att hela världen kommer att kunna se din kalender. Du får också välja mellan Visa endast gratis / upptagen (göm detaljer) och Se alla händelsesdetaljer .
Om du bara behöver dela din kalender med några personer är det lättare att lägga till dem i avsnittet Dela med specifika personer . Klicka på ADD PEOPLE och skriv in e-postadressen för den person du vill dela kalendern med.
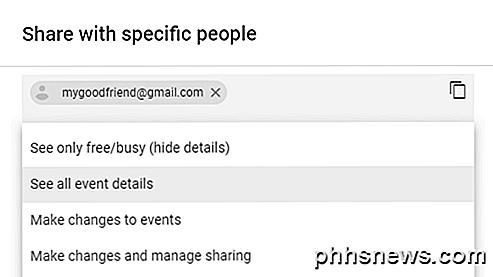
Du kan också välja behörigheter som användaren ska ha: Se bara ledig / upptagen (göm detaljer), Se alla händelsesdetaljer, ändra händelser och göra ändringar och hantera delning .
Det finns en sak att notera här. Om du delar med specifika personer måste de också använda Google Kalender. Om du vill dela din kalender med någon som inte använder Google Kalender, är det enda alternativet du har att göra kalendern offentlig.
Inbjudan skickas och användaren måste helt enkelt klicka på länken och din kalender visas nu i deras lista över kalendrar. När du har gjort en kalender allmän kan du börja lägga till händelser i kalendern. Du kommer också att märka att varje händelse har sitt eget synlighetsalternativ: Offentlig eller Privat .
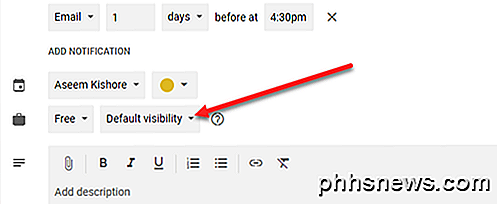
Beroende på hur din kalender delas (Privat, Endast med specifika personer eller offentliga), kommer personerna antingen se händelsen som upptagen eller de kommer att kunna se alla händelsesuppgifter. Google har en hel sida som går igenom alla olika kombinationer av alternativ här, vilket kan vara lite förvirrande. Om din kalender t.ex. är offentlig, men du väljer privat för en enskild händelse, visar den bara tidsgränsen som upptagen, men ingen kommer att kunna se namnet på händelsen eller några detaljer.
Det finns också ett alternativ som visas ibland kallas Only Me . Denna händelse kommer inte att vara synlig för någon annan än dig och kommer inte ens visa upptagen.
Vid denna tidpunkt kan du börja bjuda in människor till dina händelser. När du har skapat en händelse kan du klicka på den i Google Kalender och sedan klicka på de tre vertikala prickarna.
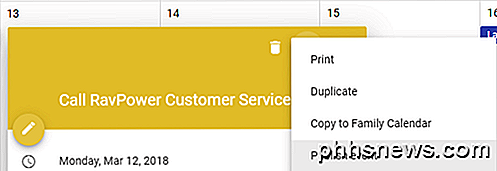
Ett alternativ bör vara Publicera händelse . Du måste välja att kopiera någon HTML-kod, som du sedan kan klistra in på en webbplats eller helt enkelt kopiera en webbadress, som du sedan kan maila ut eller dela på sociala medier, etc.
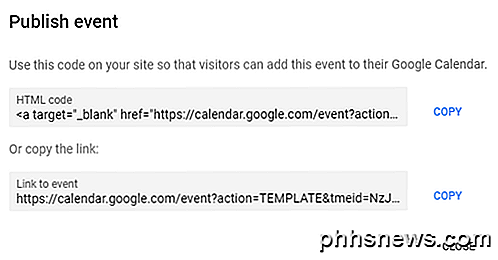
Du kan också klicka på penna-ikonen till vänster för att redigera händelsen och lägga till gäster på höger sida.
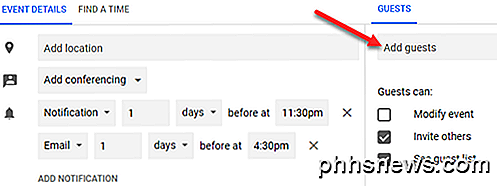
Du kan välja om gäster kan ändra händelsen, bjuda in andra till evenemanget eller se gästlistan.
Så det är ganska mycket alla sätt du kan dela din Google-kalender och händelser med andra människor eller hela världen. Det kan vara lite förvirrande, men när du spelar runt med inställningarna är det inte svårt att räkna ut. Njut av!

Hur man justerar skärmens ljusstyrka, manuellt och automatiskt
Du behöver noga ändra skärmens ljusstyrka regelbundet. När det är ljust ute, vill du vända det så att du kan se. När du är i ett mörkt rum, vill du det dimma så det gör inte ont dina ögon. Att minska skärmens ljusstyrka hjälper också till att spara ström och öka datorns batterilivslängd. Förutom att man manuellt ändrar skärmens ljusstyrka kan du få Windows att ändra den automatiskt på olika sätt.

Ställ in standardmapp när du öppnar Utforskaren i Windows 10
Efter att jag uppgraderat till Windows 10 nyligen noterade jag att när jag öppnade Explorer så skulle det alltid visa mig snabb åtkomst. Jag gillar den nya snabbåtkomstfunktionen, men jag föredrog att ha Explorer öppna för den här datorn istället.För mig kunde jag få åtkomst till de olika enheterna på datorn och mina nätverksenheter var mycket viktigare än att komma åt ofta använda mappar eller nyligen öppnade filer. Det är en användb



