Om du inte har en extra maskin eller är en tidig adopterare som vill testa Vail skapar du en VM är ett bra val. För att slutföra vår serie med att installera WHS "Vail" Beta, så ser vi på att installera den på Oracle VirtualBox.
Arbetsstation
VMware Server
- VMware Player
- Idag slutför vi vår Vail VM-serie och visar hur du installerar den på Oracles gratis VirtualBox.
- Obs! Du måste installera VirtualBox på ett 64-bitars Windows-system som stöder maskinvaruvirtualisering . Vi har läst några artiklar som du kan installera på ett system utan maskinvaru virtualisering, men har inte kunnat bekräfta det. För bästa resultat, se till att värddatorn stöder maskinvaru virtualisering.
För att kontrollera om du har system kan maskinvaru virtualisering kan du använda antingen SecurAble eller MS Virtualization Detection Tool ... båda är gratis och enkla att använda verktyg.
Hämta och installera VirtualBox
Om du inte redan har den senaste versionen av VirtualBox installerad på din dator, gå till VirtualBox-webbplatsen och hämta den (länken nedan). Installation är rakt framåt och väljer standardinställningarna. Under installationen väljer du Ja för varningen om nätverksgränssnitt.

Du kommer att bli uppmanad att godkänna installationen av enhetsprogramvaran, klicka på Installera.
Installera din nya VM
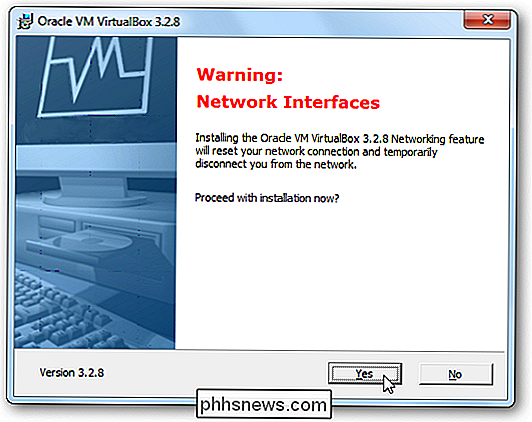
Nu när vi har installerat VirtualBox är det dags att skapa vår VM för Vail.
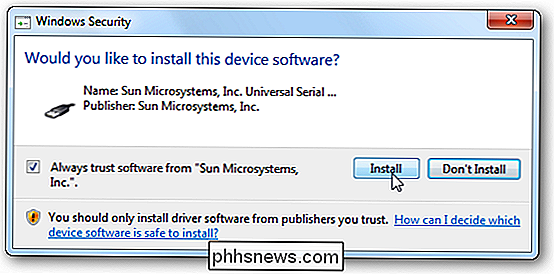
När du kommer till skärmen för att välja OS-typ, välj Windows 2008 (64-bitars) och ge din maskin ett namn.
Välj mängden minne du vill använda. Minsta är 1GB men här stöter vi upp till 2GB.
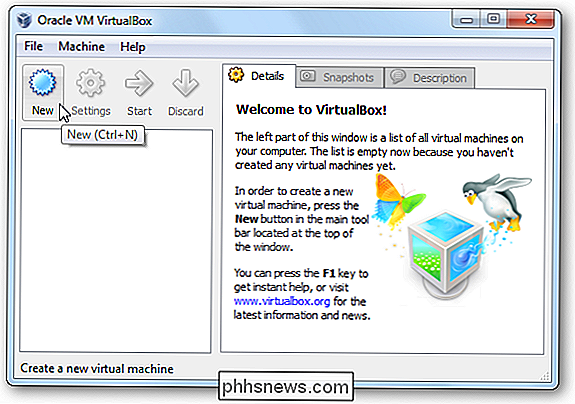
Nu måste vi skapa en ny Virtual Hard Disk ...
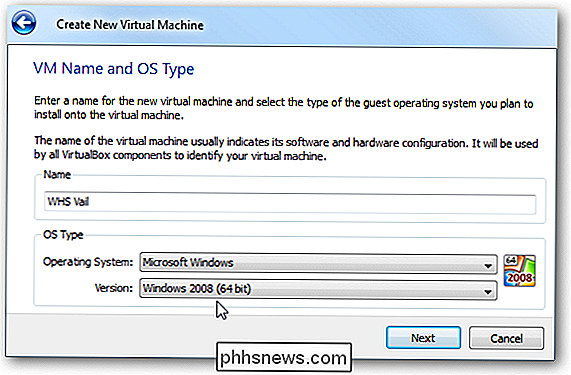
Du kan välja Fast storlek eller Dynamiskt växande lagringsutrymme. Vi valde
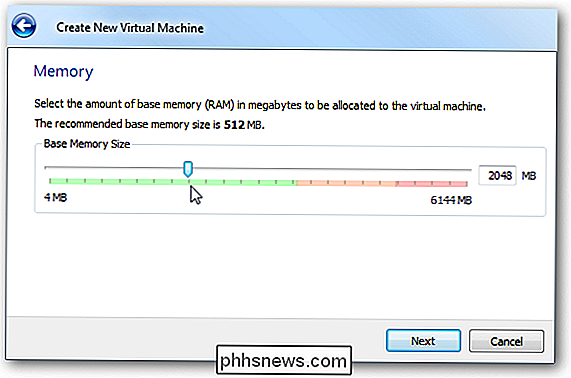
Dynamiskt expanderande lagringsutrymme
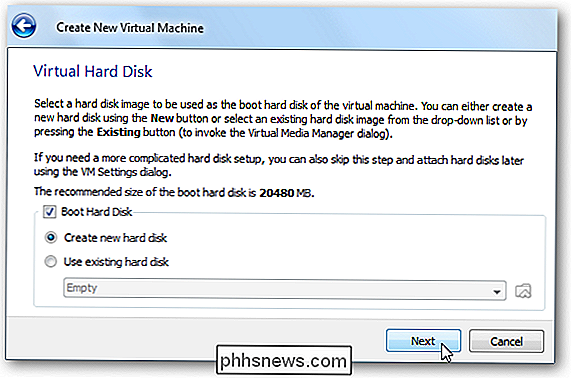
jämfört med Fixed, eftersom minimikravet är 160 GB och det skapas som Fixed Storage tar ett tag. Vi har faktiskt försökt det båda sätten och de fungerade lika. Återigen kan du skapa en hårddisk med fast storlek om du vill, men det kan ta ett tag och kan sakta ner andra köruppgifter du använder medan du väntar på det att slutföra. Välj storleken på din disk där läget är minst 160 GB. Eftersom vi valde Dynamically Expanding-lagring tar det inte upp hela 160 GB på skivan.
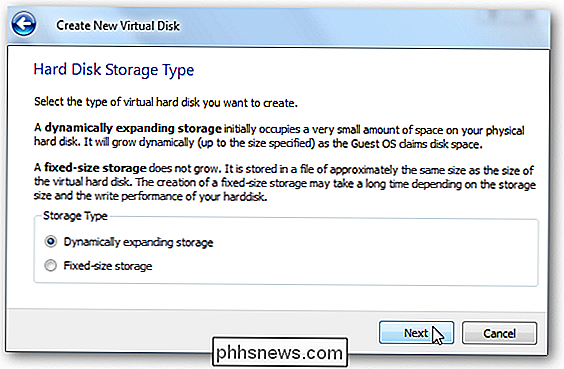
Granska din nya maskinsammanfattning och klicka på Slutför.
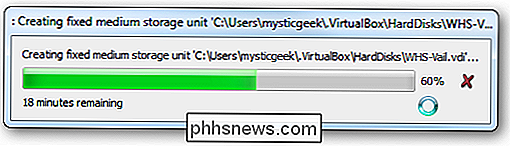
VirtualBox-maskinvaruinställningar
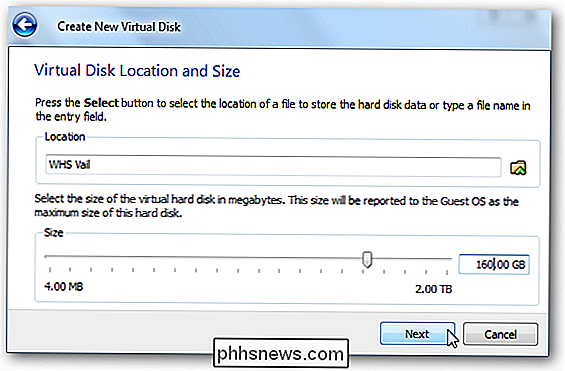
Nu när maskinen är klar att gå , måste vi göra några justeringar av hårdvaruinställningarna för VM.
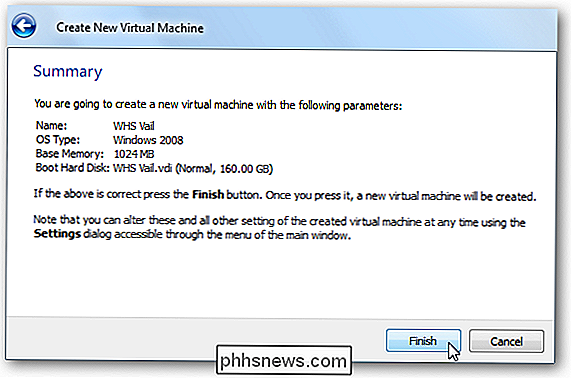
Vi justerade displayen och maximerade videominnet och du kan aktivera 2D / 3D-acceleration om du vill, men det finns ingen nytta av det. Det är en server och inte menat att vara fint.
Nätverksinställningarna är förmodligen de viktigaste som de är i VMware-installationerna. Kontrollera Aktivera nätverksadapter och byt den till Bridged Adapter. Detta gör att Vail VM visas som en separat maskin i ditt nätverk.
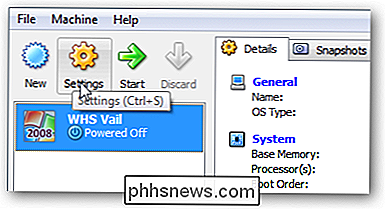
Under Lagring för CD / DVD-enheten bläddrar du till din
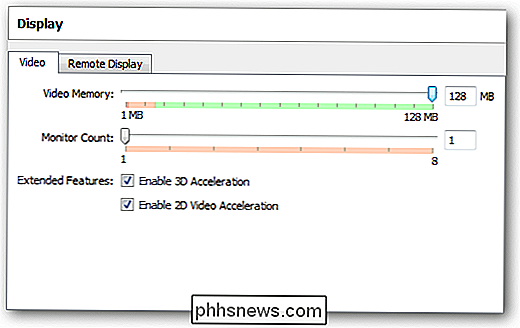
VailInstallDVD.iso
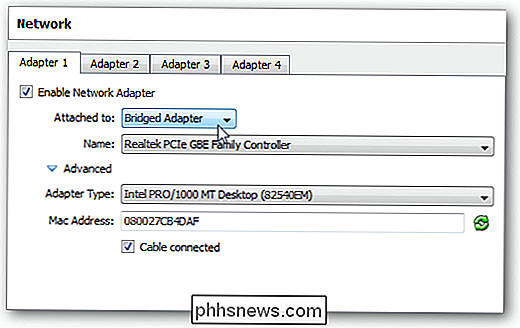
bild. Se även till att flytta CD / DVD-ROM upp till första i Boot Order. Starta nu din nya Vail VM och gå igenom Vail installationsprocessen.
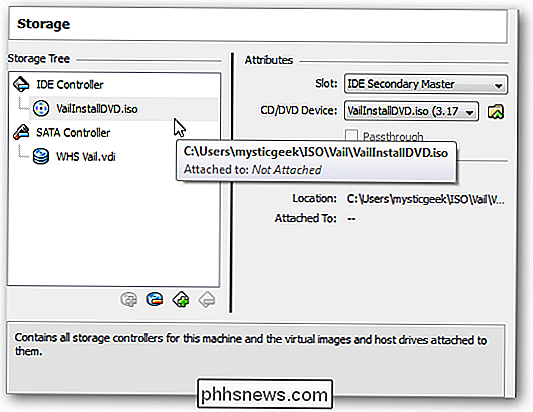
Installera gästtillägg
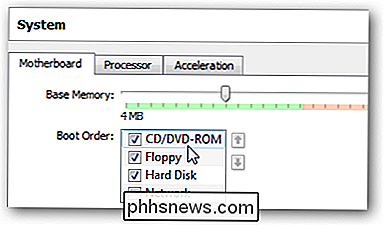
Efter installationen av Vail-installationen måste vi installera gästtillägg för att göra VM-upplevelsen mer flytande. Klicka på Devices Install Guest Additions.
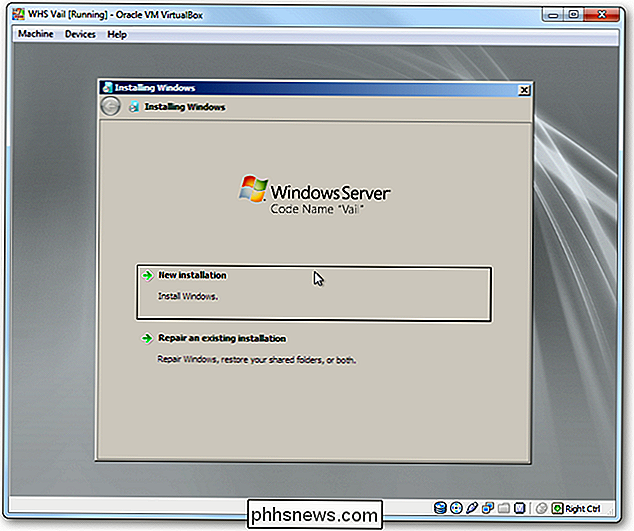
När AutoPlay startar i VM väljer du
Kör VBoxWindowsAdditions.exe
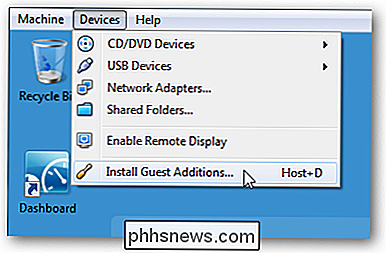
. Navigera sedan genom guiden VirtualBox Guest Additions Setup. Efter att ha arbetat genom Guest Additions Install Wizard, krävs en omstart av din Vail VM.
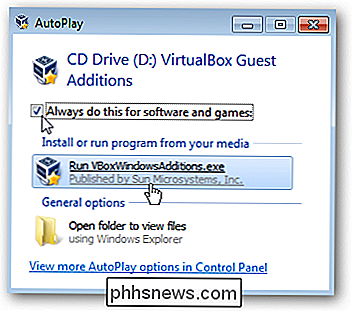
När det kommer från omstart, gå till Ctrl + ALT + DEL-inloggningsskärmen till Machine Insert Ctrl + Alt + Del.
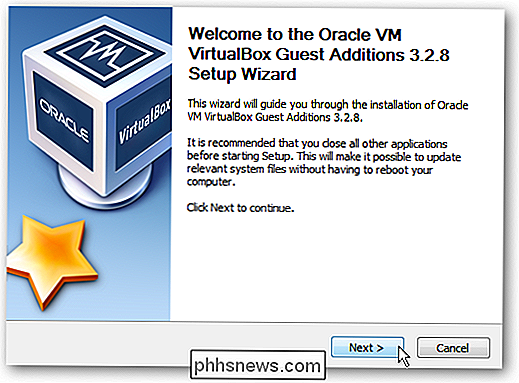
Nu kan du logga in i Vail.
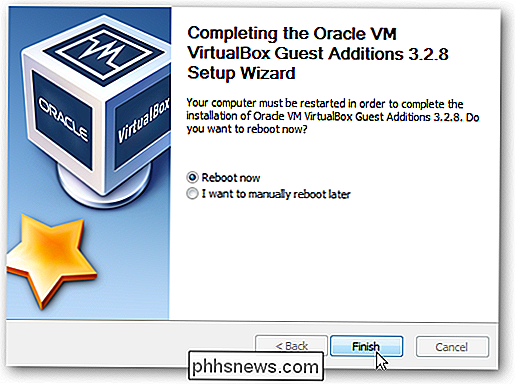
Det är allt det finns! Du kan nu börja använda din Virtual Vail-maskin i VirtualBox.
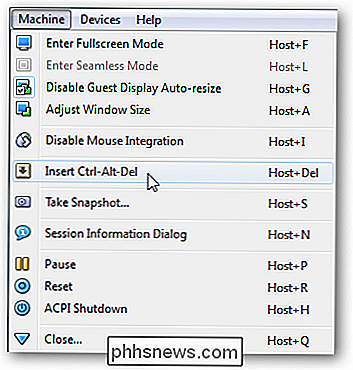
Slutsats

Medan vi inte hade något problem att installera Vail på VirtualBox, men det gick inte lika smidigt som på VMware-produkter i våra test. Men om du är en fan av VirtualBox och vill prova Windows Home Server Beta "Vail" utan att behöva en annan maskin, kommer det att göra tricket. Oavsett om du vill använda VMware Player, VMware Server eller VirtualBox ... är de alla gratis och Vail Beta är gratis nu också.
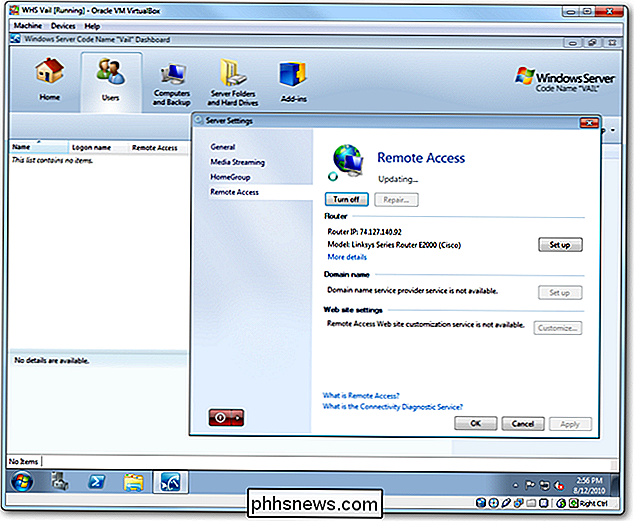
Hämta VirtualBox
Hämta Windows Home Server Vail Beta från Microsoft Connect -
Registrering krävs
.

Varför har min iPhone 7 Plus två kameror?
Apple är inte den första tillverkaren för att sätta två kameror på sin telefon (LG, HTC och Huawei slår dem alla), men Apples iPhone 7 Plus är den första som verkligen gör ett stänk. Men vad är fördelen med denna glänsande nya tvåkamera setup? Låt oss ta en titt. Kamerans specifikationer iPhone 7 Plus har två 12 megapixelkameror, sida vid sida.

Hur du stänger av ditt hus när du går på semester
Nestlärningstermostaten kan berätta när du lämnar huset och sparar energi genom att stänga av värme eller luftkonditionering. Om du går hem för semester, kan du spara mycket mer genom att stänga termostaten helt. RELATERAD: Så här gör du ditt hem automatiskt när du är borta Normalt när När du lämnar ditt hus kommer Nest att sätta på Eco Mode.



