Konfigurera en andra trådlös router på ditt hemnätverk
Vi flyttade in i vårt nya hus ungefär ett år sedan och jag var super upphetsad eftersom jag hade det hela med kabel 6 och Ethernet-portar överallt! Tyvärr för mig inser jag inte att alla dessa anslutningar skulle komma från en plats och det råkade vara mitt sovrumsskåp! Ja, när AT & T killen kom ut för att ansluta mitt Internet, var han tvungen att sätta den trådlösa routern inuti väggen på min garderob.
Detta var inte idealiskt på något sätt av flera anledningar:
1. Varför skulle jag vilja att min trådlösa router fyllde i en vägg i min garderob? Jag kan inte komma åt det på ett bekvämt sätt för att återställa det eller kontrollera lamporna etc.
2. Skåpet ligger inte i mitten av huset och därför når signalen knappt motsatt sida av huset och fungerar inte så bra heller på övervåningen.
Så småningom bestämde jag mig för att jag skulle behöva få en annan trådlös router och på något sätt konfigurera den som en andra trådlös router för att komplettera det trådlösa nätverket. I det här inlägget ska jag visa dig hur du kan lägga till en andra trådlösa router till nätverket som kommer att vara på ett annat undernät än den första routern, men kommer fortfarande att ansluta till Internet med huvudrutern som en gateway.
I ett framtida inlägg kommer jag också skriva upp en handledning om hur man ställer in en andra trådlös router som helt enkelt är en förlängning av den huvudsakliga trådlösa routern, vilket innebär att båda skulle använda samma delnät och samma intervall av IP-adresser.
Installera andra trådlösa routern
Det första du behöver är en annan trådlös router. Anledningen till att denna handledning kommer att använda två separata subnät är att det är lättare att konfigurera den andra routern och du kan köpa någon trådlös router istället för att behöva hitta en specifik router som ska fungera som en trådlös bro eller som en trådlös repeater. Det är också ett alternativ, men många gånger behöver du minst två av exakt samma routrar eller två routrar från samma tillverkare, åtminstone.
Utan att bry sig om att konfigurera broar och repeaters är konfigurationen mycket enklare och vi kan använda alla trådlösa routrar vi vill ha. Om du vill att båda routrarna ska fungera på samma delnät måste du också oroa dig för att inaktivera DHCP på en router etc. Vi kan lämna alla alternativ till standard med hjälp av den här subnätmetoden.
Eftersom vi kommer att använda en router, kommer båda nätverken att kunna prata med varandra. Så om du har en server på delnät A och du vill komma åt filer på den servern med en dator på delnätet B, så kommer du att kunna göra det.
I mitt fall gick jag vidare och köpte en Netgear N600 Wireless Dual Band-router. Jag har vanligtvis funnit att Netgear verkar fungera mycket bättre än LinkSys och D-Link routrar, men det spelar ingen roll.

Nu för den roliga delen! Kom ihåg att för att detta ska fungera behöver du ett annat Ethernet-uttag någonstans i ditt hus som du fysiskt kan ansluta din andra till. Det första du vill göra är att packa upp din router och anslut den. När det är klart, bör du ha ett oskyddat men fungerande trådlöst nätverk utöver vårt nuvarande trådlösa nätverk.
Vid denna tidpunkt måste vi ansluta till routern och besöka konfigurationssidan i webbläsaren. Fortsätt och anslut till den trådlösa routern på din dator eller Mac. Läs anvisningarna som följer med routern. Det ska berätta vad standard IP-adressen är och hur du ansluter till administratörssidan med din webbläsare. Vanligtvis är det något som 10.0.0.1 eller 192.168.1.254, etc. Det ska se ut så här:
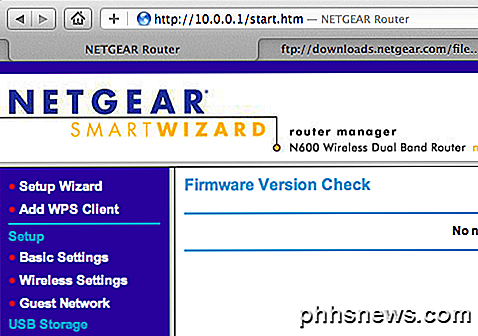
Nu innan vi kan gå längre måste vi se till att de två näten använder separata subnätområden. Om din primära router använder 192.168.1.1-254-serien, måste du till exempel se till att den andra routern använder ett annat intervall, till exempel 10.0.0.1-254. Jag antar att den som läser detta har viss teknisk kunskap och förstår vad jag pratar om. Om du behöver ändra IP-adressintervall för routern, gå till LAN TCP / IP-inställning på konfigurationssidan:
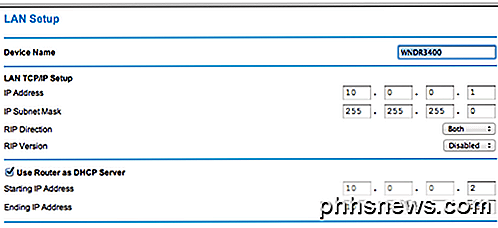
IP-adressen är routerns IP-adress, som i mitt fall är 10.0.0.1. Det fungerade bra för mig eftersom mitt nuvarande trådlösa nätverk använde en 192.168.1.x IP-adress, så det fanns ingen chans att bli konflikt. Om du vill använda ett annat IP-adressintervall, kolla in det här inlägget som listar de tre privata IP-områdena: http://en.wikipedia.org/wiki/Private_network.
När du har bekräftat att subnätet är annorlunda kan vi nu konfigurera den trådlösa routern för att använda den första routern (din huvudrouter som är ansluten till Internet) som standard gateway och DNS-server. I grund och botten kommer "Internet" för den andra routern att vara den första routern själv. Internet för den första routern är din ISP.
För att få det här, måste vi först ansluta den andra routern fysiskt till den första routerns nätverk. Du kan göra detta genom att ta en Ethernet-kabel från LAN-porten på din första router till WAN-porten på den andra routern. Självklart är det här verkligen bara meningsfullt om ditt hus är anslutet med Ethernet-portar runt huset, annars har inte din första och andra routern bredvid varandra ingen mening. Eller om du inte har något annat val, kan du gå köpa en 100ft Ethernet-kabel och anslut sedan de två tillsammans så.

Den gula porten i diagrammet ovan är WAN-porten på min Netgear N600-router, som fungerar som min andra trådlösa router. Jag tog i grunden en kabel och anslutde ena änden till Ethernet-portkontakten i min vägg och kopplade den andra änden till WAN-porten på Netgear-routern. Återigen, om du inte har jackar i väggen måste du ansluta en kabel från en LAN-port (de svarta portarna i ovanstående diagram) på den första routern till WAN-porten på den andra routern.
När du har den fysiska anslutningen är allt vi behöver göra att berätta för den nya routern att peka på den första routern för tillgång till Internet. Du kan göra det genom att gå till WAN-inställningen i routerkonfigurationen för den andra routern. Beroende på vilken router du har kan det inte kallas det. I grund och botten söker du efter den sektion där du anger Internet-IP-adressen. Normalt är detta inställt på Få automatiskt från Internetleverantör, men i vårt fall vill vi att den nya routern pekar på den första routern i vårt nätverk.
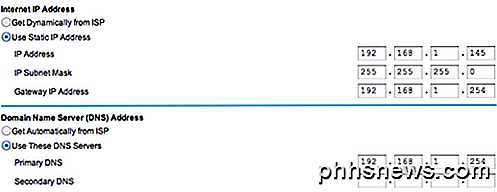
För det första måste du ge din andra router en "Internet IP-adress". Det här är annorlunda än LAN-IP-adressen, som du såg ovan är 10.0.01 för min router. Internet IP-adressen kommer helt enkelt att vara en tillgänglig IP-adress på ditt första trådlösa nätverk. Jag valde slumpmässigt 192.168.1.145 eftersom jag visste att det inte fanns någon enhet på mitt första trådlösa nätverk med den IP-adressen. Välj bara något från 2 till 253, men helst något högre som i 100-talet. Om du är lite teknisk kan du pinga den adressen först för att se till att det inte finns någon enhet som svarar.
Den viktiga delen är att ändra Gateway IP-adress och Primär DNS-server till den första routerns IP-adress, vilket i mitt fall är 192.168.1.254. I grund och botten berättar det för den andra routern att all Internettrafik överförs till den första routern. Gateway IP-adressen pekar också på den första routern, vilket i grunden låter det andra nätverket prata med det första nätverket och kommunicera med enheter i det första nätverket.
Och det är allt! Det finns verkligen inte mycket annat till det. Du bör starta om den andra routern en gång och försöka surfa på Internet när du ansluter en bärbar dator till det nya nätverket. Du kanske måste starta om ditt första trådlösa nätverk för att få allt att fungera.
Om du har problem med att få detta till jobbet, skriv en kommentar och jag kommer att försöka mitt bästa för att hjälpa till. Se till att ge information om ditt nätverk och konfiguration, etc. Njut av!

Mac OS X: Ändra vilka appar som startar automatiskt vid inloggning
OS X gör det enkelt att hantera uppstartsposter - du går bara in i inställningarna och lägger till eller tar bort saker från listan. Men om du är en nyligen konverterad till Mac kanske du inte vet hur du gör det. Men nu vill du. Öppna Systeminställningar och klicka sedan på ikonen Användare och grupper.

Ultimate Guide to Running Windows på en Mac
Trots att jag använder min Mac som min huvudsakliga arbetsmaskin för daglig användning, behöver jag fortfarande Windows ibland för vissa program eller för vissa webbplatser som bara fungerar i Internet Explorer. I stället för att behöva använda en andra dator är det mycket lättare att bara köra Windows på min Mac.I den här art



