Så här ställer du in, tweak och använder din nya Apple Watch

Har du en glänsande ny Apple Watch for Christmas? Du undrar förmodligen hur man ställer upp och vad man ska göra med det. Det är en mycket användbar smartwatch som kan göra många saker. Läs vidare om hur du konfigurerar din Apple Watch, tweak dess inställningar och lär dig de många sätten du kan använda den.
Ställ in din Apple Watch
Det första du vill göra med din klocka uppdaterar den till Watch OS 2.0.1 (eller senare), som innehåller en mängd förbättringar samt nya funktioner som "Time Travel" och en inbyggd appplattform som tillåter fler appar att köra direkt på klockan.

Därefter vill du ändra orienteringen på din Apple Watch. Du kan bära traditionella armbandsur på antingen handleden utan att behöva ändra någonting. Smartwatches är dock olika. Apple Watch innehåller ett alternativ för att ange om du bär din klocka på vänster eller höger handled.
Apple Watch finns i två olika storlekar (38mm och 42mm) och med ett brett utbud av olika typer och färger på band. Istället för att betala en premie för en Apple Watch bara för att få en annan typ av band. Du kan ändra ditt Apple Watch-band utan att spendera en förmögenhet.
När du har ett band som du gillar på din klocka är det dags att välja ett klockans ansikte. Din Apple Watch kommer med flera olika inbyggda klockans ansikten, av vilka du kan anpassa, byta färger på och välja komplikationer för. Komplikationer tillåter dig att visa mer information, såsom väder, schema och soluppgång / solnedgång på klockans ansikten som stöder komplikationer. Watch OS 2.0 gav stöd för komplikationer från tredje part på klockans ansikte.
Du kan också skapa ett anpassat Apple Watch-ansikte från ett enda foto eller ett fotoalbum.

Den största förbättringen som kom med Watch OS 2.0 är inkludering av en inbyggd appplattform som tillåter att program körs direkt på klockan (istället för klockan som bara fungerar som en skärm för appar som körs på din telefon). Appar som kör direkt på klockan innebär snabbare svarstid och möjligheten att köra appar utan anslutning till din iPhone. Så nu du har valt och anpassat ditt Apple Watch-ansikte, är det dags att hitta och installera appar på din klocka och välj de blickar du vill ha. Blickar är skannbara sammanfattningar av information du ser ofta. Om en app har en blick läggs den automatiskt till skärmen Bläddra automatiskt.
När du installerar en app på din klocka läggs en ikon för den appen till det stora vätskegränsen på ikoner på klockans Hemskärm. När du installerar fler och fler appar kan hemskärmen bli lite trångt och oorganiserat vilket gör det svårt att hitta installerade appar. Du kan dock omorganisera appikonen på din hemskärm. Som standard flyttar ikonerna på utsidan av fönstret på hemskärmen mindre än ikonerna mitt på skärmen. Men du kan ändra det här, så att alla ikoner på startskärmen är lika stora.
Om du har installerat många appar och befinner dig att rinna ur platsen på din klocka kan du enkelt se vilka appar som tar upp mest utrymme. Du kan också tvinga sluta en app som inte svarar eller en app som du helt enkelt vill sluta.

När du har ställt in din Apple Watch så som du vill ha det, kommer du noga att säkerhetskopiera den. Precis som om du skulle göra med din iPhone kan du säkerhetskopiera, torka och återställa din Apple Watch.
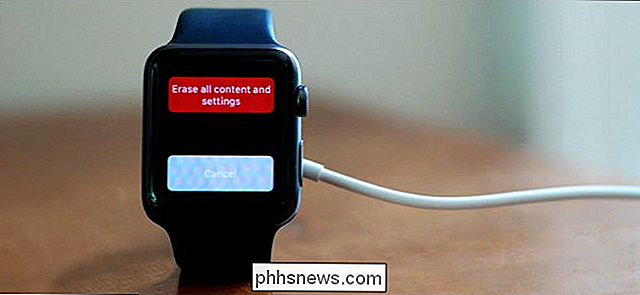
Tweak dina Apple Watch-inställningar
Det finns många inställningar som gör att du kan finjustera klockan så att den passar dig arbeta och leka. Om du till exempel använder din klocka som en enkel ficklampa eller hänvisar till information på klockan i längre än 15 sekunder kan du förlänga tiden din klockas skärm stannar på när du trycker på den (inte när du lyfter upp handleden) till 70 sekunder.
Som standard, när du lyfter upp handleden skärs din Apple Watch-skärm och klockans ansikte visas även om du utför en annan aktivitet när skärmen gick av. Du kan dock välja att ha den sista aktivitetsdisplayen när skärmen aktiveras istället för klockans ansikte.

Om du har problem med att läsa den lilla texten på Apple Watch-skärmen finns det ett sätt att öka textstorleken. Du kan också justera ljusstyrkan för att bättre passa din nuvarande belysningssituation.

RELATERAD: Så här stoppar du din Apple Watch från att du ska stå
Det finns mycket forskning där ute om riskerna med att sitta för länge . Jo, Apple bestämde sig för att integrera en "Time to Stand!" Påminnelse om Apple Watch. Om du inte känner att du behöver påminnas om att stå, eller om du bara är trött på att bli påminnad att stå medan du kör, kan du stänga av den här påminnelsen.
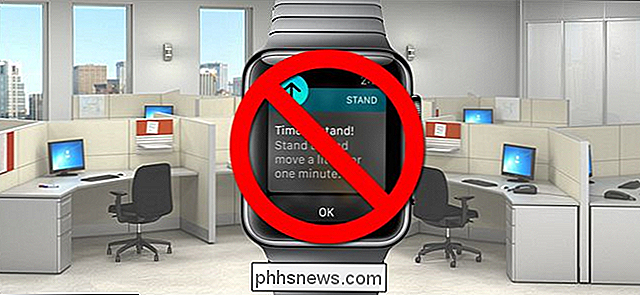
Med din Apple Watch kan du svara på text och e-postmeddelanden med klockan. Det finns vanliga svar du kan använda för att göra det snabbt och enkelt. Dessa standardresponser kan anpassas så att de passar dina behov.
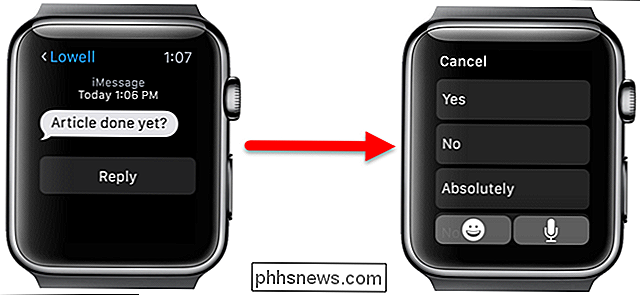
Om du har startat en uppgift på din Apple Watch, som att skriva ett e-postmeddelande eller ett textmeddelande, kan du avsluta den här uppgiften på din iPhone med funktionen Handoff.
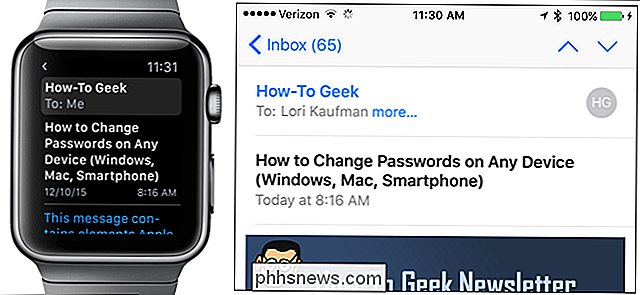
RELATED: Ändra standardstad för väderkomplikationen på Apple Watch
Standard Weather app på din iPhone ger en komplikation för användning i klockans ansikten som stöder dem. Med Weather-appen kan du visa vädret för flera städer, men visar vädret för en standardstad på din Apple Watch i väderkomplikationen. Den här standardstaden kan ändras med din telefon.
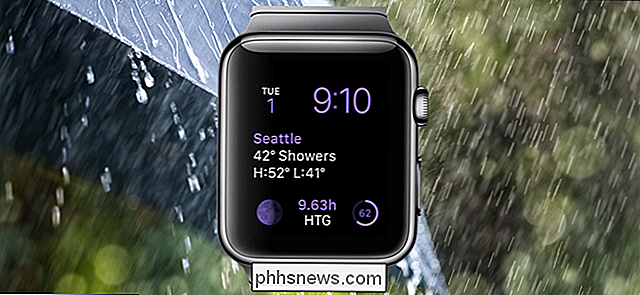
Använd din Apple Watch
Det finns många användbara saker du kan göra med din Apple Watch. En viktig funktion är Siri integration. Det är inte lika omfattande som Siri på iPhone, men det finns fortfarande gott om användbara saker du kan göra med Siri på din Apple Watch. Du kan också stänga av Siri på din klocka om du bestämmer dig för att du inte vill använda den.
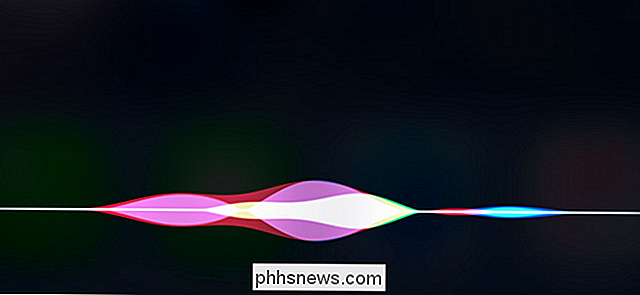
Apple Pay är ett mobilt betalningssystem och ett digitalt plånbokssystem som introducerades av Apple år 2014. Det började vara tillgängligt på iPhone och iPad, och nu är det ännu bekvämare, så att du kan använda din Apple Watch för att göra betalningar för objekt. För att använda Apple Pay måste du ha en lösenord aktiverad på din klocka.
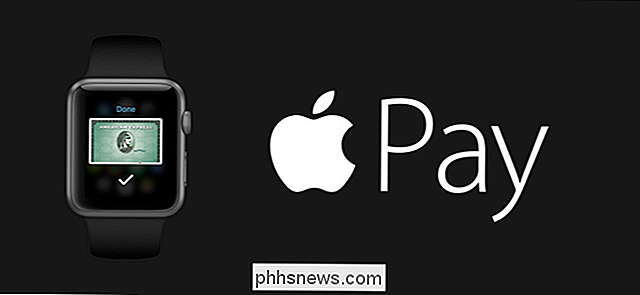
Force Touch på Apple Watch gör att du snabbt kan få tillgång till kontextspecifika alternativ på klockan i olika appar. Med tanke på klockans lilla skärm finns det begränsat utrymme för alternativ inom appar och inställningar. Force Touch hjälper dig att lösa detta problem.

Om du vill dela dina prestationer med fitness och aktivitet, kan du anpassa ditt visningsvyn, meddelanden du får eller nästan allt annat på din skärm. Du kan enkelt ta en skärmdump av din klocka och Dela sedan bilden.

Om du tenderar att förlägga din iPhone, kan du enkelt hitta den med din Apple Watch. Men din iPhone måste vara inom räckhåll för och ansluten till din Apple Watch för att den här funktionen ska fungera.

RELATED: Förstå Time Travel på Apple Watch
Time Travel på Apple Watch låter dig se det förflutna och framtiden. Faktiskt går inte bakåt och framåt i tiden, men du kan kontrollera hur vädret blir om några timmar, se om du har några fler möten senare på dagen, eller påminna dig själv vad du gjorde igår.

Det finns en många fitness trackers där ute som är klockor dedikerade till att spåra din aktivitet och träningspass. Förutom alla andra användbara funktioner i Apple Watch kan det också vara en fitnessspårare.
Aktivitetsmonitorn och Workout-appen hjälper dig både att följa dina träningsinsatser, men de är olika. Aktivitetsmonitorn på klockan spårar hur mycket du rör sig, träna och stå varje dag. Det är passivt och fungerar oavsett om du verkligen tränar (om du inte stänger av den i Inställningar för app-appen).
Med Workout-appen kan du dock följa dina träningspass, få påminnelser om milstolpar som uppnåtts under träningspasset och få en detaljerad sammanfattning när du är klar.
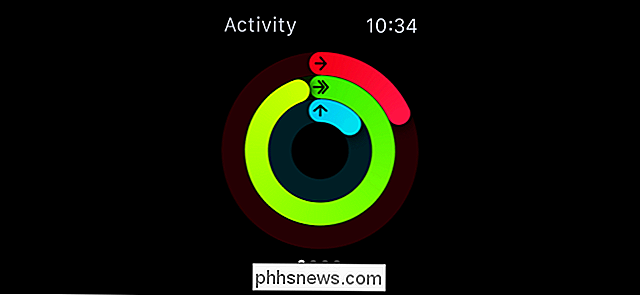
En av huvudfunktionerna i din Apple Watch är att meddela dig när du mottar e-postmeddelanden, textmeddelanden, telefonsamtal etc. Det kan dock finnas tider du vill tysta eller dölja meddelanden på din klocka, men få fortfarande kranar som subtly varnar dig för meddelanden. För både tystnadsanmälningar och undertryckta kranar, använd funktionen Stör ej på din Apple Watch. Om du inte vill tysta dina meddelanden, men föredrar att de inte är så höga, kan du justera volymen på din Apple Watch.

RELATERAT: Så här svarar du på e-postmeddelanden på din Apple Watch
Innan du tittar på OS 2.0 kan du bara visa meddelanden om att du fått nya e-postmeddelanden och visa dem. Nu kan du svara på e-postmeddelanden med din Apple Watch, med någon av tre olika metoder. Du kan välja bland flera vanliga svar, prata ditt svar eller svara med en emoji.

Skärmen på din Apple Watch kan vara liten, men du kan fortfarande använda den för att visa upp dina bilder. Så länge du synkroniserar ett fotoalbum från din telefon till din klocka kan du visa bilder på din klocka, även när telefonen inte befinner sig.
Med Live Photos kan du fånga några sekunder av brister före och efter en bild är tagen. Live Photos kan också läggas till din Apple Watch precis som vanliga foton och de kommer att animera varje gång du lyfter upp din handled.
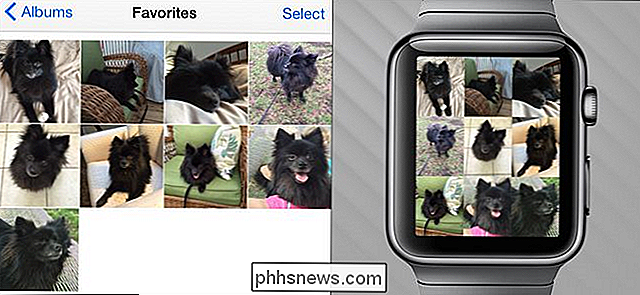
RELATERAD: Så här ställer du in, tweak och använder din nya Apple Watch
Istället för drar ut telefonen när du behöver hitta en plats eller få vägbeskrivningar någonstans, kan du få plats- och navigeringshjälp direkt på din Apple Watch med hjälp av Maps-appen. Om du träffar någon, istället för att försöka beskriva var du är, skicka dem din plats i ett textmeddelande. Sedan kan de använda den platsen för att få vägbeskrivningar till dig.

När du har använt din Apple Watch för att göra allt vi listade här och mer, kan det hända att du har låg batterinivå. Vi har många tips om hur du maximerar batteriets livslängd på din klocka. Men om du verkligen har lite juice, kan du aktivera Power Reserve-funktionen på din klocka så att du har grundläggande klockfunktion under en längre tid.

Har du en frågan om din Apple Watch eller annan utrustning? Skjut oss ett mail på och vi gör vårt bästa för att svara på det.

Använda routern för (mycket) Basic Home Network Familjesäkerhet
De flesta tror antagligen inte själva som "administratör" men om du har datorer som använder samma åtkomstpunkt, då är det vad du är. Det är viktigt att förstå hur man ska säkerställa barns säkerhet vid användning av datorer i ditt nätverk. Hemnätverkssäkerhet börjar med den utrustning du redan har. Hur vet du vad som händer när någon annan använder din dator?

: Detta är ett projekt för en självsäker DIYer. Det finns ingen skam att få någon annan att göra det faktiska kablarna för dig om du saknar färdighet eller kunskap att göra det. Om du läser början av den här artikeln och omedelbart visualiserar hur för att göra det baserat på tidigare erfarenhetskretsar och -uttag, är du förmodligen bra.



