Sluta testa programvaran på din dator: Använd snabba bilder i virtuell maskin Istället

Vi har länge rakt mot registret städare och systemstämmare som oanvända produkter som slösar bort dina pengar, men hur handlar du om rengöring upp efter avinstallation av skuggigt freeware? Svar: Det gör du inte. Du undviker att installera nonsens på din dator till att börja med genom att testa allt i en virtuell maskin först. Snapshots gör det enkelt.
RELATERAD: Varför vi hatar rekommendera programvaru nedladdningar till våra läsare
Det har varit länge sedan dagarna när du bara kunde testa mycket freeware på din dator utan att oroa dig - dessa dagar nästan alla freeware är buntad med spionprogram, crapware, adware eller den nionde cirkeln av helvetet, som inkluderar saker som den hemska Ask Toolbar eller den hemska Trovos webbläsare hijacker malware. Därför rekommenderar vi nästan aldrig nedladdningar av programvara, såvida de inte kommer från en riktigt välrenommerad plats som SysInternals (Microsoft), Ninite eller NirSoft.
Varje annat nedladdningswebbplats innehåller antingen inprogrammerat freeware med sin egen crapware, eller de är bara distribuera installatörer full av crapware. Vissa av dem kommer bara att buntra crapware om du använder Internet Explorer - så du tror att du rekommenderar en ren källa till din familj eftersom du använder Chrome, bara för att hjälpa dem att bli smittade eftersom de fortfarande är på IE. Även open source-programvara är inte säker från den hemska - SourceForge bunter nu några ganska hemska crapware med många nedladdningar, och det är bara de "säkra" källorna.
Men du kan fortfarande få alla dina freeware-testning roliga utan att oroa sig för problem med skadliga program. Installera det bara i en virtuell maskin istället. Det är vad vi gör.
Vad du bör veta om Virtual Machine Software

När det gäller virtuell maskinvara finns det många alternativ, men inte alla är ett sätt att göra det enkelt att testa programvara och rulla sedan tillbaka till ett rent tillstånd om några sekunder. Visst kan du alltid installera om Windows om och om igen, men vem vill göra det?
RELATERAD: Nybörjare Geek: Hur man skapar och använder virtuella maskiner
Svaret är att använda snapshot-funktionen i vissa virtuell maskinvara - Du skapar helt enkelt en stillbild efter installationen och konfigurationen av den virtuella maskinen, och sedan installerar du allt du vill, och sedan kan du rulla tillbaka till stillbilden som om inget någonsin hände.
Om du kör Windows , Virtualbox är förmodligen din bästa insats. Det är gratis, öppen källkod, körs på Windows, Mac och Linux, gränssnittet är lätt att använda, och det stöder ögonblicksbilder. Det finns andra lösningar, men VMware Player stöder inte ögonblicksbilder. Hyper-V stöder en liknande funktion som kallas "checkpoints" men har ett riktigt klumpigt gränssnitt, och medan VMware Workstation har snapshots och är lätt att använda, är det ganska dyrt för vad vi försöker åstadkomma. Vi skulle hålla fast vid Virtualbox.
Redaktörens anmärkning: Om du kör OS X och vill testa någon Windows-programvara rekommenderar vi att du får en kopia av Parallels, som är vår favorit virtuella maskinlösning. Det är inte gratis, men det är mycket snabbare än Virtualbox, integrerar riktigt bra med OS X, och det stöder även Aero-transparens i Windows. Och naturligtvis har det mycket bra stöd för ögonblicksbilder.
När du väl valt din lösning finns det några saker du behöver tänka på:
- Aktivera inte fildelning: Om du testar lite skuggig programvara i en virtuell maskin och det slutar innehålla skadlig kod, vill du inte riskera att skadlig kod sprids till din värd-dator via en delad mapp.
- Använd inte Bridged Läge: För det mesta är standard för en virtuell maskin att dölja den bakom ett virtuellt NAT-nätverk (Network Address Translation) som håller den virtuella maskinen åtminstone delvis isolerad från resten av nätverket. Vad du inte vill göra är att använda broläge där den virtuella maskinen ansluts direkt till ditt huvudnätverk.
- Använd inte dina vanliga konton: Det borde vara självklart, men om du använder Windows 8 ska du inte logga in på den virtuella maskinen med ditt vanliga Microsoft-konto. Detsamma gäller för Google eller andra konton. Om freeware innehåller någon typ av spionprogram, vill du inte att det ska kunna komma åt dina konton.
Du vill förmodligen undvika att köra den verkliga skadliga programvaran i en virtuell maskin om du inte helt stänger av VM-nätverksanslutningen, men för att testa freeware som kan ha spionprogram eller adware inkluderat kommer en virtuell maskin att vara en mycket säker lösning.
Skaffa ett operativsystem för din virtuella maskin
Nu när du har valt din virtuella maskinvara och du vet vad du behöver för att korrekt virtualisera utan att tillåta en eventuell infektion att sprida, är det dags att gå om att installera ett operativsystem inuti din virtuella maskin. Det finns bara ett litet problem ... Windows är inte ledigt.
RELATERAT: Var kan du hämta Windows 10, 8.1 och 7? ISOs Legally
Om du har en extra licens för Windows kan du fortsätta installera en kopia till din VM, och om du inte har tillgång till installationsmediet längre kan du lagligt ladda ner Windows 7, 8 och 8.1 eller du kan ansluta till Windows Insider-programmet och använda Windows 10 som testbädd gratis tills Den slutliga versionen släpps.
Om du har inte en extra licens för Windows, kan du fortfarande ladda ner Windows Media och använda Windows 7 i rättighetsläge eller du kan få en provversion av Windows 8.x Enterprise om du inte har något emot att registrera dig för det. Eller igen kan du använda Windows 10 i en virtuell maskin och döda två fåglar med en sten genom att lära Windows 10 när du testar intressant freeware.
Använda stillbilder i din VM för att testa programvaran
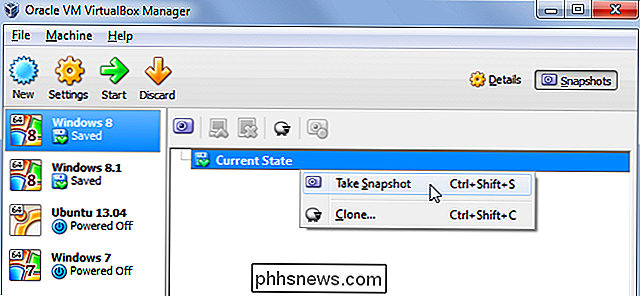
För det här exemplet kommer vi att visa hur man använder ögonblicksbilder i Parallels, för det är det vi använder här på How-To Geek, men du kan göra exakt samma sak i VirtualBox, som du kan se på skärmbilden ovan. Du kan också läsa vår fullständiga guide till hur du använder ögonblicksbilder i VirtualBox om du går vilse.
RELATED: Spara tid genom att använda stillbilder i VirtualBox
Vi antar också att du kan räkna ut hur man installera Windows i en VM. Om du fortfarande inte är säker på dig själv, har vi en nybörjarguide för att använda virtuella maskiner som ska hjälpa dig.
Steg 1: Ta en stillbild.
Oavsett om du använder Parallels eller VirtualBox får du din virtuell maskin till det rena tillståndet du vill ha, och ta en ögonblicksbild för att bevara saker exakt hur de är för närvarande. I det här fallet noterar du det öppna Notepad-fönstret i min Windows 7 VM.
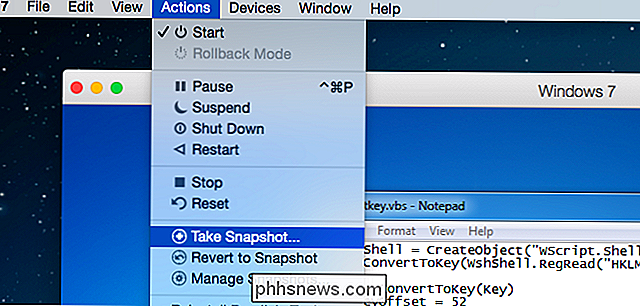
Steg 2: Installera vad du vill
Allvarligt kan du installera vad du vill. Även något som du förmodligen inte skulle installera ... det är ju en virtuell maskin trots allt. Vi ska gå direkt till den värsta nedladdningssiten och prova något som låter sketchy. Och vi kommer att klicka på Acceptera allt, för varför inte?
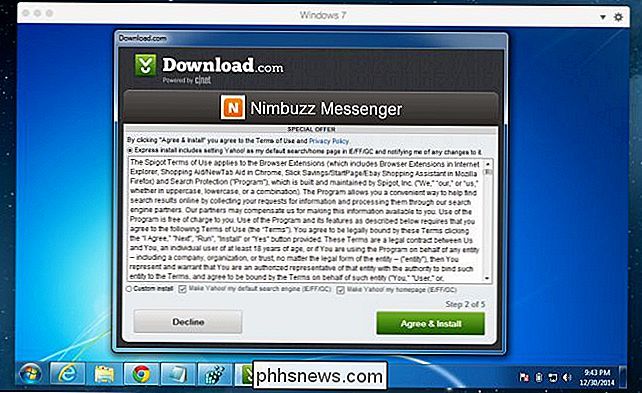
Efter bara en nedladdning och klicka på Acceptera två gånger, har alla våra webbläsare kaprats och en sketchy PC Cleaner app säger att din dator har många fel . Kom ihåg att det är en ny VM som inte har något installerat på det förutom Chrome. Det är bara för att illustrera att dessa appar är alla bluffar.
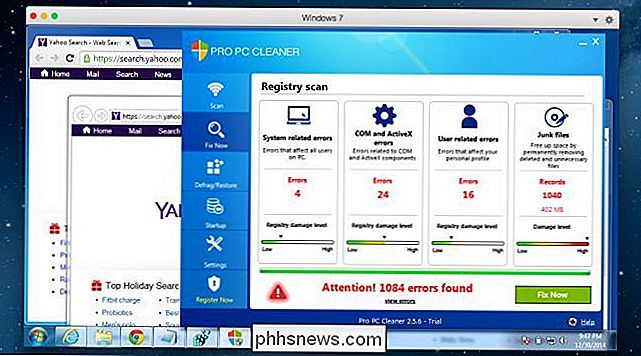
Det är definitivt dags att rulla tillbaka dessa ändringar.
Steg 3: Rulla VM Tillbaka till ren ögonblicksbild
I paralleller är Återgå till stillbild på menyn Åtgärder men VirtualBox är lika enkelt: Du kan högerklicka på VM i listan och använda återställningsalternativet där.
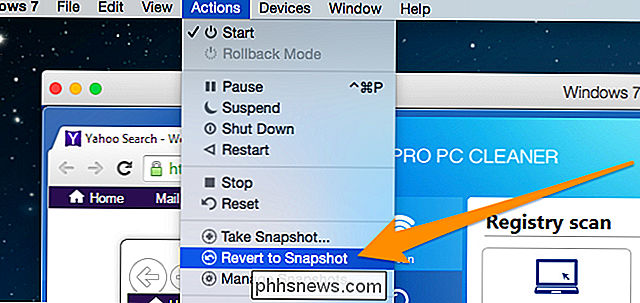
Steg 4: Det finns inget steg 4
Det finns inget kvar att göra. Det tar bara några sekunder (beroende på maskinvaran) att rulla tillbaka VM till föregående tillstånd. Som du kan se på skärmdumpen nedan ... betyder det nuvarande tillståndet inklusive alla program som körs på samma plats som de var. Det är som Windows Hibernate Mode på supersteroider.
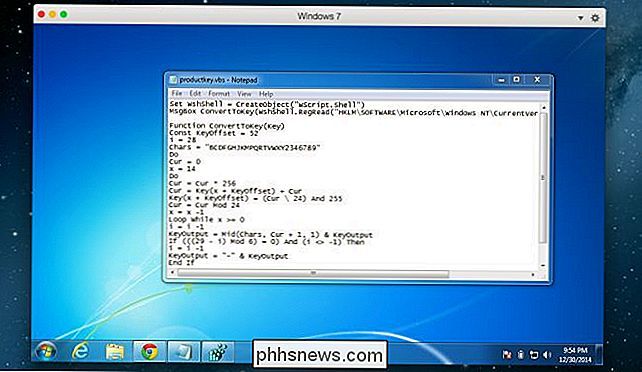
Både VirtualBox och Parallels låter dig faktiskt göra flera snapshots och växla mellan dem efter vilja. Det är en fantastisk funktion som du verkligen ska börja använda. För mer fantastiska funktioner, kolla in vår guide till de 10 Virtualbox-trick du borde veta om.
Och hädanefter laddar du inte någon sketchy programvara på din huvuddator, okej?

Så här lägger du till en dedikerad nummerrad till Google-tangentbordet i Android
Som standard visar Google-tangentbordet inte en rad med siffror högst upp på huvudtangentbordet. Om du spenderar mycket tidstypnummer finns det ett enkelt sätt att lägga till en dedikerad rad siffror överst på tangentbordet. Utan dedikerad nummerrad måste du använda knappen "? 123" på tangentbordet till tillgång till siffrorna och symbolerna.

Så här använder du Natural Language Search i OS X: s strålkastare
Medan du säkert kan klicka runt OS X för att hitta allt du behöver, är det inget lättare eller effektivare än den tidtestade Spotlight. Spotlight är lättare att använda än du kanske tror, tack vare det nya sökandet av naturliga språk. Innan du börjar söka naturligt vill vi förklara vad Spotlight fortfarande kan inte göra.



