Så här delar du bärbara datorer i Microsoft OneNote 2016

Microsoft OneNote 2016 är ett bra gratis noteringsverktyg, inte bara för dig själv utan också om du vill samarbeta med anteckningar och projekt med andra , till exempel kollegor eller familjemedlemmar. Vi visar dig några olika sätt att dela dina OneNote-bärbara datorer.
RELATED: Så här synkroniserar du OneNote 2016-bärbara datorer till ditt OneDrive-konto och får tillgång till dem var som helst
Att dela dina anteckningar och anteckningar i OneNote 2016 med andra, se till att din anteckningsbok synkroniseras till ditt OneDrive-konto online, så att andra har tillgång till det. Detta kommer att synkronisera det med internet, men gör det inte automatiskt tillgängligt för andra. För att göra det måste du dela det manuellt med andra så att de kan visa det och, om du vill, redigera det.
För att komma åt de olika verktygen för att dela anteckningar och anteckningsböcker i OneNote 2016 klickar du på fliken "File".
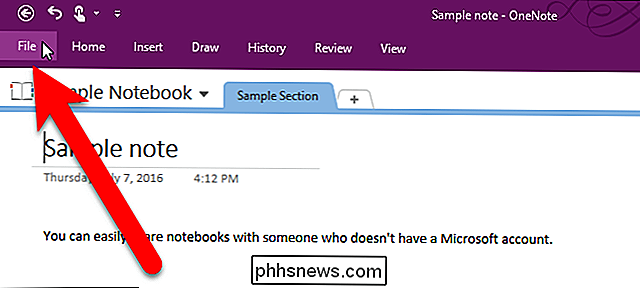
På backstage-skärmen klickar du på "Dela" i listan med artiklar till vänster.
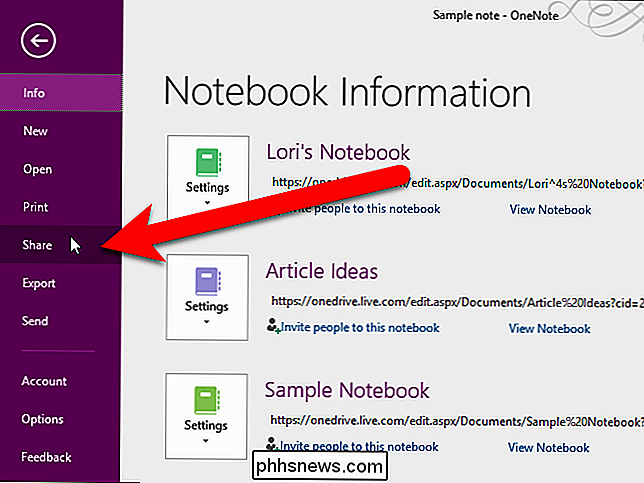
Så här delar du en notebook med någon via e-post
Du kan bjuda in personer att visa eller redigera din anteckningsbok genom att skicka dem ett mail välj alternativet Dela med personer på skärmen Dela Notebook. Bara personer som du specifikt inbjuder kommer att kunna komma åt din anteckningsbok. Alternativet Dela med personer är standard, så det väljs automatiskt på skärmen Dela Notebook.
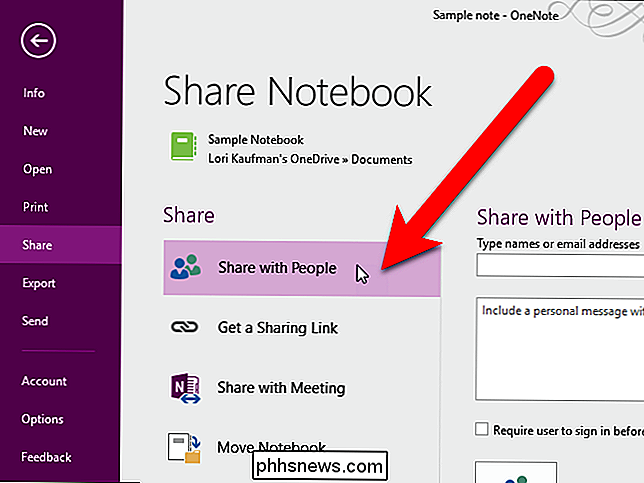
Ange ett namn eller en e-postadress i rutan "Typnamn eller e-postadresser". Om du anger ett namn som finns i din adressbok i Outlook, får du kontakt med kontakter som matchar namnet eller e-postadressen du började skriva, så att du enkelt kan välja den person du vill ha. Du kan också klicka på knappen "Sök i adressboken för kontakter" till höger om rutan Typnamn eller e-postadresser. För att dela din anteckningsbok med flera personer, sätt ett semikolon mellan varje e-postadress.
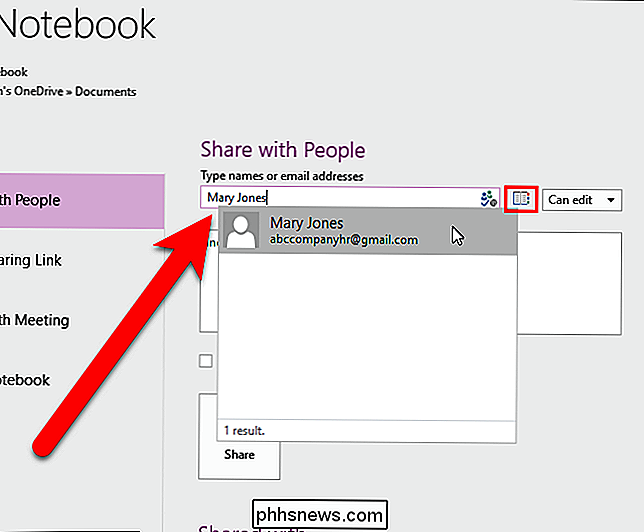
När du delar en anteckningsbok med andra kan du välja att låta dem se på notebook-datorn eller låta dem också redigera den bärbara datorn. För att ange om de kan redigera notebook-datorn, välj "Kan redigera" eller "Kan visa" från listrutan till höger om rutan Typnamn eller e-postadresser.
Om du vill inkludera ett meddelande för e-postmeddelandet mottagare, ange en anteckning i rutan under e-postadressen.
Klicka på "Dela" för att skicka en länk till de personer du valde för att dela den bärbara datorn med.
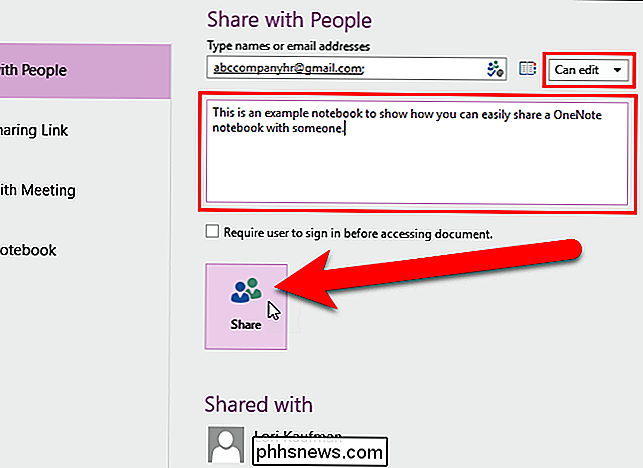
Den person du delade med datorn med läggs till i delningen med lista längst ner på skärmen.
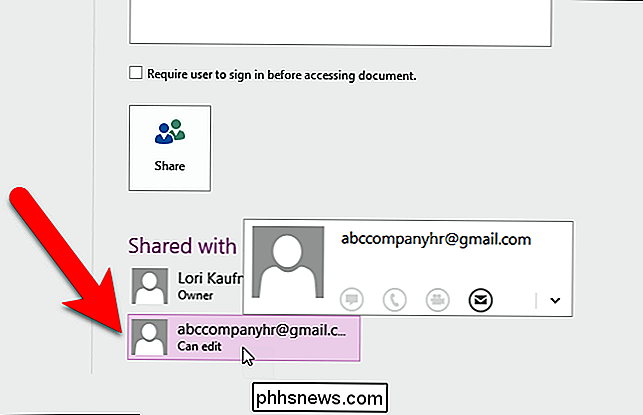
Om du bestämmer dig för att återkalla åtkomst till någon du delade en anteckningsbok med, högerklicka på personen i Delad med listan och välj "Ta bort användare" från popup-menyn. Du kan också ändra behörigheten för den personen på den här menyn.
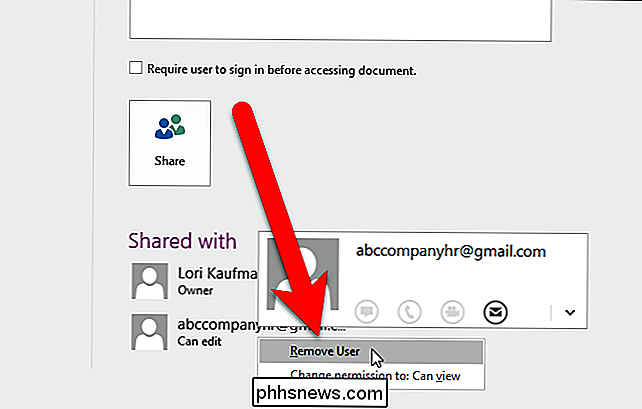
De personer du skickade inbjudningar till kommer att få ett e-postmeddelande som innehåller en "Visa i OneDrive" -knappen.
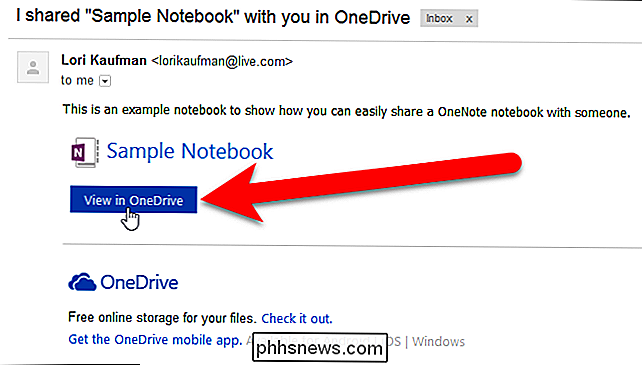
När de klickar på Visa i OneDrive-knappen i e-postmeddelandet , anteckningsboken öppnas i OneNote Online, där de kan visa och redigera, beroende på vilken behörighet du ställer in för dem.
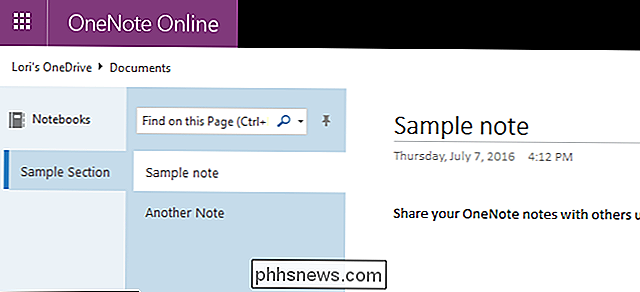
Om du tillåter de personer du delade din bärbara dator med att redigera den, är knappen "Redigera i webbläsare" tillgänglig i OneNote Online.
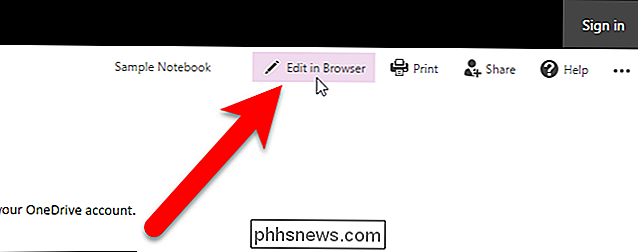
Så här delar du en anteckningsbok med en länk
Att dela en Notebook-anteckningsbok med en länk liknar att dela med dig via e-post. Huvudskillnaden är att när du delar en anteckningsbok med personer via e-post och bestämmer dig om att du vill återkalla åtkomst till anteckningsboken måste du ta bort varje användare separat, som diskuterats i föregående avsnitt. Men om du delar en anteckningsbok med en länk kan du återkalla åtkomst till alla som har delat notebook-datorn med ett klick.
För att få en delningslänk, öppna skärmen Share Notebook som diskuteras i början av artikeln. Klicka på "Hämta en delningslänk" under Dela.
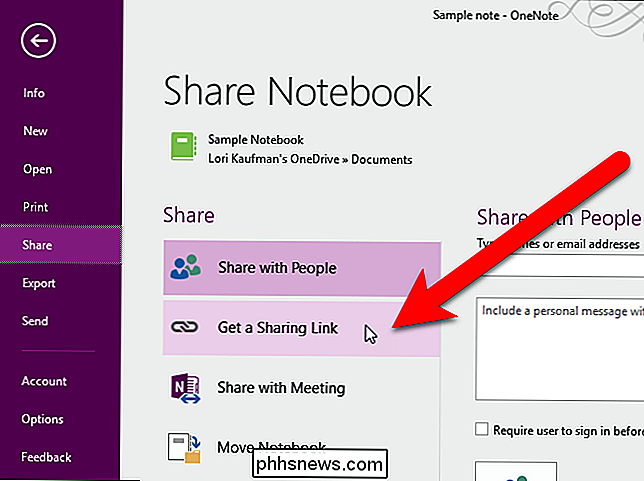
För att få en delningslänk som tillåter användare att se notebook-datorn, men inte redigera den, klicka på "Skapa länk" till höger om "Visa länk".
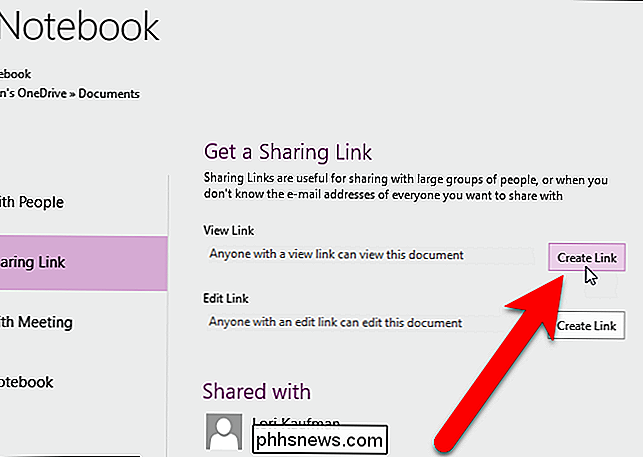
A länk visas i en ruta under Visa länk. Välj länktexten och tryck Ctrl + C på tangentbordet för att kopiera den.
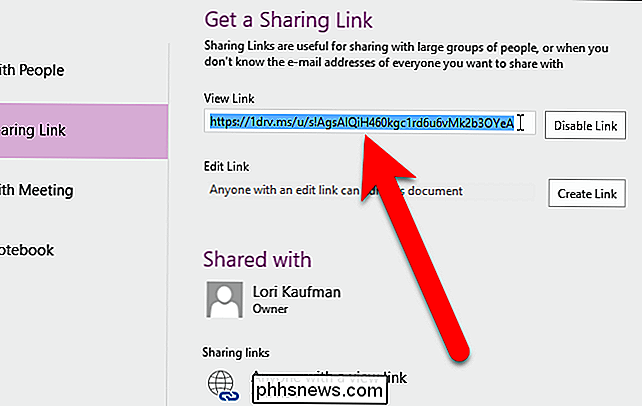
Du kan maila länken till de personer du vill dela med dig av. Du kan också dela länken med andra med hjälp av sociala medier, snabbmeddelandeprogramvara, samarbetsprogram, posta länken på en webbplats eller vad andra metoder fungerar för dig.
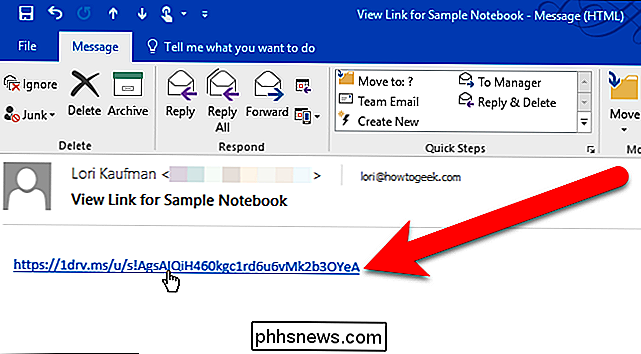
När de klickar på länken i e-postmeddelandet öppnas anteckningsboken i OneNote Online, precis som när vi använde alternativet Dela med personer i föregående avsnitt. Observera att eftersom vi delade anteckningsboken med en View Link finns det ingen redigering i webbläsare och notebook-datorn kan inte redigeras.
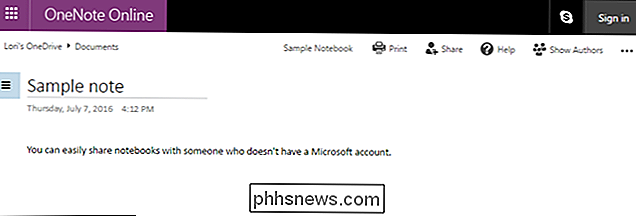
Om du vill samarbeta i en anteckningsbok med någon och låta dem göra ändringar i anteckningsboken klickar du på knappen "Skapa länk" till höger om "Redigera länk".
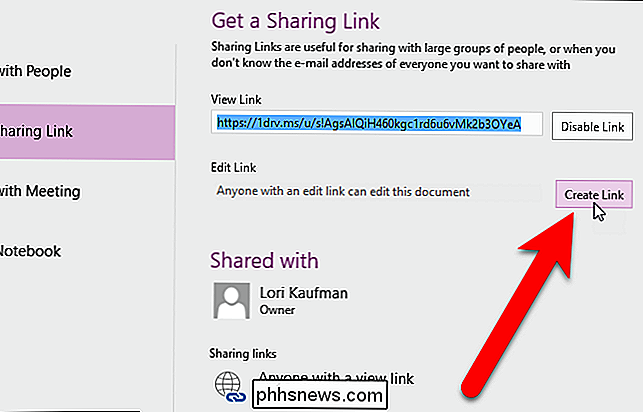
Precis som med View Link får du en länk som du kan kopiera och skicka till någon.
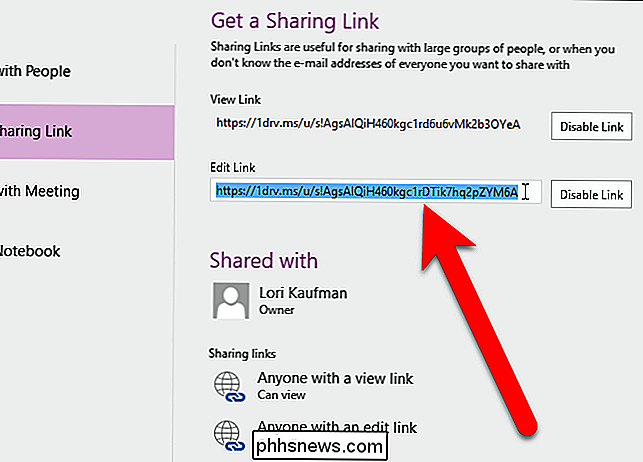
För att återkalla åtkomst till notebooken, helt enkelt klicka på knappen "Inaktivera länk" bredvid typen av länk du vill sluta dela med. Alla som har den länken kommer inte att kunna komma åt notebook-datorn.
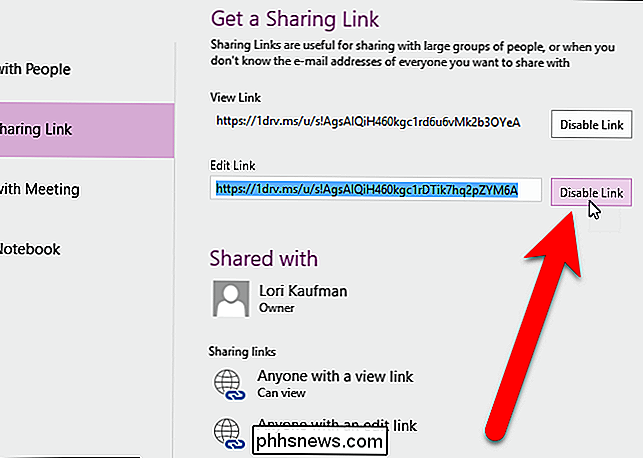
Så här delar du en notebook i PDF-format
RELATERAD: Så exporterar du OneNote 2016-noterna till olika filformat
I båda Ovanstående fall får de personer du delar med notebook med tillgång till hela notebook-datorn. Kanske vill du bara dela en viss sektion eller bara några av anteckningarna i anteckningsboken. Du kan skapa en PDF-fil med anteckningar, avsnitt eller hela anteckningsboken och skicka den filen till den som du vill dela med dig av. Klicka på den här länken för anvisningar om hur du exporterar en anteckning till PDF-format.
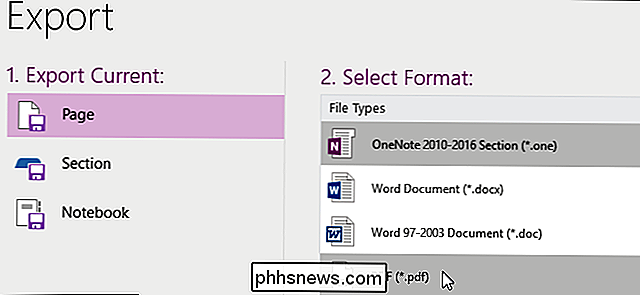
Så här delar du en notebook med ett möte
Du behöver inte göra anteckningar på egen hand i möten längre. Du kan dela en Notebook-notebook med de andra mötesdeltagarna och få dem att ta anteckningar också. På det sättet kan du vara säker på att du inte saknar ett viktigt handlingsobjekt eller ett viktigt beslut under mötet.
Om du deltar i ett online-möte i Skype eller Lync som var planerat med Outlook kan du dela en anteckningsbok med andra mötesdeltagare som använder alternativet Dela med möte på skärmen Dela notebook. När du klickar på knappen "Dela med möte" och väljer mötet du deltar, skickas en länk till notebooken till alla mötesdeltagare. De kan komma åt notebook-datorn och alla kan lägga till den anteckningsblock samtidigt.
Du kan också använda en av de metoder som diskuterades i föregående avsnitt för att dela en Notebook-notebook med andra i ett möte.
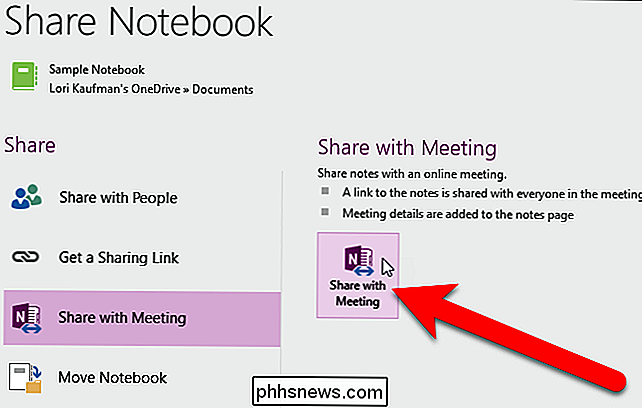
Hur man flyttar en delad anteckningsbok
Om du har delat en anteckningsbok och nu behöver du flytta den anteckningsboken till en annan plats, kan du flytta notebook-datorn, men det är inte så enkelt att bara välja en ny plats. Du måste meddela alla du har delat med dig av datorn och följ den här processen för att faktiskt flytta notebook-datorn till en ny plats.
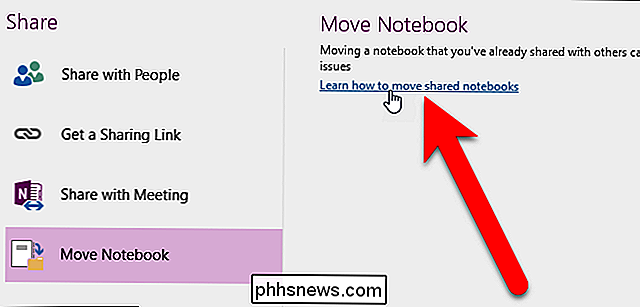
RELATERAD: Hur man flyttar från Evernote till OneNote
OneNote är en bra Program för att samla information, brainstorm, dela anteckningar med dina vänner eller kollegor, och få åtkomst till dina anteckningar och dokument på nästan vilken som helst enhet. Om du har använt Evernote och vill byta till OneNote på grund av den mer begränsade kostnadsfria planen eller de dyrare betalade planerna, erbjuder Microsoft nu ett gratis verktyg för att enkelt migrera från Evernote till OneNote.

Så här ställer du in, tweak och använder din nya Apple Watch
Har du en glänsande ny Apple Watch for Christmas? Du undrar förmodligen hur man ställer upp och vad man ska göra med det. Det är en mycket användbar smartwatch som kan göra många saker. Läs vidare om hur du konfigurerar din Apple Watch, tweak dess inställningar och lär dig de många sätten du kan använda den.

Så här aktiverar och inaktiverar du energibesparing på Apple Watch
Batteriet i Apple Watch varar cirka 18 timmar beroende på användning. Om batteriet blir för lågt kan du sätta klockan i Power Reserve-läge så att du kan se tiden i upp till 72 timmar. Alla Apple Watch-funktionaliteter stängs av förutom möjligheten att hålla och visa tiden, som bara kan visas genom att trycka på sidoknappen på klockan.



