Så här visar du tomma, oformaterade enheter i skivverktyg på macOS

MacOS-skivverktyget visar som standard inte en tom, oformaterad enhet. Du kanske tror att det här betyder att det inte kan användas för att skapa partitioner på nya diskar, vilket är frustrerande, men du kan lösa detta problem med ett klick.
Sätt in en sådan skiva och du får se ett felmeddelande: "The Disken du satte in kunde inte läsas av den här datorn. "Det finns tre alternativ:" Eject, " Ignore, "och" Initialize. "
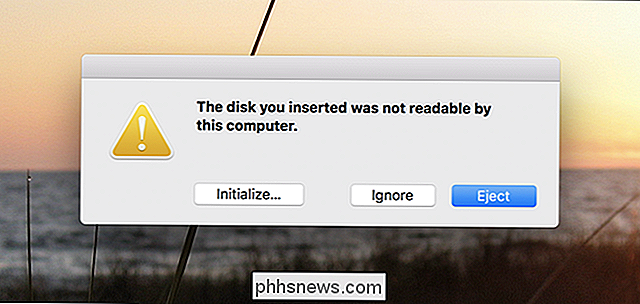
Det här är inte precis det typ av klart, användarvänligt språk du kan förvänta dig från Apple, är det? Och det blir weirder: Om du klickar på "Initialize" öppnas Diskverktyget, vilket är meningslöst men som i det här skrivandet visas inte enheter utan partitioner som standard.
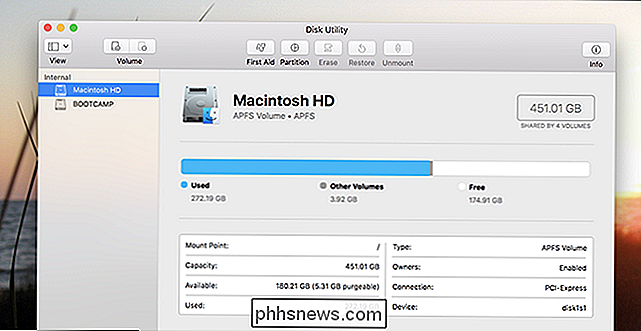
Detta beror på att Diskutnyttjandens standard är att endast visa formaterade volymer. Det betyder att en tom körning - vilken som helst enhet utan formaterade partitioner, det vill säga - visas inte alls. Det är inte särskilt idealiskt i det här fallet, särskilt eftersom popupen om den oförformaterade enheten är det som förde oss här först.
Så var är fixen? I menyraden klickar du på Visa> Visa alla enheter.
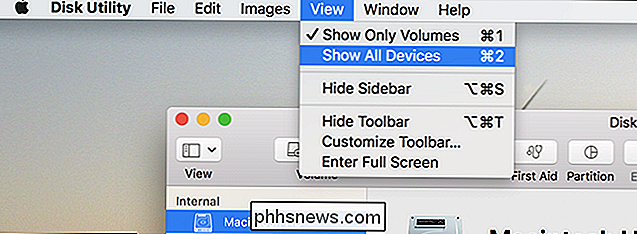
Klicka på det här och du får se alla inlagda enheter, oavsett om de formateras eller inte. Klicka på din oformaterade externa enhet.
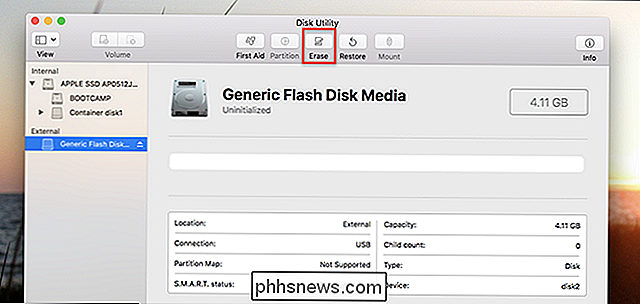
Där är det! Välj enhet och klicka sedan på "Radera" -knappen för att formatera den.
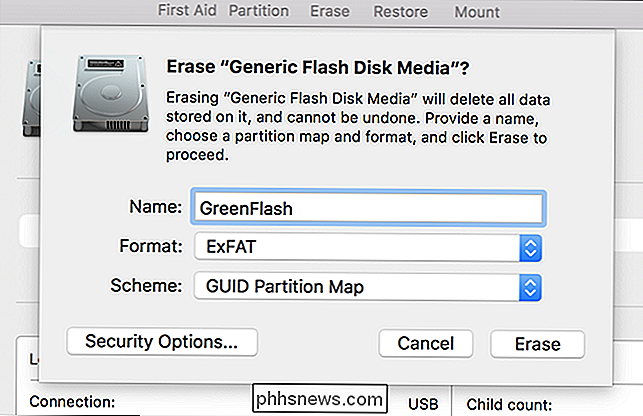
Namn på din enhet, välj ett filsystem och klicka sedan på "Radera". Precis som det har du formaterat din enhet. Från och med nu kommer det att visas i Disk Utility och Finder.
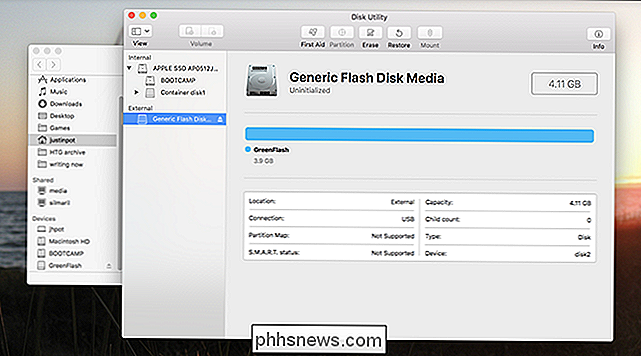
Hela denna röra är ett utmärkt exempel på att Apple försöker göra någonting "lättare" på ett sätt som bakar upp och gör saker svårare. Ja, det är lite förvirrande att partitionerna existerar bredvid varandra på samma fysiska diskar, men att dölja fysiska enheter helt gör inte livet enklare, och användare som förvirras av sådana saker kommer förmodligen aldrig att öppna Disk Utility i första hand. I fallet med en oformaterad enhet är denna "enkelhet" infuriating. Förhoppningsvis kommer det här standardbeteendet att ändras, men för tillfället måste användarna snubbla på lämplig inställning för att skapa nya enheter.
Fotokredit: Jay Wennington

Så här delar du dina iCloud-bilder med vänner som inte använder Apple-produkter
Du delar på semesterfoton i en iCloud Photo Stream när någon meddelar att de inte har en iPhone och kan inte delta. Vad gör du? Precis som allt Apple, iCloud Foto delning är både super enkel att använda när alla använder Apple-produkter och också tillförlitlighet. Det betyder att dina kompisar med Android-telefoner och liknande bara inte kommer att utnyttja hela iClouds fotodelningsupplevelse.

Så här skapar du en anpassad färgplats från ett foto med dina Philips Hue Lights
Med en knapptryckning kan du ändra färgen på dina Philips Hue-lampor. Medan Hue-appen levereras med några färginställningar inbyggda kan du också skapa egna anpassade scener från dina egna foton. Om du har använt Hue-lampor sedan den gamla genen "Gen 1", kommer den här funktionen kommer att se bekant Du kan välja en bild från kamerans roll och använda den som en mall för färgen på dina nyanser.


