Apples MacOS kan läsa från Windows-formaterade NTFS-enheter, men kan inte skriva till dem ut ur rutan. Här är några lösningar för att få full läs / skrivåtkomst till NTFS-enheter.

Tre alternativ
RELATERADE:
Vad är skillnaden mellan FAT32, exFAT och NTFS?
Det finns flera alternativ för detta och Du måste välja en: Betalda tredje parters drivrutiner
: Det finns tredjeparts NTFS-drivrutiner för Mac som du kan installera, och de fungerar bra. Dessa är betalda lösningar, men de är lätta att installera och borde erbjuda bättre prestanda än de fria lösningarna nedan.
- Gratis tredje parters drivrutiner : Det finns en fri och öppen NTFS-drivrutin som du kan installera på en Mac för att aktivera skrivstöd. Tyvärr tar det lite extra arbete att installera, speciellt på Macs med den nya System Integrity Protection-funktionen, som läggs till i 10.11 El Capitan. Det är långsammare än betalda lösningar och det går automatiskt att montera NTFS-partitioner i läst skrivläge. Det är en säkerhetsrisk.
- Apples experimentella NTFS-Skriv Support : MacOS-operativsystemet innehåller experimentellt stöd för skrivning till NTFS-enheter. Det är dock avstängt som standard och kräver att någon röra runt i terminalen för att aktivera den. Det garanteras inte att det fungerar korrekt och kan eventuellt orsaka problem med ditt NTFS-filsystem. Vi har faktiskt haft det korrupta data innan. Vi rekommenderar verkligen inte att du använder det här. Det är vanligtvis avstängt av en orsak.
- Vi rekommenderar starkt att betala för en NTFS-drivrutin från tredje part om du behöver göra det eftersom de andra lösningarna inte fungerar lika bra och det är mer arbete att installera. Bästa betalda tredjepartsdrivrutin: Paragon NTFS for Mac Paragon NTFS för Mac kostar 19,95 dollar och erbjuder en tio dagars gratis provperiod. Den installeras rent och enkelt på moderna versioner av MacOS, inklusive MacOS 10.12 Sierra och Mac OS X 10.11 El Capitan. Det fungerar verkligen "bara", så det är det bästa alternativet om du är villig att betala en liten summa pengar för den här funktionen.
Du behöver inte heller lura med terminalkommandon för att manuellt montera partitioner, osäkert monterade partitioner automatiskt eller hantera eventuell korruption som du vill med de fria drivrutinerna nedan. Om du behöver den här funktionen, är det värt att betala för programvara som gör det rätt.
Om du äger en Seagate-enhet måste du vara medveten om att Seagate erbjuder en gratis nedladdning av Paragon NTFS för Mac så att du inte behöver köpa något extra.
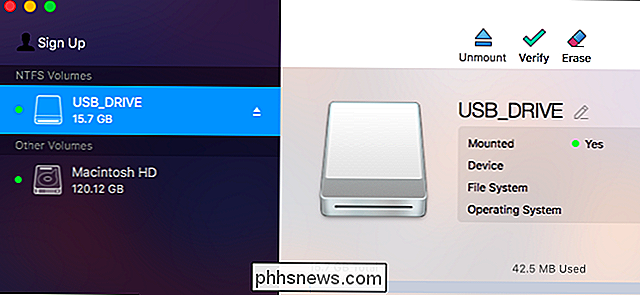
Du kan också köpa Tuxera NTFS för Mac, som kostar $ 31 och erbjuder en fjorton dagars gratis provperiod. Men Paragon NTFS gör detsamma och är billigare.
Den bästa fria tredje partens drivrutiner: FUSE för macOS
Den här metoden är gratis, men den kräver lite arbete och är mindre säker. För att få din Mac automatiskt att montera NTFS-partitioner i läskrivläge måste du tillfälligt avaktivera System Integrity Protection och ersätta ett av Apples inbyggda verktyg med ett binärt som är mer sårbart för attack. Så den här metoden är en säkerhetsrisk.
Du kan dock använda FUSE för att montera NTFS-partitioner i läs- och skrivläge manuellt om du inte har något emot att använda terminalen. Detta är säkrare, men det är mer arbete.
Först, ladda ner FUSE för macOS och installera det. Använd standardalternativen när du installerar det.
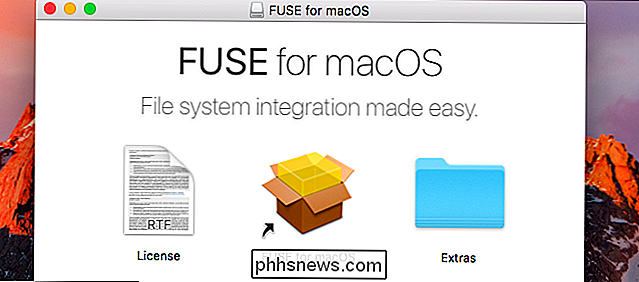
RELATED:
Så här installerar du paket med Homebrew för OS X
Du behöver också Apples kommandoradsverktyg för utvecklare som installerats för att fortsätta. Om du inte har installerat dem ännu kan du öppna ett terminalfönster från Finder> Program> Verktyg och köra följande kommando för att göra det:
xcode-select - installera Klicka på "Installera" när du är uppmanas att installera verktygen.
RELATED:
Så här installerar du paket med Homebrew för OS X
Dessutom måste du ladda ner och installera homebrew om du inte redan har installerat det på din Mac. Homebrew är en "pakethanterare" för Mac OS X. Kopiera-klistra in följande kommando i ett terminalfönster och tryck på Enter för att installera det:
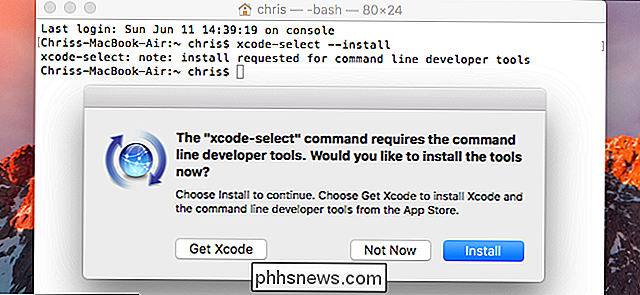
/ usr / bin / ruby -e "$ (curl -fsSL // raw.githubusercontent.com/Homebrew/install/master/install)" Tryck Ange och ge ditt lösenord när du blir ombedd. Skriptet laddar automatiskt ner och installerar Homebrew.
När du har installerat utvecklingsverktygen och Homebrew kör du följande kommando i ett terminalfönster för att installera ntfs-3g:
brygginstallation ntfs-3g
Du kan Nu kan du manuellt montera NTFS-partitioner i läs- / skrivläge. Från ett terminalfönster, kör följande kommando för att skapa en monteringspunkt vid / Volymer / NTFS. Du behöver bara göra det här en gång.
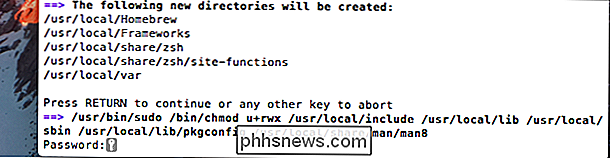
sudo mkdir / volymer / NTFS
När du ansluter en NTFS-enhet till datorn kör du följande kommando för att lista några diskpartitioner:
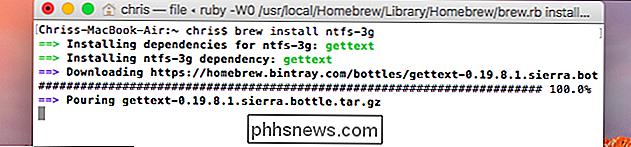
diskutil lista
Du kan Identifiera sedan enhetens namn på NTFS-partitionen. Leta bara efter partitionen med Windows_NTFS-filsystemet. I skärmdumpen nedan är det
/ dev / disk3s1
.
NTFS-partitionen antogs troligen automatiskt av din Mac, så du måste avmontera den först. Kör följande kommando, ersätt/ dev / disk2s1med enhetens namn på din NTFS-partition.
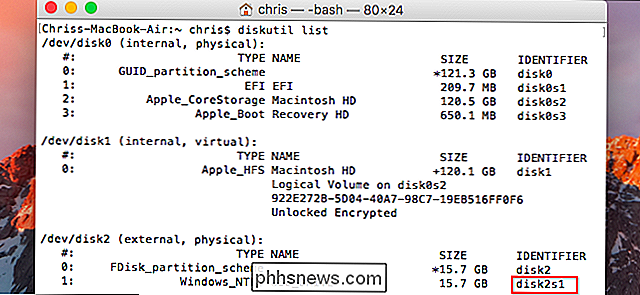
sudo umount / dev / disk2s1För att montera enheten kör följande kommando och byta ut/ dev / disk2s1
med namnet på din NTFS-partition.
sudo / usr / local / bin / ntfs-3g / dev / disk2s1 / volymer / NTFS -olocal -allow_otherfilsystemet monterat på / volymer / NTFS. Det kommer också att visas på skrivbordet som en vanlig monterad enhet.Om du är glad att manuellt montera partitioner med ovanstående instruktioner behöver du inte fortsätta.
RELATED:
Så här inaktiverar du systemintegritets skydd på en Mac (och varför du borde inte)
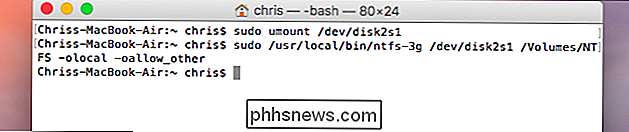
Om du vill göra din Mac automatiskt monterad NTFS-enheter som du ansluter i läsläge, måste du avaktivera System Integrity Protection.
Varning :
Du vill nog inte göra det här!
Programmets officiella instruktioner varnar för att det här är en säkerhetsrisk. Du kommer att ersätta NTFS-monteringsverktygen i din Mac med ntfs-3g-verktygen, som kommer att köras som root-användare. På grund av hur Homebrew installerar programvara kan skadliga program som körs på din Mac skriva över dessa verktyg. Det går nog inte med risken, men vi förklarar hur man gör om du vill ta risken. Starta om Mac och håll Command + R medan den startas. Starta en terminal från menyn Utilities i återställningsmodus och kör följande kommando: csrutil inaktivera
När du har startat om din Mac normalt, starta
Öppna Macintosh-skrivbordet igen och kör följande kommandon för att göra ntfs-3g-funktionen:
sudo mv / sbin / mount_ntfs /sbin/mount_ntfs.original sudo ln -s / usr / local / sbin / mount_ntfs / sbin / mount_ntfs
Slutligen aktivera System Integrity Protection igen. Starta om din Mac och håll Command + R medan den startas för att gå till återställningsläge. Starta en terminal i återställningsläget och kör följande kommando:

csrutil enable
När du har startat om din Mac. NTFS-skriv support ska fungera nu.

För att ångra dina ändringar och avinstallera allt måste du först avaktivera System Integrity Protection. Efter det gör du följande kommandon:
sudo rm / sbin / mount_ntfs sudo mv /sbin/mount_ntfs.original / sbin / mount_ntfs brew avinstallera ntfs-3g
Du kan sedan avinstallera FUSE för macOS från panelen i Systemhanteringsfönstret och återaktivera systemintegritets skydd.
Du kan se varför vi rekommenderar alternativet $ 20 istället nu, va?
Apples experimentella NTFS-skrivstöd: Gör inte det här, Allvarligt
Vi gör inte Jag rekommenderar inte metoden nedan eftersom den är minst testad. Det här kanske inte fungerar korrekt, så skyll inte oss eller Apple om du upplever problem. Den är fortfarande instabil från MacOS 10.12 Sierra, och den kan aldrig vara helt stabil. Detta är egentligen bara här för utbildningsändamål.
Först och främst, se till att din enhet har ett bekvämt etikett med ett ord. Om det inte gör ändras etiketten. Detta kommer att göra denna process enklare.
Du måste först starta en terminal. Navigera till Finder> Program> Verktyg> Terminal eller tryck på Command + Space, skriv Terminal och tryck på Enter.
Skriv följande kommando i terminalen för att öppna filen / etc / fstab för redigering i nano textredigeraren:
sudo nano / etc / fstab
Lägg till följande rad i nano, ersätt "NAME" med etiketten på din NTFS-enhet:
LABEL = NAME none ntfs rw, auto, nobrowse
Tryck Ctrl + O till spara filen när du är klar, och tryck sedan på Ctrl + X för att stänga nano.

(Om du har flera NTFS-enheter du vill skriva till, lägg till en annan rad för varje.)
Anslut enheten till datorn-koppla ur den och koppla den igen om den redan är ansluten - och du ser den under katalogen "/ volymer". I ett Finder-fönster kan du klicka på Gå> Gå till mapp och skriv "/ Volymer" i rutan för att komma åt det. Det kommer inte att dyka upp automatiskt och visas på skrivbordet, som enheter normalt gör.
För att ångra den här ändringen senare, bara upprepa ovanstående process för att öppna filen / etc / fstab i nano. Radera linjen som du lagt till i filen och spara dina ändringar.
De flesta Mac-användare kommer bättre att formatera externa enheter med exFAT, vilket gör att de fungerar bra både på Windows och Mac OS X utan extra arbete. Om du måste skriva till en NTFS-enhet, är en av de betalda tredjepartsdrivrutinerna det enklaste alternativet med bästa prestanda och minst risk för filkorruption.
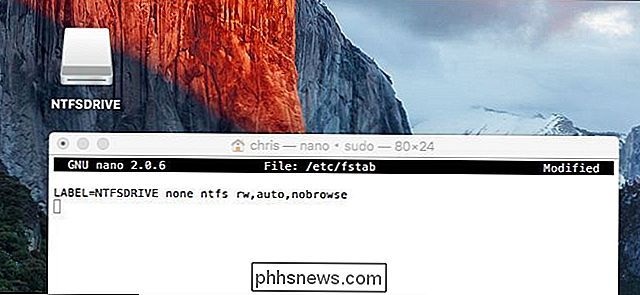
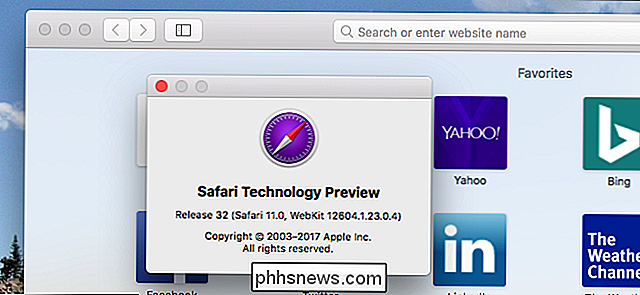
Testa nya Safari-funktioner tidigt med Safari-teknik Förhandsgranskning
Några av de coolaste nya funktionerna i den kommande MacOS 10.13 High Sierra finns i Safari, och du kan prova dem nu utan att uppgradera hela operativsystem. Under WWDC 2017 skedde Apple om snabbare Safari-prestanda, visade en ny blockfunktion för alla autoplaying-videor och pratade om att blockera annonser från att spåra dina rörelser.

Hur man ser till att din Amazon Echo sänker funktionen är helt inaktiverad. Funktionen fungerar inte bara bland dina egna Echo-enheter i ditt hus, men du kan också Använd det med vänner och familj om de har det också. Det betyder emellertid att de kontakterna kan prata med dig på ditt eko utan att du måste "plocka upp" telefonen - vilket definitivt kan vara att lägga på för några.


