Hur man visar eller döljer Facebook-inlägg för vissa människor

Facebook är ett bra sätt att hålla kontakten med vänner och familj och låta dem veta vad som händer i ditt liv. Men vad gör du om du vill lägga upp något som du inte vill ha en viss person att se?
Det är lätt att gömma ett inlägg från vissa personer och visa ett inlägg till endast vissa personer. För att dölja ett inlägg från en viss person, logga in på ditt Facebook-konto i en webbläsare och skriv ditt inlägg i statusfältet. Klicka på knappen "Vänner" till vänster om "Post" och klicka sedan på "Fler alternativ".
OBS! Namnet på knappen till vänster om "Post" -knappen ändras beroende på ditt val för vem som ska se posten.
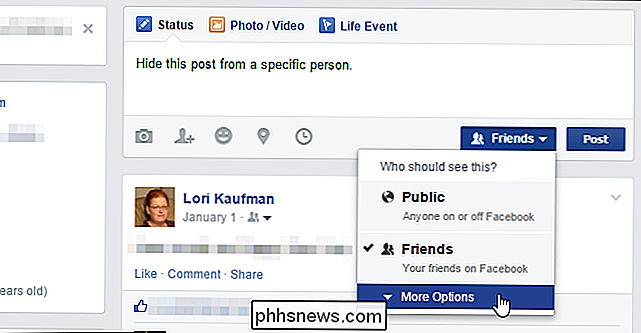
Den nedrullningsbara listan expanderar för att inkludera ytterligare alternativ. Klicka på "Anpassad".
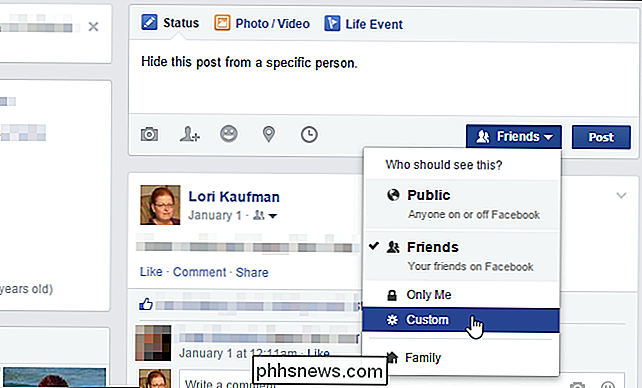
Dialogrutan "Anpassad integritet" visas. I avsnittet "Dela inte detta med" klickar du i rutan "Dessa personer eller listor" och börjar skriva namnet på personen med vilken du inte vill dela inlägget. En lista med matchande namn visas när du skriver. Klicka på namnet på den önskade personen.
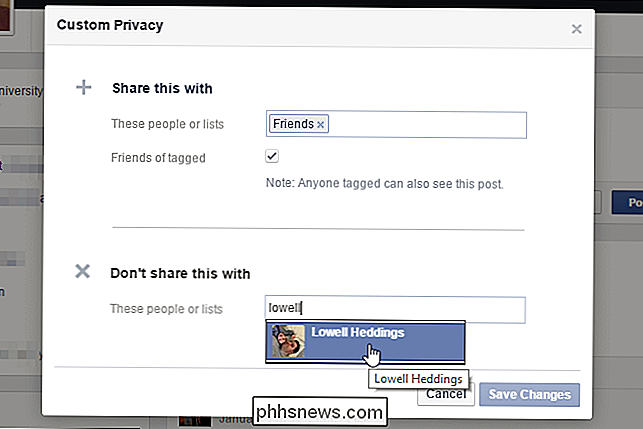
Namnet på personen visas i avsnittet "Dessa personer eller listor".
Du kan också bara dela ett inlägg med specifika personer. Som standard läggs alla dina vänner till i rutan "Dessa personer eller listor" i avsnittet Dela det här med. Om du bara vill dela det aktuella inlägget med en viss person, klicka på "X" i rutan "Vänner" för att ta bort den.
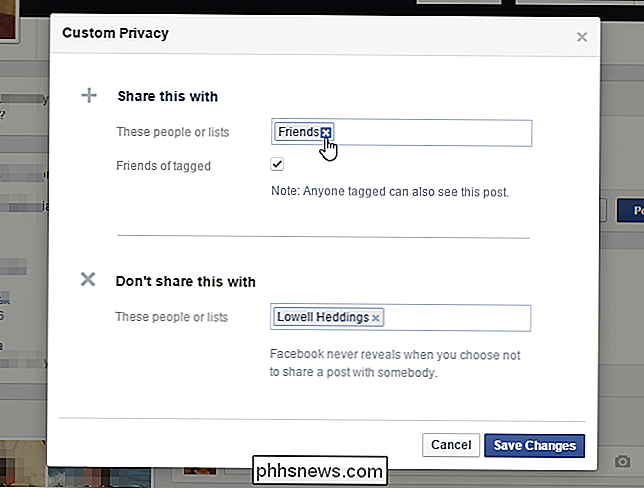
Lägg till önskad person i rutan "Dessa personer eller listor" i "Dela detta med "avsnitt på samma sätt som beskrivits ovan för avsnittet" Dela inte detta med ".
OBS! Om du väljer en specifik person som du vill dela ett inlägg med behöver du inte ange någon i Dela inte detta med avsnittet. Ditt inlägg delas bara med de personer du valde i avsnittet Dela detta med.
Klicka på "Spara ändringar" för att återgå till ditt inlägg.
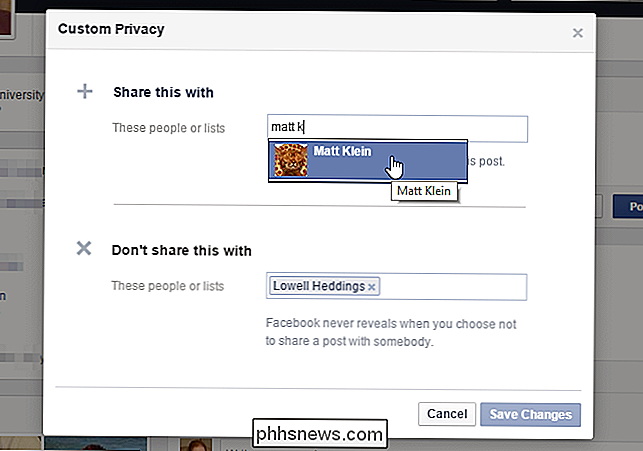
Du kan kontrollera statusen för vem som ska se ditt inlägg genom att flytta musen över "Custom" knappen. De nuvarande inställningarna för vem som kan se detta inlägg visas i en popup ovanför knappen.
OBS! Det här är samma knapp som knappen "Vänner" vi pratade om i början av den här artikeln. Namnet har nu ändrats för att återspegla ansiktet att vi väljer anpassade inställningar för vem som kan se posten.
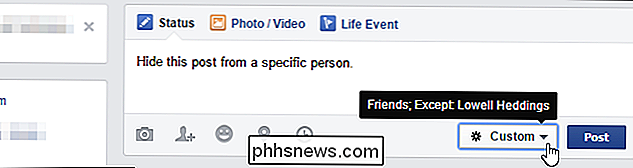
Klicka på "Skicka" för att dela ditt inlägg med det valda personen.
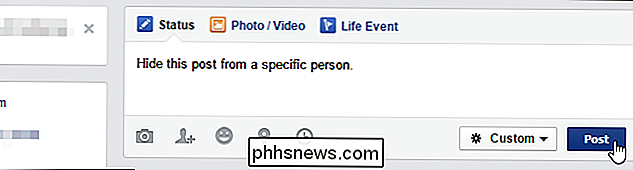
Du kan också ändra den här inställningen för alla framtida inlägg . Du kanske vill göra det om det finns en person som du inte vill "unfriend" men du vill inte att de ska se några av dina inlägg. Klicka på nedpilen på höger sida av den översta blå fältet på din Facebook-sida. Välj "Inställningar" i rullgardinsmenyn.
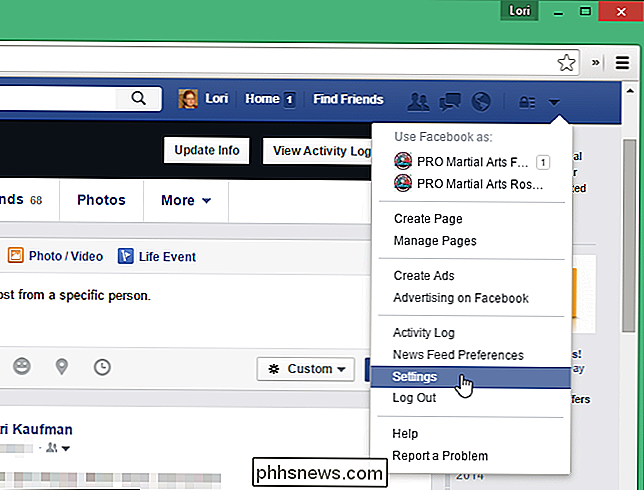
Om du var mitt i att skriva ett inlägg som du inte hade lagt upp ännu visas följande meddelande. Klicka på "Lämna den här sidan" för att gå till sidan "Inställningar". Oroa dig inte, ditt inlägg kommer fortfarande att finnas där när du återvänder till den här sidan.
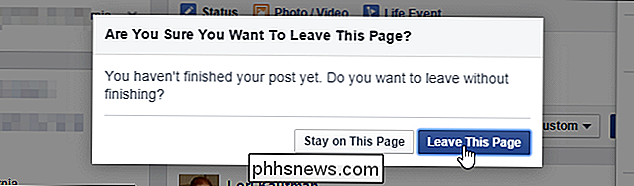
På sidan "Inställningar" klickar du på "Sekretess" i listan med alternativ till vänster.
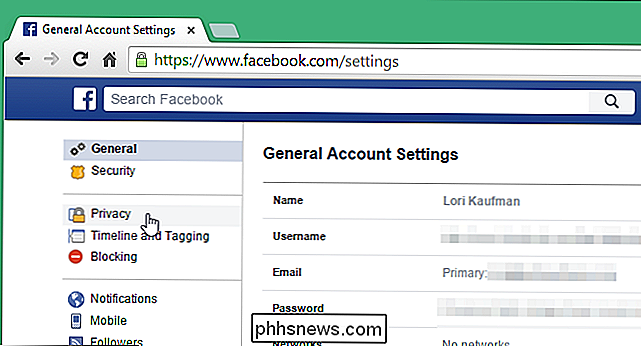
"Sekretessinställningar och verktyg "Skärmdisplayer. Klicka på "Redigera" till höger om "Vem kan se framtida inlägg" i avsnittet "Vem kan se mina saker?"
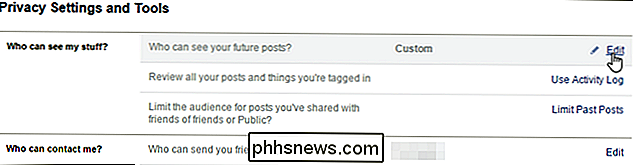
Avsnittet expanderar för att visa fler alternativ. Observera att de anpassade valen du gjorde direkt från inlägget visas när du flyttar musen över knappen "Anpassad". Klicka på knappen "Anpassad" för att komma åt alternativen.
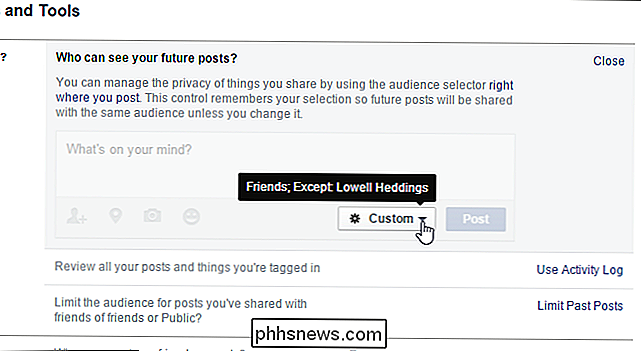
Dialogrutan "Anpassad integritet" visas, precis som när du klickade på knappen "Vänner", som diskuterades tidigare i den här artikeln. Gör några ändringar du vill ha och klicka på "Spara ändringar." Dessa inställningar kommer att tillämpas på alla framtida inlägg.
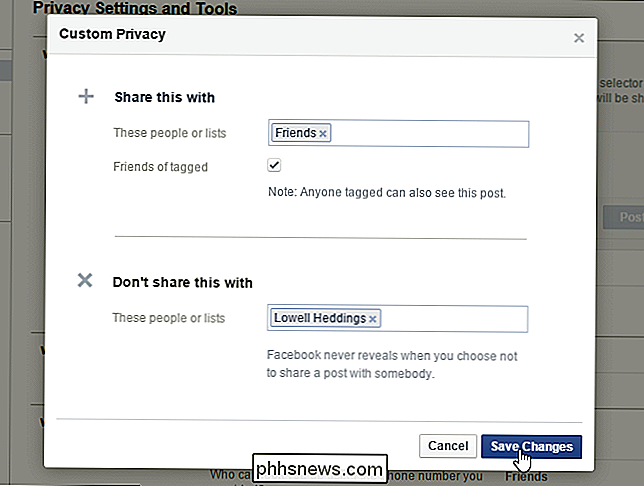
När du returneras till skärmen "Sekretessinställningar och verktyg" visar en "Kom ihåg" -fältet att inställningen Du har just ändrats samma sak som du kan ändra rätt där du skickar in, och du har uppdaterat den på posten också.
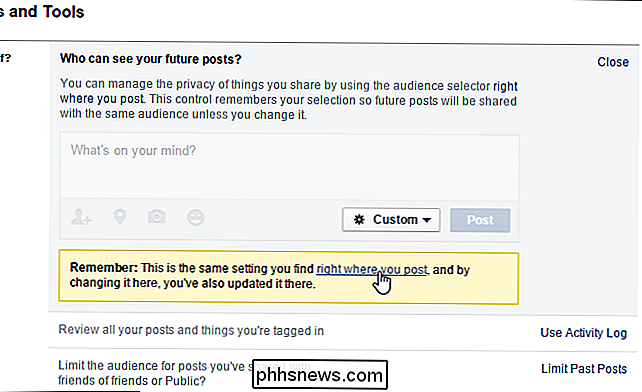
Du kan också skapa listor som låter dig dela Facebook-inlägg med vissa grupper av vänner.

Så här klarar du Krypteringsköken i Windows
Har du någonsin stött på situationen där du försöker skriva ut någonting och ingenting händer? Du väntar på att den ska skrivas ut, men jobbet går inte igenom? Det finns många orsaker till att ett utskriftsjobb faktiskt inte kan skrivas ut, men en av de vanligaste orsakerna är att skrivarkön har ett fast utskriftsjobb.Detta kan hän

Så här laddar du automatiskt upp dina telefons foton till Dropbox
Om du regelbundet tar foton på din telefon eller surfplatta, gör det mycket enklare att ladda upp dem till en molntjänst som Dropbox på din dator eller andra enheter. Dropbox har faktiskt en funktion som laddar upp alla dina bilder automatiskt när du tar dem. Du kan göra det på både Android och iOS-enheter.



