Hur man snabbar och dockar Windows till sidorna på din Chrome OS-skärm

Bra fönsterhantering är viktigt för att saker och ting snabbt och effektivt ska kunna utföras på någon dator. Medan de flesta användare vet hur man "snap" windows till sidorna på skärmen på Windows och MacOS, är det alltid förvånande hur många inte inser att detta också finns tillgängligt på Chromebooks. Faktum är att det är ännu kraftfullare.
Först och främst, ett par olika sätt att gå om att fästa fönster-ett med musen, en med tangentbordet. Jag föredrar personligen kortkommandon, men vi kommer att täcka båda metoderna här.
För att fånga (eller docka) fönster med musen, först kontrollera att fönstret du försöker flytta inte maximeras (tar upp hela skärm). Du kan se om det maximeras genom att titta på mittikonet i fönsterkontrollerna - om det är två överlappande rutor, betyder det att det maximeras. om det är en enda kvadrat, är det inte.
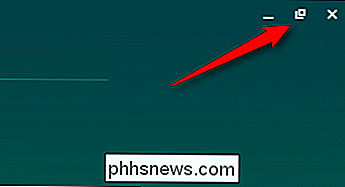
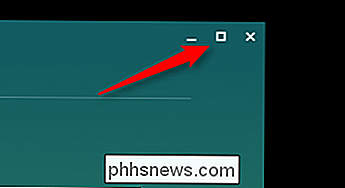
Med fönstret inte maximerat, ta det genom titelfältet (fältet som löper längst upp i fönstret), flytta sedan musen hela vägen till ena sidan av skärmen eller den andra. En genomskinlig rektangel ska visas, vilket indikerar var fönstret ska knäppas. Släpp bara musen för att fästa fönstret.
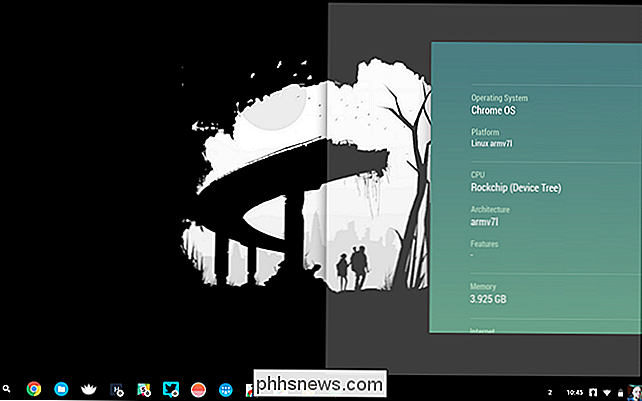
Vissa appar kan också "dockas" på ena sidan av skärmen eller den andra. Använd samma metod som beskrivits ovan, håll titelfältet och dra markören till ena sidan av skärmen. När den genomskinliga rektangeln dyker upp, flytta markören upp eller ner - en smalare rektangel ska dyka upp, vilket indikerar storleken på det dockade fönstret. Endast vissa appar stöder detta, så om inget ändras när du flyttar markören stöder du inte den här funktionen som du försöker docka. Appar som Google Keep and Cog (som vi använder för demoen här) stöder båda, så ge en av dem ett skott för att testa det.
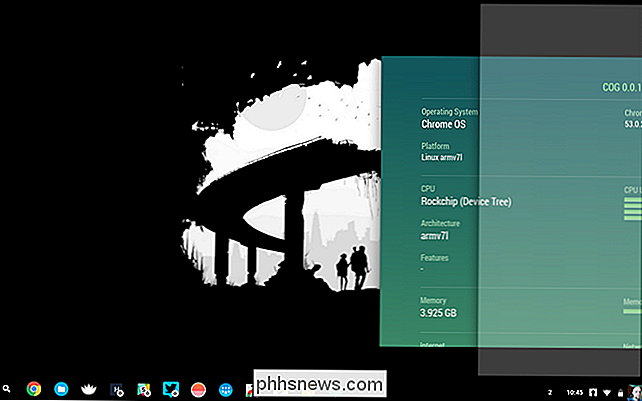
Så bekväm som musen kan vara, är det mycket lättare snabbare!) sätt att snäppa och docka fönster: tangentbordet. Precis som Win + Arrows kommer snapfönstren på en dator, kan du använda några enkla genvägar på Chrome OS: Alt + [och Alt +] för att snappa windows till vänster respektive höger. Tryck på antingen kombinationsruta en gång för att fästa fönstret, två gånger för att docka det. Så enkelt, så bekvämt. Och precis så du vet, att cykla genom alla positioner kommer helt att undocka / ta bort fönstret också.
Men vänta, det finns ytterligare ett knep du borde veta om. När två fönster knäpps sida vid sida och tar upp lika delar av skärmen kan du sväva där de två fönstren möts en stund och en mörkgrå låda med två små pilar kommer att visas. Du kan använda det för att ändra storlek på båda windows samtidigt, hålla dem i relation till varandra. Det är oerhört användbart.
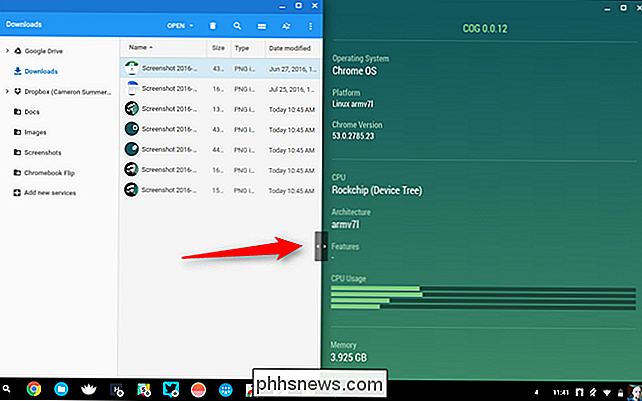
Chrome OS kanske inte är så "fullt utrustad" som några av de mer kraftfulla skrivbordssystemen där ute, men Google lägger långsamt fler och fler funktioner för kraftanvändare och produktivitet. Snapping och docking windows är bara en del av ekvationen, och den här gången "webbläsare förklädd som ett operativsystem" närmar sig fullt skrivbordsstatus.

Så här konverterar du Unity Launcher till en Dock-Style Launcher
Unity Launcher i Ubuntu är låst till vänster på skärmen. Om du hellre vill ha en launcher längst ner på skärmen finns det ett sätt att konvertera Unity Launcher till en dockningsstartsläsare längst ned på skärmen. RELATED: Så här installerar du och använder en Dockningsstation för Mac OS X-stil i Ubuntu 14.

Hur man separerar för- och efternamn i Excel
Om du använder Excel mycket har du förmodligen kört över en situation där du har ett namn i en enda cell och du måste separera namnet i olika celler. Det här är ett mycket vanligt problem i Excel och du kan noga göra en Google-sökning och ladda ner 100 olika makron skrivna av olika personer för att göra det åt dig.I det här in



