Så här stoppar du YouTube från att spela upp nästa videoklipp på Chromecast.

När du använder Chromecast för YouTube-videor, är det en irriterande funktion där förslag på videon kontinuerligt köpas om du vill ha dem eller inte. Det här är nu att stänga av den här funktionen.
Vad är överenskommelsen?
RELATERad: YouTube gillar att automatiskt spela upp videor efter att ha spelat videor automatiskt på iOS, Android och på webben Din nuvarande video är över. Det här är ganska enkelt att stänga av på skrivbordet och mobilappar, men inställningen är lite mer dold när det gäller Chromecast. Ja, det är en helt annan växel, och om du inte stänger av den, köper din Chromecast kontinuerligt videoklipp för
nästa fyra timmar om du inte stör det. För vissa är det bara irriterande; för dem med begränsad bandbredd är det potentiellt mycket dyrt, särskilt om du inte inser att det fortfarande spelas efter att du stängt av TV: n. Låt oss avsluta det nonsenset just nu.
Så här stänger du av autoplay på Chromecast
I en perfekt värld stängs även av autoplay i mobilappen till Chromecast. Men det gör det inte, och det finns inte ens en uppenbar växling för den i inställningarna. Det enda sättet att stänga av det är att titta på exakt rätt plats vid exakt rätt tidpunkt.
Först starta YouTubes applikation när du är ansluten till samma Wi-Fi-nätverk som din Chromecast. För det andra trycker du på Chromecast-ikonen i appens navigeringsfält.
Välj någon av dina Chromecasts. Vilken som inte spelar någon roll, eftersom inställningen är appbaserad och inte specifik för den enskilda Chromecast-enheten.

När du har gjort ditt val ser du en liten anteckning längst ned på skärmen som indikerar att du är ansluten till Chromecast, men att det inte finns några videoklipp i kön.

Notera den platsen på skärmen, men bli inte så upphetsad än. Tryck på någon YouTube-video på huvudskärmen och välj sedan "Queue" för att lägga till den i din kö med gjorda YouTube-videor. Du

måste köa en video för att detta ska fungera, men du behöver bara kö en. Nederst på skärmen visas en annan popup-meddelande om att videon har lagts till i din kö. Tryck på den.
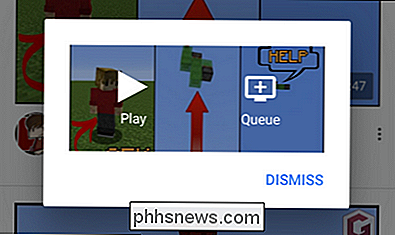
Här ligger du i en plats som du inte ens skulle märka om du inte köpte varor aktivt, är autoplay-växeln för Chromecast-strömmen. Växla "Autoplay" till av.

Nu, efter att du stängt av Autoplay, upprepar du processen på alla enheter i ditt hushåll som spelar YouTube-videor till din Chromecast. Som vi nämnde ovan är inställningen inte flaggad på Chromecast-enheten - den är specifik för varje telefon och surfplatta. Men när du slår av den i YouTube-appen är autoplay-funktionen avstängd för alla Chromecasts du ansluter till, så det är åtminstone trevligt.
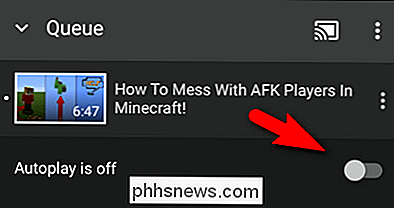
Med det besväret ur vägen behöver du inte längre oroa dig för din Chromecast slingrande utan dröjsmål genom timmar och timmar av förslag på videon långt efter att du har lämnat rummet.

ÄR det möjligt för olika personer att ha samma offentliga IP-adress?
För det mesta är vi alla vana vid att ha en unik offentlig IP-adress, men vad gör du när det är faktiskt inte fallet? Vad händer exakt? Med det i åtanke hjälper dagens SuperUser Q & A-tjänst en förvirrad läsare att lösa ett IP-adressmyster. Dagens Frågor och svar-session kommer till vårt tillstånd av SuperUser-en indelning av Stack Exchange, en community-driven gruppering av Q & A-webbplatser.

Så här tar du fantastiska levande foton med din iPhone
Om du köpte en ny iPhone (6S eller senare), kanske du älskar den nya Live Photos-funktionen. Om du inte är det kanske du bara inte har blivit bekant med det. Det bästa sättet att beskriva ett Live Photo är att jämföra det med en animerad GIF. Du tar ett foto på ditt ämne, som ska flyttas, och kameran på iPhone kommer faktiskt att ta en kort film.



