Hur man snabbt byter namn på filer på Windows, Mac OS X eller Linux

Windows, Mac OS X och de flesta Linux-skrivbord har inbyggda verktyg för att snabbt byta namn på flera filer. Använd ett batch-byt namnverktyg istället för att fixa dem en efter en.
Många kraftfulla omdossningsfunktioner kan behöva ett verktyg från tredje part eller kommandoraden. Batch-renaming-funktioner integreras ofta också i filhanterare från tredje part.
Windows
RELATED: De bästa alternativa filhanterarna för Windows, Mac och Linux
Vi har redan täckt de många sätt att byta namn på filer på Windows. För grundläggande batch-byte namn börjar du genom att välja flera filer i Utforskaren eller Utforskaren. Tryck Ctrl + A för att välja en mapp full av filer, använd muspekaren för att välja en grupp eller håll Ctrl när du klickar för att välja och avmarkera filer.
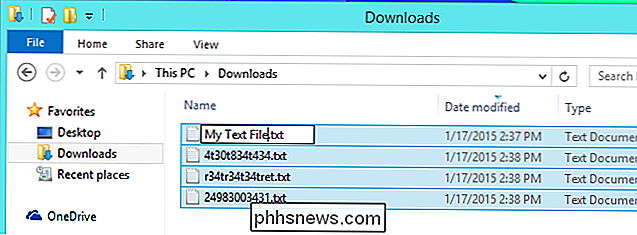
RELATED: Så här ändrar du om flera filer i batch Windows
När du är redo, högerklicka på en fil i listan och välj Byt namn - eller tryck bara på F2. Skriv ett nytt "basnamn" för filerna, till exempel Min semester, och tryck på Enter. Filerna kommer att döpa om som My Vacation (1), My Vacation (2) och så vidare. Detta kommer att ge alla dessa filer ett mycket mer logiskt namn, gruppera dem tillsammans.
Mer avancerade operationer kommer att behöva kommandopromptkommandon, PowerShell cmdlets eller tredjeparts bulknamn. (Var försiktig när du hämtar och kör sådan program från tredje part, eftersom det finns en bra chans att du kan sluta med adware eller skadlig kod.)
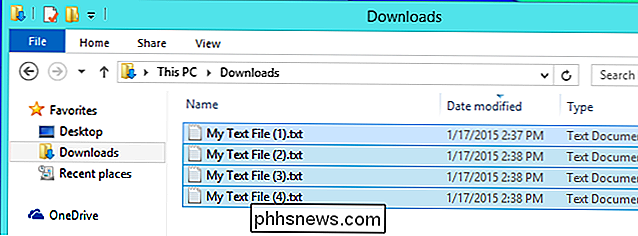
Mac OS X
Mac OS Xs Finder har fått sin egen batch-bytningsfunktion i version 10.10 Yosemite. Dessa inbyggda namnändringsfunktioner är mycket kraftfulla än de inbyggda Windows-enheterna.
För att komma igång, välj de filer du vill byta namn på i Finder, Ctrl-klicka eller högerklicka på dem och välj Byt namn på objekt . Du får se en byt dialog där du kan välja mellan tre alternativ. Så här gör de:
- Ersätt text : Med det här alternativet kan du göra en sökning och ersätta i de valda filernas namn. Skriv in text du vill hitta och texten du vill ersätta den med. Du kan till exempel ersätta orden "My Vacation" med "Paris Trip". Eller du kan söka efter lite text och ersätta det med ingenting alls, så snippar du lite text ut ur varje filnamn.
- Lägg till Text : Med det här alternativet kan du lägga till lite text i varje filnamn. Du kan lägga till texten antingen före eller efter namnet.
- Format : Detta är det mest komplicerade alternativet. Du kan "formatera" filnamn, med ett basnamn och ett nummer. Det här fungerar som likvärdigt namnnamn på Windows. Du kan också använda filens associerade datum istället för ett nummer. Numret eller datumet kan visas före eller efter basnamnet.
Det här låter lite komplicerat, men det är inte så illa. Du får se en förhandsvisning av det resulterande filnamnet under dialogrutan Byt namn så att du kan se exakt hur filerna ska namnges. Gärna experimentera!
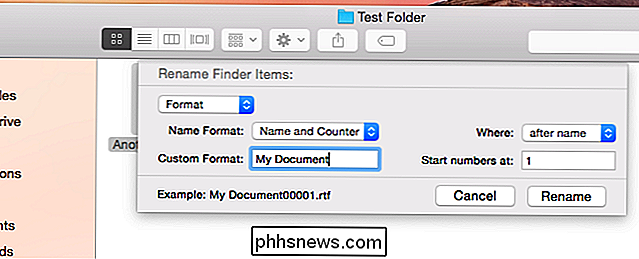
Linux
RELATERADE: Linux-användare har ett val: 8 Linux-skrivbordsmiljöer
Några Linux-skrivbordsmiljöer levereras med ett integrerat batch-renaming-verktyg, och vissa gör det inte. Nautilus-filhanteraren som används av Ubuntus Unity-skrivbord och GNOME har inte den här funktionen inbyggd.
Om du använder ett KDE-skrivbord har standard Dolphin-filhanteraren det här integrerade. Det fungerar som batch byt namn på Windows. Välj flera filer, högerklicka på dem och välj Byt namn eller tryck på F2. Ange ett basnamn för filerna, inklusive symbolen # någonstans i den. Symbolen # kommer att ersättas med ett sekventiellt nummer för varje filnamn. Om du till exempel anger Photo # Från My Vacation.jpg får du filer som heter "Photo 1 From My Vacation.jpg", "Photo 2 From My Vacation.jpg" och så vidare.
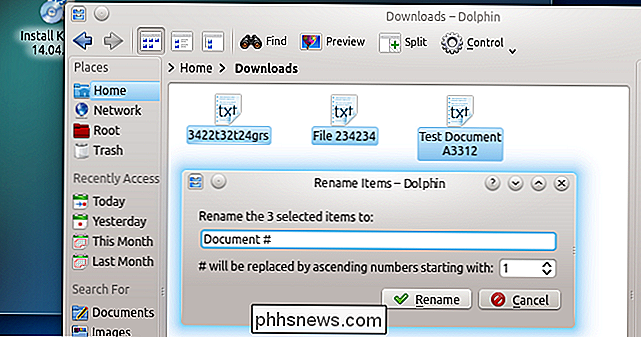
Xfce-skrivbordet och dess Thunar filhanterare har ett lättanvänt, kraftfullt bulknamn verktyg som är inbyggt i det. För att komma åt det, välj några filer i Thunar, högerklicka på dem och klicka på Byt namn på. Det här verktyget kan göra allt från att byta namn på filer baserat på deras ljudkoder, lägga in datum och tid, numrera filer, utföra en sökning och ersätta, göra text stor eller små bokstäver, infoga eller ta bort tecken i en viss position i filnamnet och så på.
Thunar gränssnitt är kraftfullt, men det är också ganska enkelt att förstå. Förhandsgranskningen av hur varje fils namn kommer att se efteråt hjälper dig att experimentera på ett säkert sätt, så att du kan se exakt vad dess funktioner kommer att göra.
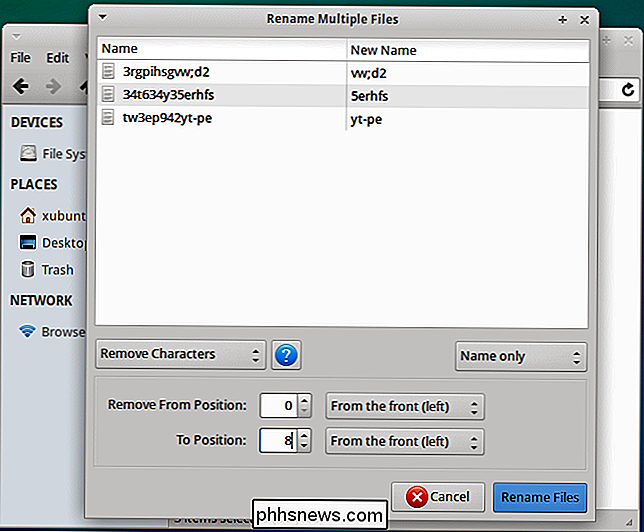
I andra skrivbordsmiljöer kan du gå till ditt Linux-distributions programvara för programhantering och installera ett byte verktyg. Vi gillar Thunar Bulk Rename-verktyg, även på GNOME och Unity-skrivbord. Installera Thunar på en annan skrivbordsmiljö för att få ett "Bulk Rename" -verktyg som du kan starta direkt från din Linux-skrivbords programmeny. Dra och släpp filer från skrivbordets filhanterare till fönstret Bulk Rename för att börja omdöpa dem.
Du kan även integrera Thunar Bulk Rename-verktyg i Nautilus-filhanteraren med hjälp av Nautilus Actions-verktyget.
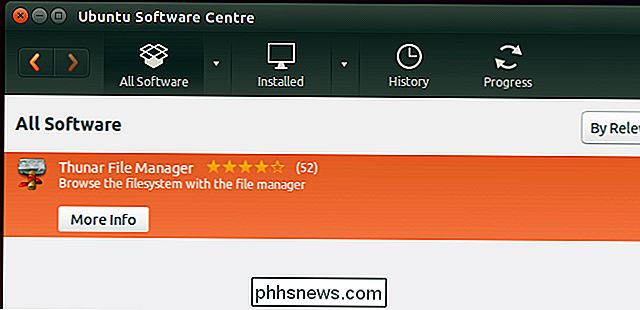
Som på andra operationer system kan du också omdöpa filer från terminalen. Linux-terminalen är så kraftfull att du kan byta namn på filer på alla sätt.
Batch-byte namn är inte något som varje datoranvändare behöver göra regelbundet, men det är ofta användbart. Den batchen av märkligt namngivna bildfiler från din digitalkamera DCIM-mapp är de främsta målen för en bra batch-byte namn när du importerar dem till din dator.
Bildkrediter: Drew Stephens på Flickr

Vad är lag och masker i Photoshop?
Photoshop kan vara förvirrande. Det är ett massivt program med otaliga verktyg och tekniker. Men det är inte de avancerade sakerna som kastar de flesta människor, men de allra flesta grunderna. Så snart du börjar använda Photoshop, behöver du förmodligen använda lag och lagmasker. Om du inte vrider huvudet runt dem, kommer du aldrig att kunna gå mycket längre.

Säkerhetsriskerna för att låsa upp din Android Phone Bootloader
Android-näbb låser ofta upp sina startladdare för att rotera sina enheter och installera anpassade ROM-skivor. Men det finns en anledning till att enheter med låst startladdare - låser upp din startladdare skapar säkerhetsrisker. Vi rekommenderar inte att du rota och använda egna ROM om det verkligen är vad du vill göra, men du borde vara medveten om riskerna.



