Hur man tar skärmdumpar på Android Auto

Android har haft inbyggda skärmdumpar i flera åldrar nu, och eftersom det är en ganska viktig funktion, stöder alla de tillbehör som skapas av Google också den här funktionaliteten. Medan inställningen ligger på en enkel plats på Android Wear, är den väl gömd på Android Auto. Så här hittar du det.
RELATED: Så här aktiverar du utvecklarinställningar på Android Auto
Det första du behöver göra är att aktivera utvecklingsinställningar i Android Auto-appen genom att trycka på "Android Auto "Text på topp 10 gånger. Om du vill ha en mer detaljerad titt på utvecklarinställningar, gå här.
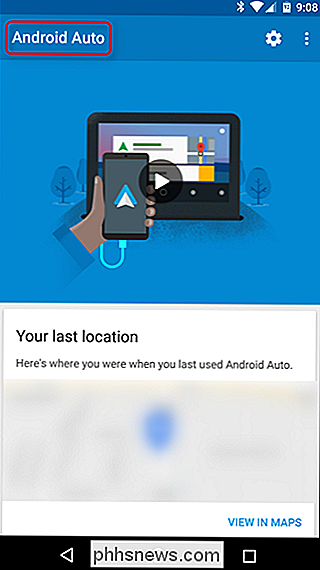
När menyn Utvecklarinställningar har aktiverats, hoppa in genom att trycka på menyn överst på tre knappar längst upp till höger och välja "Utvecklarinställningar".
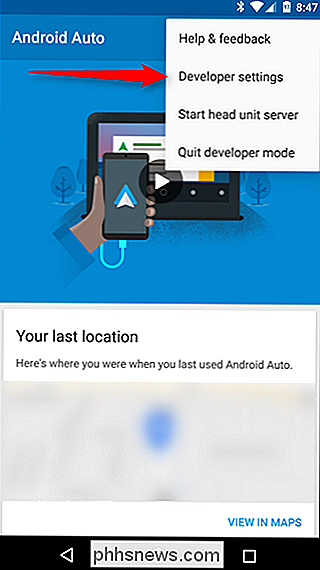
Där Det finns några intressanta poster här, men den som vi är mest intresserade av är "Dela skärmdump nu." Fortsätt och ge den knappen. Det säger förmodligen , men jag säger ändå: telefonen måste vara ansluten till en Android Auto-huvudenhet innan det kommer att fungera.
När du har tagit en skärmdump, delar andelen dialogrutan dyker upp omedelbart, och du kan skicka den där du vill. Men om du väljer inte för att dela den, sparas bara bilden i mappen Bilder, så du kan bara dela den senare. Det är ganska snyggt. För enkelhet, dock laddar jag bara upp den till en dedikerad skärmdumpmapp i Drive.
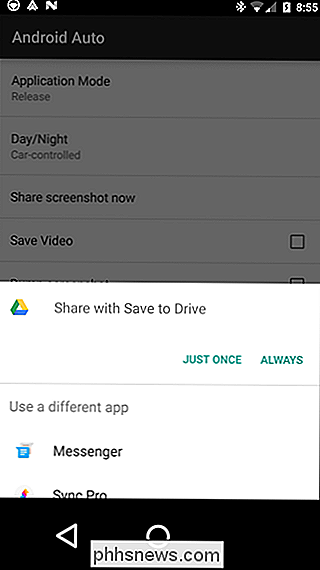
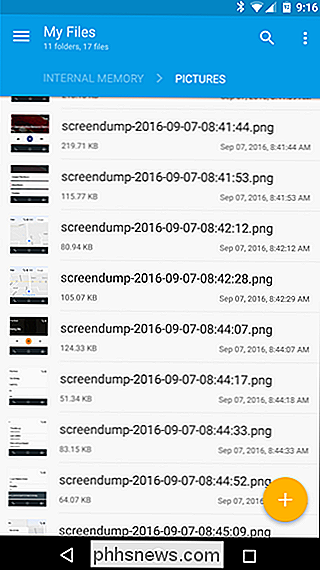
Och det är ganska mycket det. Självklart bör du aldrig göra detta medan du kör - om det finns något som är viktigt på skärmen, dra över och ta en bild. Annars, låt det gå, man. Det är inte värt det.

Så här öppnar du .onion-webbplatser (även känd som Tor Hidden Services)
Webbplatsadresser som slutar i ".onion" är inte som vanliga domännamn, och du kan inte komma åt dem med en vanlig webbläsare. Adresser som slutar med ".onion" pekar på Tor dolda tjänster på den "djupa webben". Varning : Massor av .onion-webbplatser innehåller mycket otäcka saker, och många av dem är sannolikt bluffar.

Så här lägger du till din Outlook.com-e-postadress till Microsoft Outlook
Microsoft Outlook-skrivbordsprogrammet stöder Outlook.com-adresser som slutar på @ outlook.com, @ hotmail.com, @ live.com , och @ msn.com. Det är dock inte självklart hur man lägger till dem, särskilt om du använder tvåstegsverifiering. Vi använde Outlook 2016 för denna handledning, även om samma process också fungerar i Outlook 2013 och aktuella versioner av Outlook 2010.



