Så här använder du en mörk tema i Windows 10

Windows erbjuder en inställning med namnet Dark Mode som tillämpar ett mörkt tema på appar som du får från Windows Store. Det påverkar inte de flesta stationära appar eller verktyg som File Explorer, men vi har några andra lösningar för dem. Så här får du hela skrivbordet (eller så mycket som möjligt) ser mörkt ut.
Aktivera mörkläge för Windows 10 Inställningar och Apps
För att aktivera mörkt läge, gå till Inställningar> Anpassning> Färger. Bläddra ner och välj alternativet "Mörk" under avsnittet "Välj ditt appläge".
Inställningsprogrammet automatiskt blir mörkt, liksom många andra "Universal Windows Platform" -program (de som du får från Windows Store). Det är dock upp till varje utvecklare att stödja mörkt läge, och många gör det inte. Och som vi nämnde tidigare påverkar inte detta alternativ de flesta skrivbordsprogram, inklusive Windows 10: s File Explorer. De förblir vita. Några skrivbordsapplikationer, inklusive Paint.NET, respekterar denna inställning, men de flesta gör det inte.
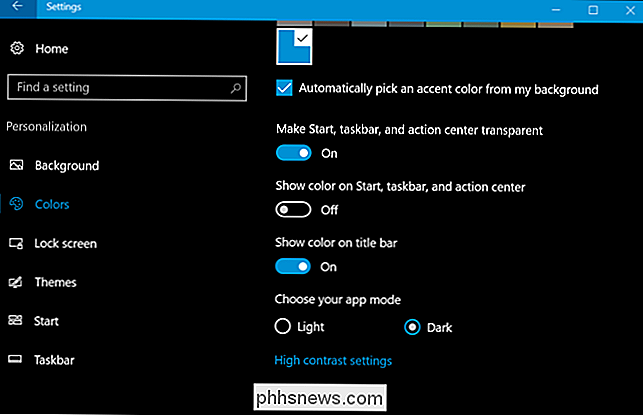
Aktivera mörkläge i Microsoft Edge
Webbläsaren Microsoft Edge som ingår i Windows 10 har också ett mörkt tema. Men det mörka tematillvalet är helt skilt från alternativet Dark Mode i Inställningar ... av någon anledning.
För att aktivera det mörka temat i Edge, klicka på inställningsknappen på verktygsfältet (ikonen med tre punkter längst till höger ) och välj sedan alternativet "Inställningar". I menyn "Välj en tema" väljer du alternativet "Mörk".
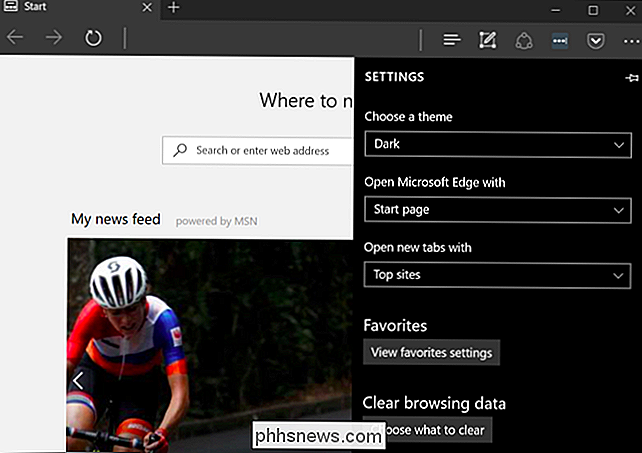
Observera att titellinjen, verktygsfält och menyer för Edge blir mörka, men webbsidorna är inte opåverkade.
Du kan också ställa in din tema separat i Groove Music Player och Filmer och TV-videospelare. De brukar dock bara använda din temat inställning för systemet. Du behöver inte ändra inställningen manuellt, som du gör med Edge.
Aktivera det mörka temat i Microsoft Office
Microsoft Office 2016 innehåller också ett mörkt tema som inte är aktiverat som standard och måste vara manuellt aktiverad.
Öppna ett Office-program som Word eller Excel och gå till Arkiv> Alternativ. På fliken "Allmänt" letar du efter klicket "Anpassa din kopia av Microsoft Office" och ställ in "Office Theme" -rutan där till alternativet "Svart".
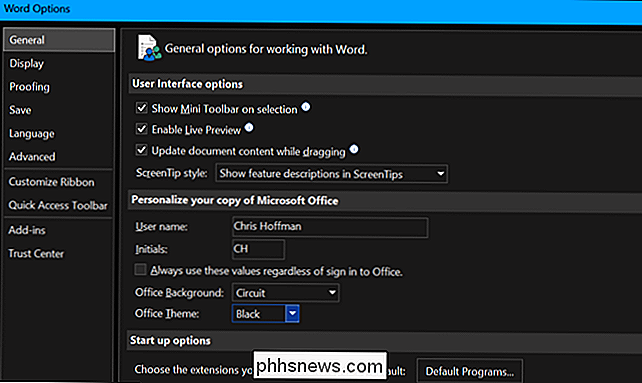
Ditt tema val gäller alla Office-program. Så om du ställer in det här alternativet i Word och senare öppnar Excel, ska Excel också använda ett mörkt tema.
Installera mörka teman för Chrome, Firefox och andra program
Många andra Windows-skrivbordsapplikationer har egna temanalternativ och tematiska motorer. Om du till exempel vill använda ett mörkt tema i Google Chrome måste du gå till Googles webbplats för Chrome-teman och installera ett mörkt tema. För Firefox måste du gå till Mozilla Firefox-teman och installera ett mörkt tema.
Till exempel installerade vi Morpheon Dark-temat för Chrome. Det gör att Chrome ser mycket mer hemma ut på ett skrivbord med mörkt tema.
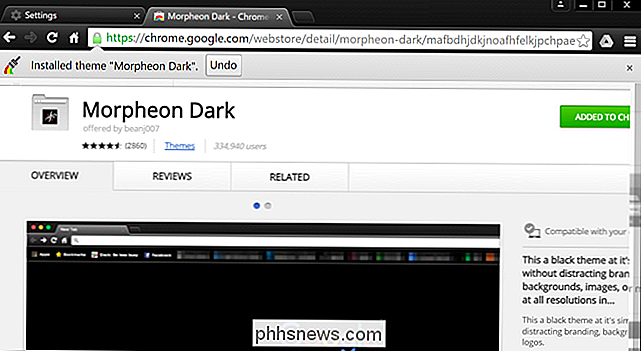
Du måste kontrollera om de applikationer du använder ofta erbjuder egna tematillbehör.
Aktivera ett mörkt tema för Windows-skrivbordsapplikationer
Det verkliga problemet med den nya inställningen Dark Mode är att den inte påverkar Windows-skrivbordet alls. Skrivbordsprogram som File Explorer fortsätter att använda det vanliga, ljusa temat.
Windows har ett inbyggt mörkt tema för skrivbordsprogram, men det är nog inte idealiskt. För att aktivera det, gå till Inställningar> Enkel åtkomst> Färg och hög kontrast. Till höger bläddrar du ner till avsnittet "Hög kontrast" och ställer in rullgardinsmenyn "Välj ett tema" till "High Contrast Black" -inställningen. Klicka på "Apply" för att spara inställningen.
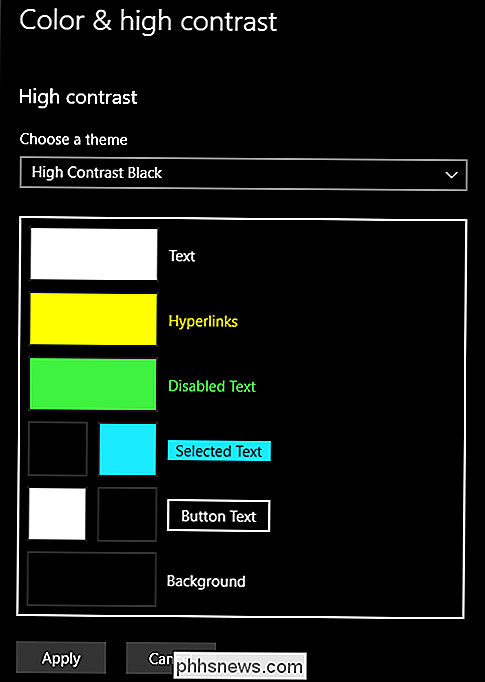
Om du ställer in det här temaet med hög kontrast får applikationer som File Explorer visa en mörk bakgrund. Men de ser inte så bra ut. Hög kontrast teman är en tillgänglighetsfunktion som är utformad för att öka kontrast så att skärmen är lättare att läsa och förstå. De ser inte nästan lika smarta ut som ett modernt mörkt tema skulle.
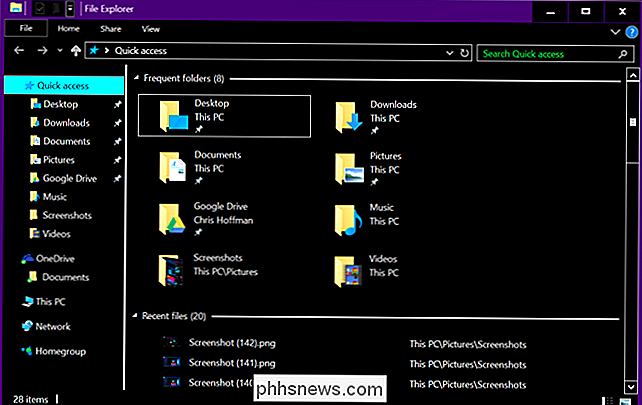
RELATERADE: Så här installerar du anpassade teman och visuella format i Windows
Om du vill ha ett mörkare mörktema för File Explorer och andra skrivbordsprogram måste du tillgripa en app från tredje part. Medan det finns några där ute, är vi stora fans av WindowBlinds från Stardock (samma personer som gör appar som Fences och Start10). Appen kostar $ 9,99, men det finns en gratis 30-dagars prov så att du kan se om det passar dig.
Och den fina delen är när du tillämpar ett tema i WindowBlinds, gäller det för allt-UWP-appar, stationära appar , dialogrutor, namnger du det.
Efter installationen, skjut det upp och gå till fliken "Stil". För att tillämpa ett tema, välj bara det du vill ha och klicka sedan på knappen "Använd stil till skrivbord".
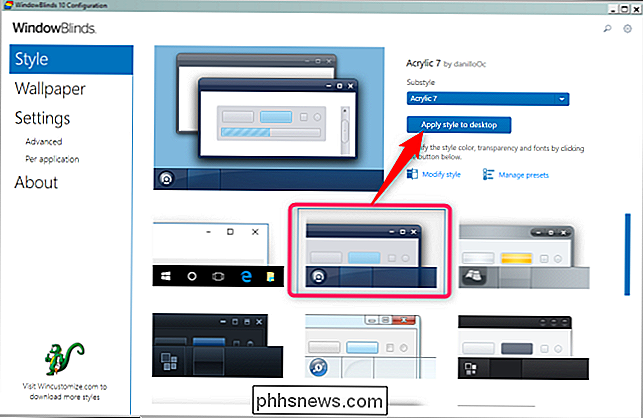
WindowBlinds har inget inbyggt mörkt tema (även om vissa inbyggda teman är mörkare än andra) . Du kan alltid skapa din egen genom att klicka på länken "Ändra stil" under något tema. Du kan justera ganska mycket vad du kan tänka dig där. Men det finns ett enklare sätt.
Hoppa bara till WindowBlinds-delen av WinCustomize-webbplatsen. Där hittar du alla typer av WindowBlinds-kompatibla skinn som du kan ladda ner. Efter att ha laddat ner en, dubbelklickar du på filen och temat läggs till i fliken "Stil" i WindowsBlinds, så du kan tillämpa den (eller anpassa den) därifrån.
Här är ett skott av File Explorer med Dark Mode-huden (vår favorit av de olika mörka teman på webbplatsen) appliceras via WindowBlinds:
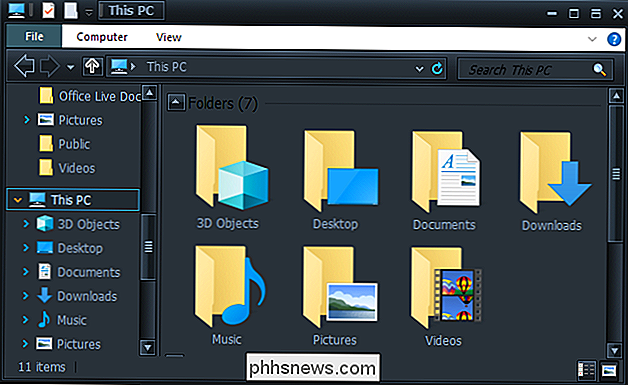
Inte dåligt, eller hur? Och med lite tweaking kan du få det att se ut som du vill.
Många delar av Windows 10 känns lite ofullständiga. Microsoft kan innehålla ett mörkt temaalternativ för Windows-skrivbordsapplikationer och gränssnittet ser mer sammanhängande ut. Kanske planerar Microsoft att ersätta File Explorer med en ny, Universal Windows Platform-baserad filhanterare i en framtida uppdatering till Windows 10. För närvarande är det dock vad vi har.

Hur man dekrypterar och rippar DVD-skivor med handbroms
Du har en massa DVD-skivor som sitter runt huset, men du kan inte ens komma ihåg när du senast såg din DVD-spelare och din laptop har inte ens en skiva längre. Det är dags att modernisera din samling. Här visar vi hur du rippar dina DVD-skivor till din dator med hjälp av den svarta armékniven för videoöverföringsverktyg: Handbroms.

Så här tömmer du MacOS-papperskorgen på dina externa enheter
Du vet att flashenheten är full med kattungebilder du bär hela tiden? Självklart gör du: vi har alla en. Ibland vill du frigöra lite utrymme på kattungen, så du drar ett par spelningar med gamla bilder till papperskorgen på din Mac. Men du ser inte mer ledigt utrymme uppnås. Vad ger? Jo, filerna finns fortfarande i papperskorgen.



