Hur man tar skärmdumpar på Samsung Galaxy-telefoner

Det finns två olika sätt att ta skärmdumpar på de flesta Samsung Galaxy-telefoner, beroende på vilken modell du använder. Låt oss bryta ner det.
Så här tar du skärmbilder på Galaxy S8 och S9
Det finns några olika sätt att ta skärmdumpar på S8 och S9 och flera alternativ på dessa sätt. Det kan verka lite överväldigande, men det är allt väldigt enkelt.
Så här tar du skärmdumpar med hårdvaruknapparna
Om du använder en modern Galaxy-telefon som S8 eller S9, har du lycka till. Att ta skärmdumpar är lika enkelt som det är på de flesta andra Android-telefoner: Tryck samtidigt på volym ned och strömknapparna. Håll dem i ungefär en halv sekund och släpp sedan.
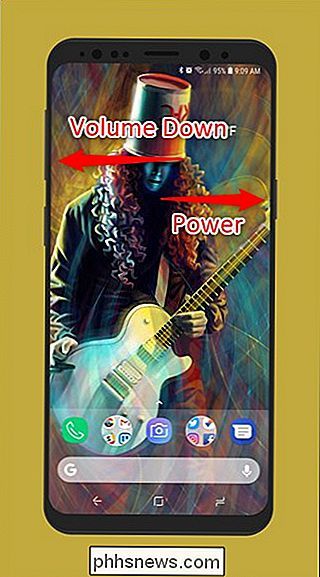
Tack vare knapplayouten (volymen på ena sidan, strömmen på den andra) är det otroligt enkelt att ta skärmdumpar med en hand. Det här är en utmärkt knapplayout om du tar många skärmdumpar.
Så här tar du skärmdumpar med en Palm Gesture
Men det finns också ett andra alternativ här: Skjut bara sidan av handen över skärmen. Allvarligt-ge det ett skott. Den fungerar på vilken skärm som helst, förutom om tangentbordet på skärmen visar. Detta kallas "Palm Swipe to capture" och är unik för moderna Samsung-telefoner.
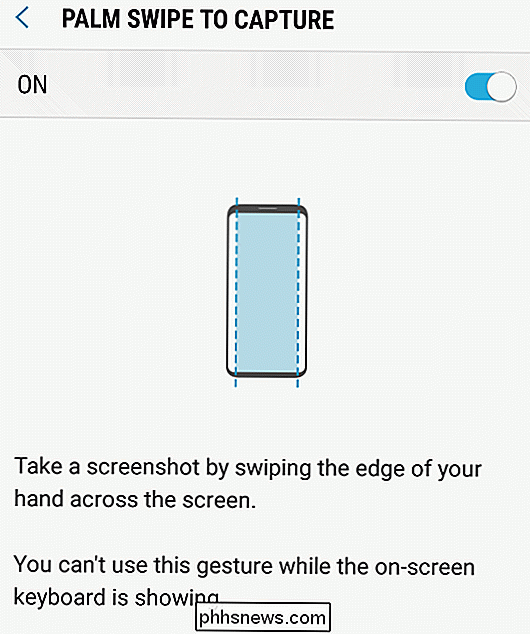
Du kan inaktivera den här funktionen i Inställningar> Avancerade funktioner> Palm Swipe to Capture om du inte gillar det. Skärmdumpar eller Capture GIFs
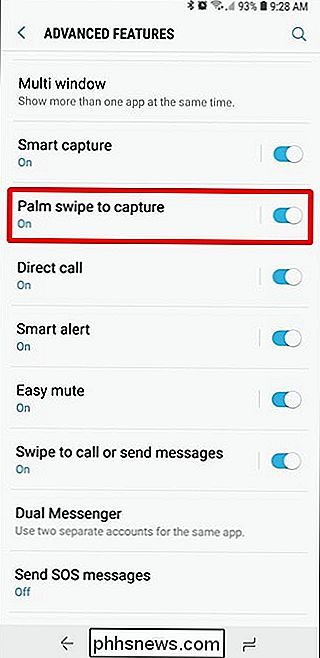
Om du utnyttjar Samsungs kantpaneler kan du använda en uppsättning verktyg i Smart Select-panelen för att göra några ganska coola saker med skärmdumpar, som att fånga specifika delar av skärmen i rektangulära eller ovala former, fånga en GIF, eller till och med peka en del av en bild på skärmen som ett överlägg för snabb referens.
För att aktivera den här funktionen, hoppa till Inställningar> Skärm> Kantskärm> Kantpaneler och se till att "Smart Select" är vänd på. Därifrån sveper du bara in från skärmens högra sida för att öppna kantpanelen.
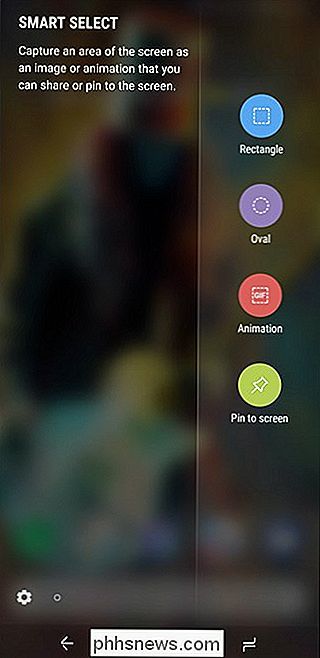
Med Smart Select-panelen öppen klickar du bara på inspelningsalternativet som du vill använda och följer sedan instruktionerna på skärmen. Några skarpa.
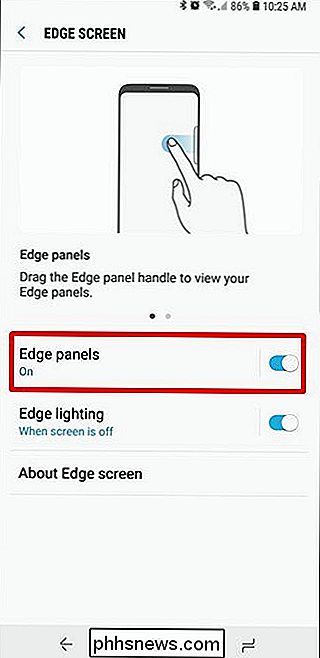
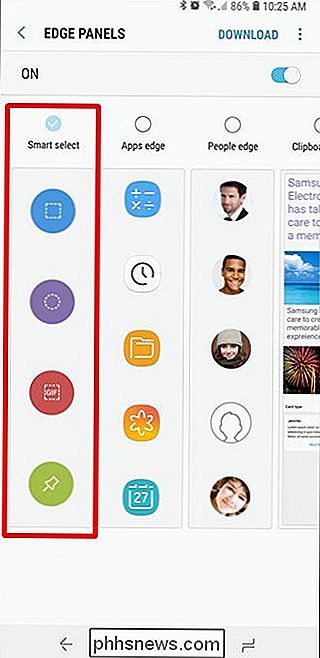
Hur man tar skärmbilder på Galaxy S7 (och äldre)
Eftersom Samsung använde en dedikerad fysisk hemknapp på alla sina telefoner före S8, är metoden för att ta skärmdumpar något annorlunda på dem. Istället för att använda volym ner och ström använder du knapparna Knappen och hemmen. Tryck på båda och håll i ungefär en halv sekund.
S7-enheten innehåller också verktyget Palm Handure som beskrivs ovan i avsnittet S8 / S9.
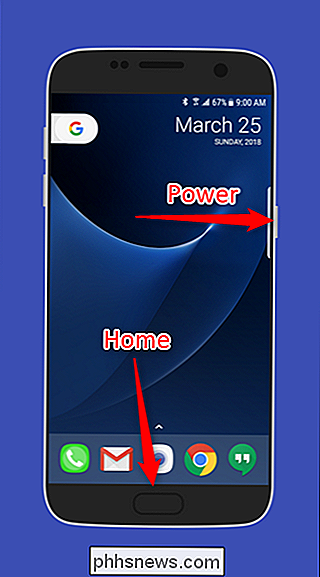
Andra skärmdump Verktyg på Galaxy Devices
När du tar en skärmdump, det verkar som ett kort överlag ovanpå den nuvarande skärmen, så att du vet att skottet togs med framgång. Smart Capture-verktyget visas också längst ner på skärmen.
Det finns några riktigt coola funktioner som medföljer Smart Capture-verktyget, som alternativet att ta en "scrolling screenshot" som rullar igenom skärmen och tar upp allt (inte precis vad du ser), ett ritverktyg att annotera, ett grödverktyg för att snabbt skära ut irrelevanta delar av skottet och en genväg för att dela skottet omedelbart.


Om du inte gillar Smart Capture-verktyget kan du avaktivera den genom att gå till Inställningar> Avancerade funktioner> Smart Capture.
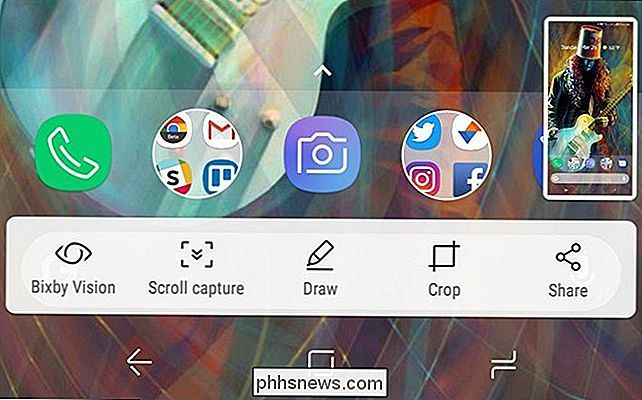
Där hittar du dina skärmbilder
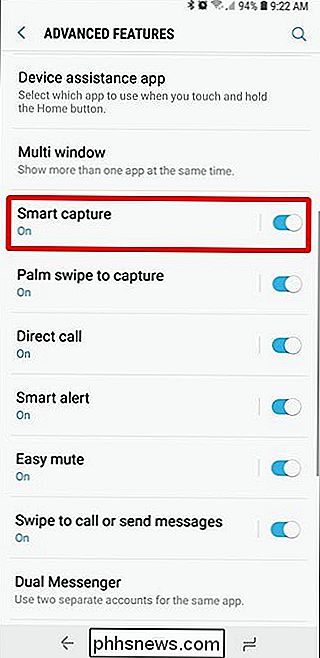
Som standard sparas alla skärmdumpar i mappen DCIM> Skärmdumpar, men det finns några sätt att få tillgång till ditt skott.
Om du bara tog skärmdumpen, svepa ner på navigeringsfältet och du får se meddelande om skärmdumpen. Tryck på den för snabb åtkomst till bilden. Du kan också dela, redigera eller ta bort skärmdump direkt från den här meddelandet.
Om du har flera appar installerade som kan öppna bilder visas apphämtaren när du trycker på ett skärmdumpmeddelande.
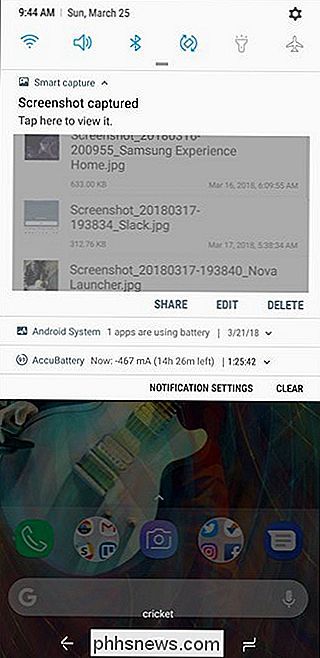
Annars kan du öppna apperna Galleri eller Foton för att se alla dina skärmdumpar-de kommer vara där, framför och mitt på appens huvudsida.
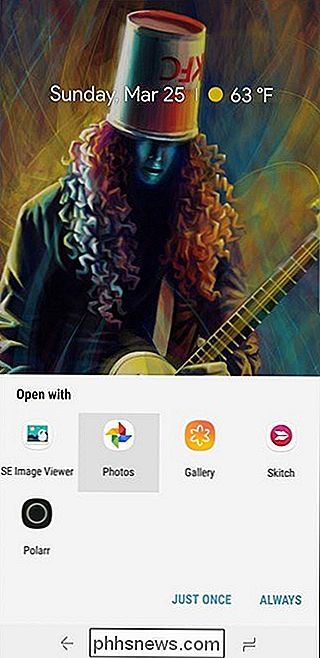
Skärmdump.
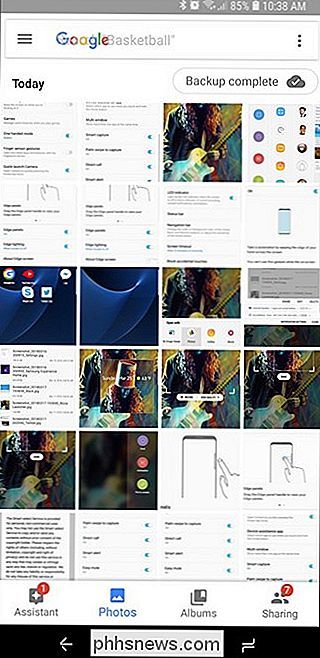

Vänd din Chromebook till en spelbar dator med Android Apps och en Gamepad
Android-appar på Chromebook är bra för att få saker gjort, men de tillåter också att Chromebooks blir spelvärdigare än någonsin tidigare, tack vare Google Plays stora spelkatalog. Koppla ihop det med en Bluetooth-kontroller, och du har en ganska solid liten spelrigg för på språng. Du kanske inte spelar de senaste och bästa AAA-PC-spel på din Chromebook, men du kan spela många av den närmaste konsolen -kvalitet Android-spel, så länge din Chromebook stöder Android-appar.

Så här gör du din Windows-dator Använd "Mono" -ljud (så att du kan bära ett öronbud)
Det flesta ljud du lyssnar på är i "stereo", vilket innebär att olika saker spelas in genom både vänster och höger högtalare. Du kan dock få din dator att mixa ljudet till mono och spela allt i kombination med båda högtalarna. Det här låter dig bara använda ett öronbud med din dator, men hör fortfarande både vänster och höger ljudspår.



