Synkronisera vilken Windows-mapp som helst med Google Drive, OneDrive och Dropbox
Från och med idag har jag ett lagrings konto för moln på Amazon Drive, Google Drive, Microsoft OneDrive, iCloud Drive och Dropbox. Jag använder mestadels Dropbox totalt, men jag använder även Amazon Drive på min Kindle Fire, OneDrive på Windows 10 och Google Drive för mina foton och videoklipp. Ett problem som jag alltid haft är att jag vill synkronisera mina mappar med dessa tjänster, men jag gillar inte att jag måste kopiera eller flytta alla filer till deras speciella behållarmapper.
Istället ville jag ha ett sätt att kunna hålla mina mappar i Mina dokument eller var jag hade dem och fortfarande få dem att synkronisera med molntjänsterna. Jag lärde mig att det bästa sättet att göra detta är att använda symboliska länkar i Windows. En symbolisk länk är som att skapa en genväg till en mapp, men den är mer permanent och fungerar som en separat mapp, även om det inte är det.
I den här artikeln går jag igenom stegen för att skapa symboliska länkar så att du kan synkronisera en mapp på din dator med din molntjänst utan att flytta den. Observera att Google har ett separat program som heter Backup och synkronisering som gör att du kan välja vilken mapp som finns på din dator för att säkerhetskopiera till Google Drive, vilket jag kommer att förklara nedan.
Synkronisera mappar till Dropbox och OneDrive
Innan jag går in i stegen för OneDrive, ville jag nämna att de nu har ett alternativ som heter AutoSave som låter dig flytta innehållet i skrivbordet, mina dokument och mappar till OneDrive utan att behöva göra någonting från din sida. I grund och botten pekar de de lokala mapparna på OneDrive-mapparna för att göra det smidigt.

Det är dock bara för de tre mapparna. Om du har en mapp sparad någon annanstans måste du antingen flytta den till OneDrive-mappen eller skapa en symbolisk länk. För att få det gjort för Dropbox eller OneDrive har jag skapat ett exempel för att gå igenom processen. Som du kan se nedan har jag min OneDrive-mapp till vänster och en mapp som heter OneDrive Test inuti C: \ Test.
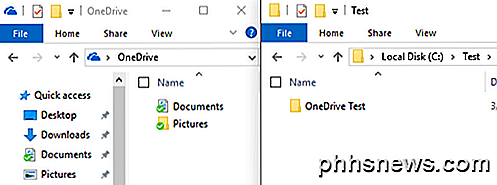
Så jag vill synkronisera OneDrive Test-mappen till min OneDrive-kontomapp utan att flytta den. För att göra detta måste du öppna en förhöjd kommandotolk och skriva in följande kommando:
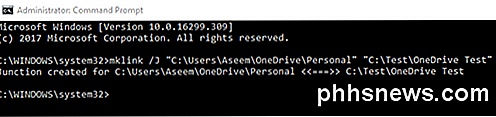
mklink / J "C: \ Användare \ Aseem \ OneDrive \ Personal" "C: \ Test \ OneDrive Test"
Så låt mig förklara vad vi gör här. Vi skapar en symbolisk länk (symlink) med kommandot mklink . Det tar två parametrar: den första är placeringen av den symboliska länken du vill skapa och den andra är källkatalogen. Som du kan se behöver jag inte skapa den Personliga mappen i OneDrive-mappen, mklink-kommandot kommer att göra det för mig. Du kan också använda vilket namn du vill ha för mappen.
Så jag berättar för Windows att skapa en symbolisk länkmapp i OneDrive-mappen som heter Personal som faktiskt bara pekar på mappen C: \ Test \ OneDrive Test . När länken har skapats ser du den Personliga mappen inuti OneDrive-mappen:
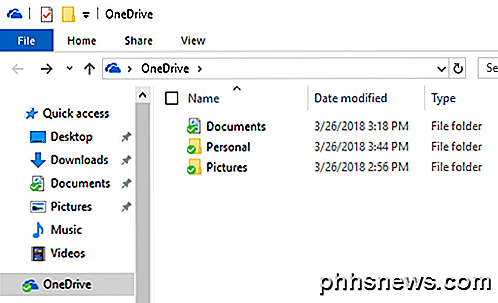
Om du öppnar den mappen visas banan som om den är lagrad i OneDrive \ Personal, när den faktiskt är lagrad i testmappen. Så nu kan du lägga till filer i mappen från vardera platsen och båda kommer att ha samma innehåll eftersom det faktiskt är en mapp, inte två. Det är allt!
OneDrive och Dropbox stöder båda symboliska länkmappar och kommer att synkronisera allt upp till molnet som visas nedan:
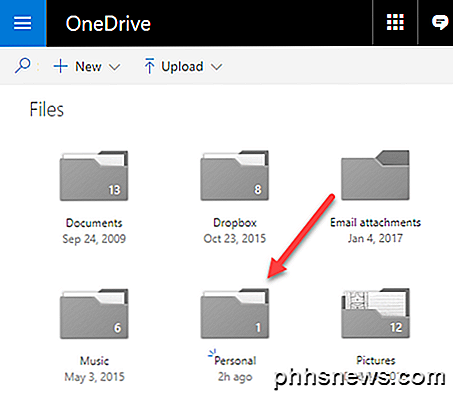
Synkronisera mappar till Google Drive
För Google Drive börjar du med att hämta Backup and Sync-programvaran som nämns ovan. När du har startat installationen får du följande skärm för steg 2:
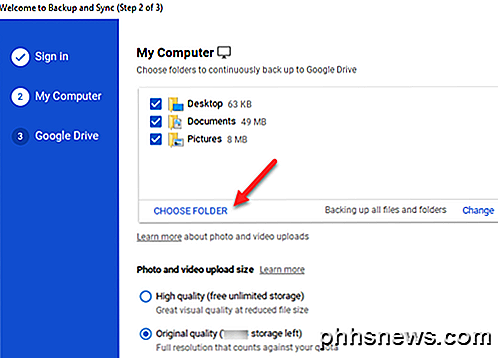
Som standard väljer du Skrivbord, Dokument och Bilder, men du kan klicka på Välj mapp och välja vilken mapp du vill ha. Du kan också klicka på länken Ändra för att säkerhetskopiera endast foton och videoklipp eller lägga till filtillägg som du inte vill synkronisera.
I steg 3 väljer du vilka mappar du vill synkronisera till din lokala dator. Vad jag normalt gör är att avmarkera kryssrutan Synkronisera min enhet till den här datorn, eftersom jag bara använder den som backup för min dator.
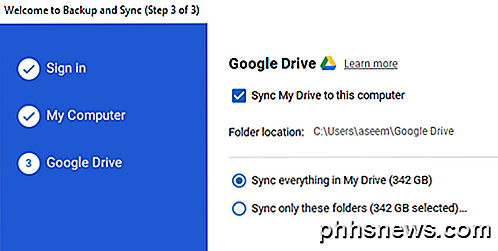
Så där har du det! Nu kan du synkronisera någon mapp på din dator med din molntjänst. Du måste antingen skapa en symbolisk länk eller det kan vara en funktion där du kan välja de mappar du vill synkronisera. Om du har några frågor eller problem, skriv en kommentar här och jag försöker hjälpa. Njut av!

Ja, ShadowPlay Påverkar spelprestanda Innan vi börjar bör vi dock märka: Att aktivera ShadowPlay minskar ditt spel prestanda lite. NVIDIA konstaterar att ett prestationsstraff på 5% är typiskt, medan det kan vara 10% i mer krävande spel. Om du har en tillräckligt snabb PC, bör detta inte nödvändigtvis betyda.

Hur man tar bort mikrofonknappen från ditt iPhone-tangentbord
Diktatknappen på iOS-tangentbordet är i nästan det värsta stället du kan tänka dig. På iPhone i synnerhet är det svårt att slå på mellanslagstangenten utan att starta diktat av misstag. Om du inte använder diktering kan du ta bort mikrofonknappen helt genom att inaktivera diktering helt. Röstdiktering på din iPhone kan säkert vara praktisk och den mikrofonen är inte så dålig på en iPad eftersom du har mycket mer skärm fastigheter att leka med.



