Hur man berättar vilken grafikkort som din MacBook använder (och byter den)

Apples toppändiga MacBook Pro har två grafikflisar: en integrerad Intel Iris Pro-chip och ett separat grafikkort med mer kraft. På det sättet kan du använda det integrerade chipet när du behöver bättre batteritid och det kraftfullaste grafikkortet när du redigerar video eller spelar spel.
Apple har uppenbarligen tänkt på detta och vilket grafikkort du är dator Användningen bestäms av en dynamisk omkopplingsalgoritm. Om du inte behöver prestanda för den separata GPU, håller MacOS den av. Tyvärr har vissa appar kaprat den diskreta GPU.
Till exempel har jag funnit att RescueTimes bakgrundsspårningsdeamon för en del helt löjlig anledning tvingar den diskreta GPU att köra. Du kan se på skärmbilden nedan att det är en av de "Appar som använder betydande energi".
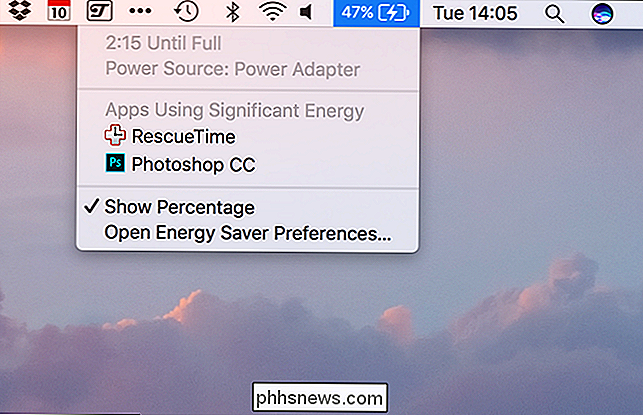
Nu är Photoshop med GPU förstår, men RescueTime? Det är en liten bakgrundsprocess som registrerar vilken app jag använder. Det finns bokstavligen ingen grafisk komponent. Allt det gör är att tömma min Macs batterilivslängd. Det är ganska ironiskt för en produktivitetsapp.
Den lösning som jag har hittat för detta är att använda en liten menylinjeapp som heter gfxCardStatus. Det tjänar två syften:
- Det låter dig veta vilket grafikkort din Mac använder.
- Det kan tvinga din Mac att använda integrerad eller diskret grafik.
För att komma igång ladda ner gfxCardStatus, dra appen till din programmapp och kör den.
Den börjar starta i menyraden. När den integrerade grafiken är igång är ikonen lite "jag". I skärmdumpen nedan är det den andra appen från vänster.
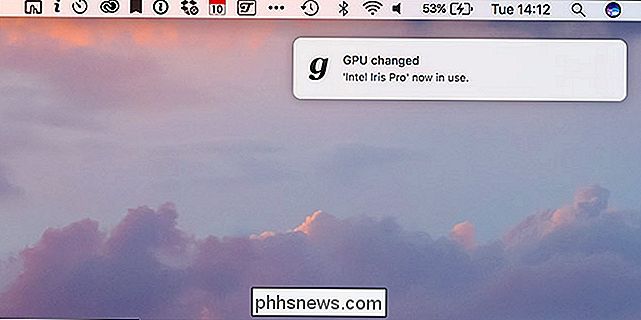
När den diskreta grafiken körs, är ikonen en "d". När din Mac växlar mellan dem, kommer gfxCardStatus meddela dig.
När den diskreta grafiken används, kommer gfxCardStatus menyrapp app att berätta vilka appar som kräver det under Behörigheter. För mig behöver inga appar det.
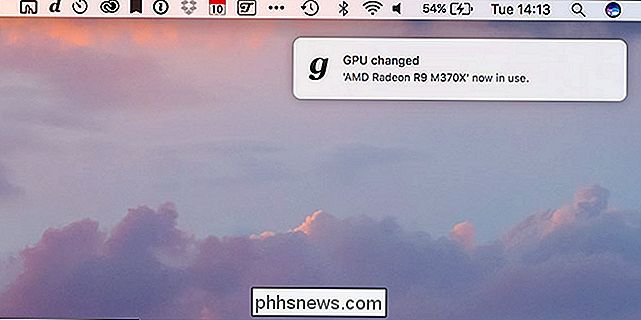
Som standard lämnar gfxCardStatus macOS dynamiska växlingsalgoritm. Om du vill tvinga den att använda ett eller annat av grafikkorten, klicka på menyraden och välj antingen Integrerad eller Diskret.
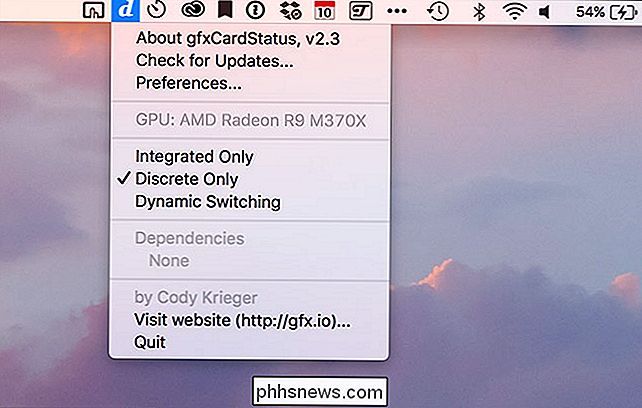
Om du vill växla tillbaka till dynamisk växling väljer du Dynamisk växling.
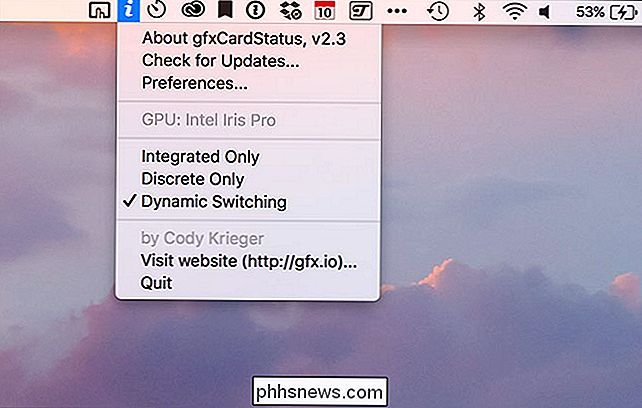
Om du Försök byta till integrerad grafik när en app som kräver den separata GPUen körs, gfxCardStatus kommer att slänga en varning.
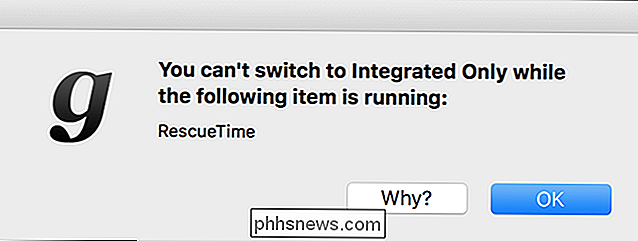
Det finns inte mycket att konfigurera med gfxCardStatus. Den sitter bara i bakgrunden och gör sin egen sak. För att försäkra dig om att den körs vid start, välj Inställningar och kontrollera sedan Ladda gfxCardStatus vid uppstart.
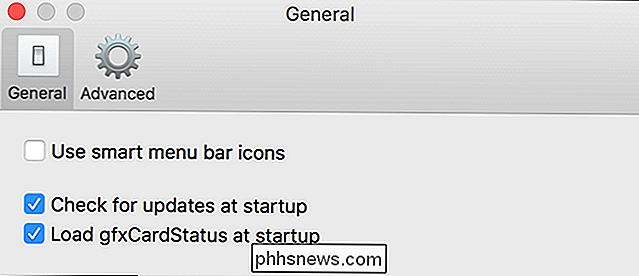
Ikoner i smarta menyraden ändrar bokstäverna för att representera det verkliga grafikkortet som körs. Till exempel har min Mac ett AMD-kort, så med smarta ikoner är ikonen en "a" när den använder diskret grafik.
gfxCardStatus är ett väldigt användbart sätt att hålla flikar på vad din Mac gör automatiskt. Jag föredrar att hålla den inställd på Dynamic Switching-algoritmen och bara när jag försöker spara batteritiden, tvinga min Mac att använda integrerad grafik.
Om du har en dålig batterilivslängd på din Mac, kolla gfxCardStatus. Även om det inte kan lösa problemet kommer det att ge dig en bra bild av vad som orsakar det.

Så här får du ut mesta möjliga av ditt Eero Mesh Wi-Fi-system
För vissa människor fungerar en vanlig router bra för sina trådlösa behov. Men om du har döda fläckar runt huset kan du dra nytta av ett trådlöst Wi-Fi-system, som Eero. Och även om du är bekant med Eero-systemet, är här alla smutsiga saker du kan göra med det som du kanske inte har känt till. Använd din andra router i samband med Eero RELATERADE: Så här använder du Eero i Bridge Mode för att hålla routerns avancerade funktioner.

Så här säkrar du dina konton med en U2F-nyckel eller YubiKey
Tvåfaktorsautentisering är viktigt, men ett krångel. Istället för att skriva in en kod från din telefon, vad händer om du bara kan infoga en USB-nyckel för att få tillgång till dina viktiga konton? Det är vad U2F gör - det är en framväxande standard för fysiska autentiseringstoken. Nuvarande U2F-nycklar är små USB-enheter.



