Hur man kontrollerar din Android Wear Watch-återstående lagring

Android Wear-klockor är inte nödvändigtvis som telefonen: de är mer av en hjälpanordning än en fristående enhet, så det mesta du installerar inte en massa saker direkt på själva klockan (men med Android Wear 2.0, detta är möjligt). Men du kan lagra musik på den för frihet från telefonen, så ibland behöver du bara veta hur mycket lagring som finns kvar på klockan så att du inte går slut. Så här kontrollerar du det.
RELATED: Så här ställer du in, tweak och använder din Android Wear Watch
Första saker först: skjut upp Android Wear-appen. Det är där allt går ner. Därifrån knackar du på den lilla kuggikonen i övre högra hörnet.
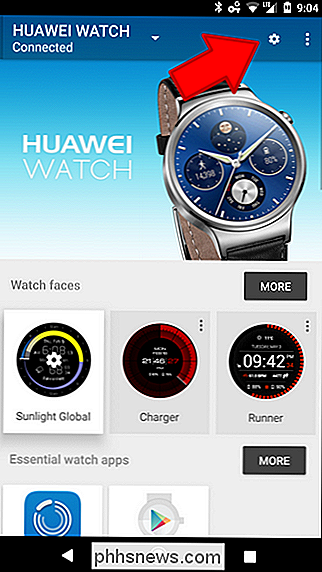
På nästa sida trycker du på det alternativ som har den anslutna klockans namn.
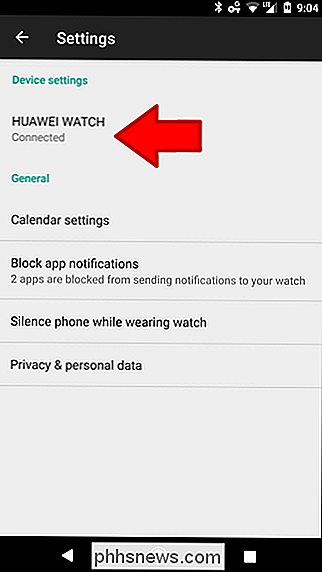
Det finns en handfull alternativ på den här sidan, men du tittar för alternativet "Watch Storage". Peka på det.
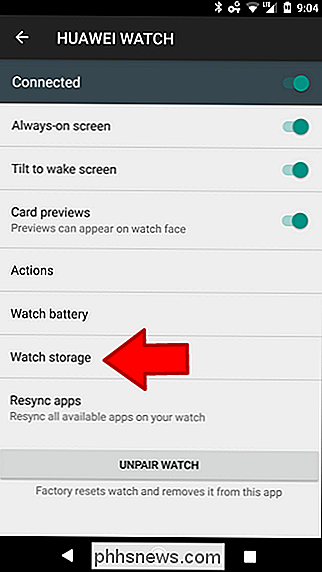
Den här skärmen ger en enkel uppdelning av hur stor lagring din klocka har (de flesta är 4GB, men en del av det tas upp av systemet själv), hur mycket är tillgängligt och en lista över installationsprogram tillsammans med hur mycket utrymme de tar upp.
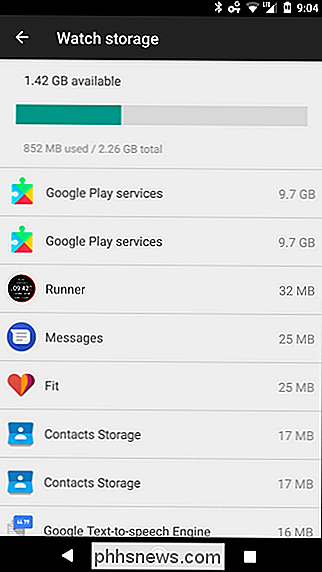
På egen hand är denna lista lite mer än bara grundläggande info. Du kan inte knacka på någon av posterna för fler alternativ. Om du vill avinstallera någonting måste du göra det från Apples Apps-meny.
Detta ger dig dock en uppfattning om vad som äter upp utrymme så du kan börja välja vad du behöver och vad du inte gör.

Så här gör du gamla program på Windows 10
De flesta av dina äldre Windows-appar ska bara fungera på Windows 10. Om de arbetade på Windows 7, kommer de nästan säkert att fungera på Windows 10 Vissa äldre PC-program fungerar inte bara, men det finns många sätt att få dem att fungera igen. Dessa tricks täcker en mängd olika applikationer, från Windows XP-era-appar och gamla PC-spel som kräver föråldrad DRM till DOS och Windows 9,1-applikationer.

7 Bästa ställen att ladda ner gratis musik (lagligt)
Det har aldrig varit en bättre tid att vara en musikfläkt. Strömtjänster som Spotify serverar de senaste träffarna, men du kan dyka djupt och lyssna på sanna indiemusik. Här är några av de bästa ställena att få gratis, laglig musik. SoundClick Med 5.000.000 låtar från 600.000 artister har SoundClick mycket riktigt oberoende musik.



