Så här felsöker du och kalibrerar din Xbox One's Kinect

Din Xbox One's Kinect ska "bara fungera" efter att du har ställt upp den, men ibland kan du få problem med röst eller folkigenkänning. Du kan kalibrera och återställa Kinect för att åtgärda dessa och andra problem.
Se till att din Kinect är aktiverad
Kontrollera först att Kinect är aktiverat. Öppna skärmbilden Inställningar genom att trycka åt vänster på styrplattan eller vänster på instrumentbrädan, bläddra ner till inställningsikonen och välj "Alla inställningar".
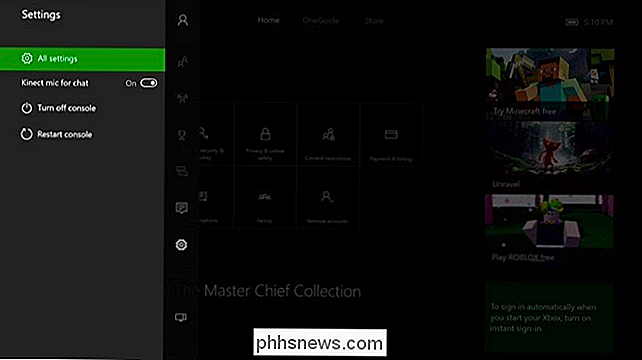
Gå till Kinect & Devices> Kinect på skärmen Inställningar.
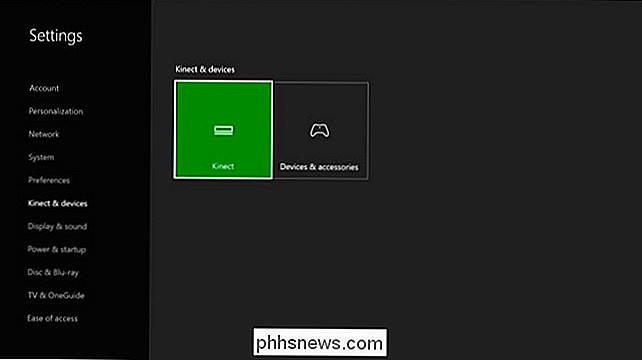
Se till att "Kinect On" -alternativet är aktiverat här. Om du vill använda Kinect-mikrofonen för chatt bör du också se till att alternativet "Använd Kinect Microphone for Chat" är aktiverat.
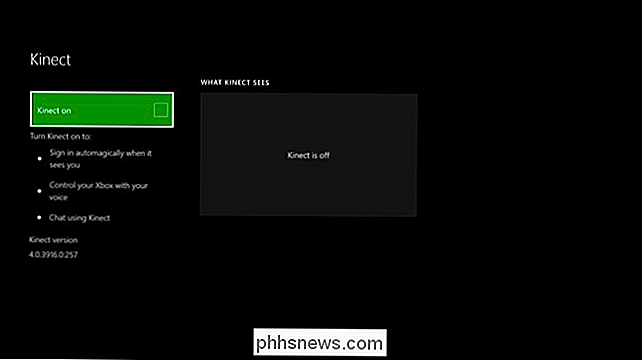
Om du bara har anslutit Kinect efter att du inte har använt det för en stund, kommer din Kinect automatiskt uppdatera efter att du aktiverat det på den här skärmen. Du får se ett meddelande som säger att din Kinect uppdaterar, om den är. Det tar ungefär två minuter. Om du inte ser ett meddelande är din Kinect redan aktuell.
Kalkylera Kinect Audio
Om Kinect inte fungerar korrekt, gå till Inställningar> Kinect & Devices> Kinect-skärmen och välj "Jag flyttade min Kinect-sensor eller jag har problem med Kinect" -alternativet.
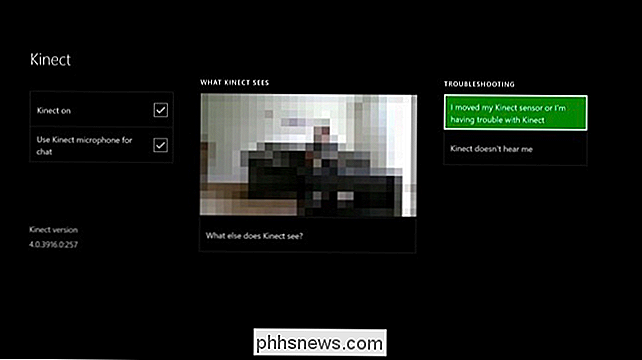
Din Kinect tar dig igenom första gången ljudkalibreringsprocessen igen och ställer in lämpliga mikrofonnivåer så att den kan höra dig.
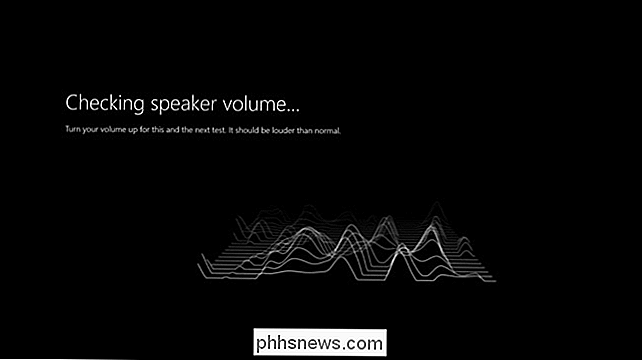
Recalibrate Kinect Video
Om din Kinect inte kan känna igen dig eller andra personer korrekt måste du justera det från en annan skärm. Logga in som den person som din Kinect inte kan känna igen och gå till Alla inställningar> Konto> Inloggning, Säkerhet och lösenord.
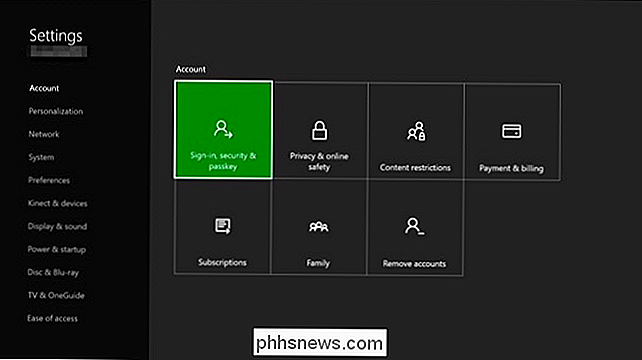
Välj "Återställ min Kinect-inloggningsdata" på den här skärmen. Din Xbox One kommer att be dig att bekräfta att din Kinect kamera känner igen dig. Det kommer då att känna igen dig och matcha dig med rätt konto.
Andra som använder Xbox One kan behöva logga in på sina egna konton och upprepa processen för att ansluta sig till sina konton på Xbox One.
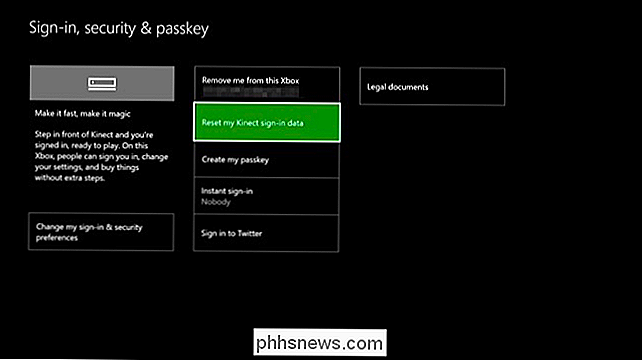
Annat Felsökningssteg
Om din Kinect inte känns igen av din Xbox One på Kinect-skärmen eller det bara inte verkar fungera korrekt, bör du se till att den är inkopplad och återställd. Ett eller flera av dessa steg kan lösa ditt problem.
- Kontrollera att det är anslutet till : Se till att kontakten i slutet av Kinect-kabeln är ordentligt ansluten till Kinect-porten på baksidan av Xbox One.
- Återställ Kinect : Om Kinect-sensorn redan är ordentligt ansluten, koppla ur den. Vänta tio sekunder och sätt sedan in den igen. Det här återställer Kinect.
- Återställ Xbox One : Om du återställer Kinect inte problemet, bör du återställa Xbox One-konsolen själv. Tryck på vänster på instrumentpanelen, bläddra ner till inställningsikonen och välj "Starta om konsolen" för att snabbt starta om det.
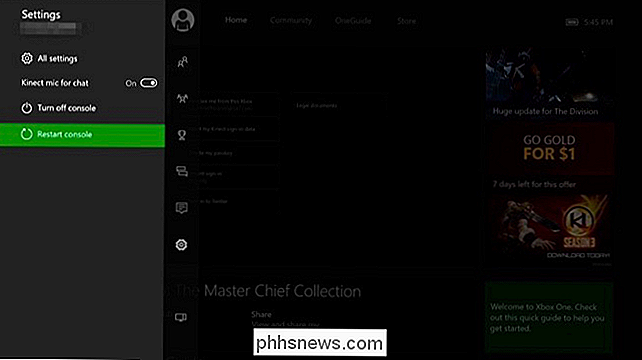
Återställ Kinects anslutning
Om du fortfarande har problem, bör du försöka ha en full strömcykel. Först, stäng av din Xbox One genom att trycka och hålla in "Xbox" -knappen på Xbox One-konsolens framsida i tio sekunder. Din Xbox One kommer att utföra en fullständig avstängning.
Dra sedan ur strömkabeln från Xbox One för att koppla bort den från vägguttaget. Koppla ur Kinects kabel från din Xbox One.
Koppla nu in din Xbox One-nätkabel och tryck på Xbox-knappen på konsolen för att slå på den igen. Anslut inte Kinect-kabeln ännu.
När din Xbox One startar säkerhetskopiera, gå till Inställningar> Kinect & Devices> Kinect. Anslut din Kinect på baksidan av din Xbox One. Inom ungefär fem sekunder ska din Xbox One upptäcka Kinect och uppdatera dess firmware om det behövs.
Om Kinect inte visas på den här skärmen även efter att du har gått igenom den här processen, eller om du upplever andra problem med Kinect att Dessa steg löste inte - det kan hända att du har ett maskinvaruproblem. Microsoft kommer förhoppningsvis att reparera din Kinect för dig om det fortfarande finns garanti.
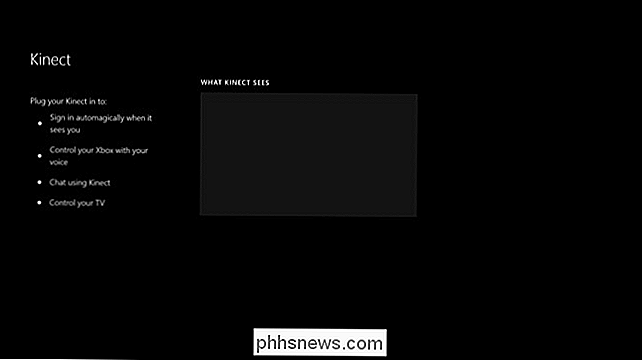
Kinect är inte obligatoriskt, även om du har en Xbox-enhet som medföljde en. Du kan koppla ur Kinect när du vill. Du kommer inte att kunna använda röstkommandon, din Xbox One kommer inte att känna igen vem du är och olika Kinect-funktioner i spel fungerar inte, men din Xbox One fortsätter att fungera normalt.

Så här söker du bilder för specifika objekt i iOS 10
Förutom ansiktsigenkänning och några andra finesser som introduceras i iOS 10, låter din Photos-app dig nu söka efter specifika objekt - från träd till djur till ansiktsuttryck - i dina foton. Så här fungerar det. I IOS 10 skannar appen Foton nu dina foton bakom kulisserna mot en databas med sökbara objekt och etiketterar dina foton i enlighet därmed.

Bekämpa eld med eld: Tekniska tricks för att bekämpa teknikdriven sömnberoende
Vi sover mindre än någonsin, och sömnlöshet tar en tolv på vår allmänna fysiska och psykiska hälsa. Det är dags att lägga några kontroller på den teknik som vi använder ironiskt, med hjälp av teknik för att få en bättre sömn. Denna artikel är en del av How-To Geeks mentala medvetenhetsdag. Du kan läsa mer om vad vi gör här.



