Så här felsöker du autofilmer i Android

Android Auto är en spelväxlare i bilen. Oavsett om du har en dedikerad Auto-huvudenhet, kom din bil Auto-ready, eller du använder bara din telefon i autoläge, det är en mördare programvara. Men det kan också vara frustrerande när sakerna inte fungerar som de borde. Här följer några förslag på vad du kan göra om Auto inte fungerar.
Steg 1: Kontrollera kabel- och Bluetooth-anslutningarna
Det här kan verka som en no-brainer, men om du använder ett dedikerat automatiskt huvud enheten är kabeln den första platsen att starta. Om Auto helt enkelt inte laddas för dig, försök byta ut kabeln för en annan. Det är en bra chans att den du använder har skadats, vilket kan orsaka alla möjliga konstiga problem.
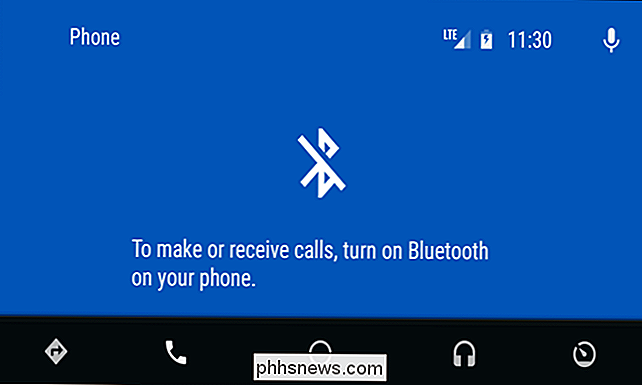
Se till att telefonen är kopplad och ansluten till din bils huvudenhet. Medan Auto gör de flesta saker över USB-spelmusik, Maps-röstkommandon, etc. -litas det på Bluetooth för röstsamtal. Du vet om du har ett problem här ganska snabbt - tryck bara på telefonknappen i Auto-menyn. Om det berättar att du ansluter telefonen till samtal, kopplas Bluetooth från. Du kommer sannolikt att behöva koppla ur telefonen från USB och återgå till huvudenhetens inställningsmeny för att koppla om enheten. För exakta parningsanvisningar, se bruksanvisningen för din bil eller huvudenhet.
Steg två: Kontrollera Appens behörigheter och anmälningsåtkomst
Från den här punkten kommer resten av våra förslag att gälla både det automatiska gränssnittet för inbyggd telefon och huvudenheten. Så om du har problem på något gränssnitt, prova det här.
RELATED: Vad är Android Auto, och är det bättre än att bara använda en telefon i din bil?
Appbehörigheter kan orsaka alla sorters konstiga problem om de inte är aktiverade eller på något sätt har blivit inaktiverade. Så om du har problem med telefonsamtal, meddelanden, röstkontroller eller någon blandning av gänget, så här ska jag börja.
OBS! Följande steg gjordes på lager Android, så de kan vara lite olika beroende på telefonens tillverkare.
För att kontrollera behörigheter, hoppa till Android: s inställningsmeny. Dra ner meddelandeskärmen och tryck på kugghjulsikonen.

Därifrån, rulla ner till "Appar". Det kan kallas "Program" beroende på din telefon.
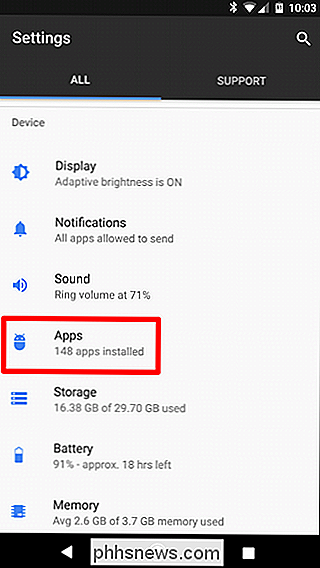
Tryck på "Android Auto" och sedan "Tillstånd".
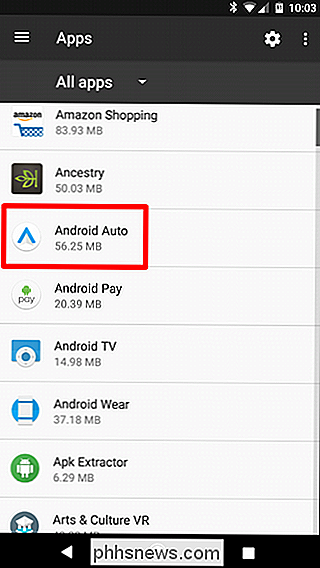
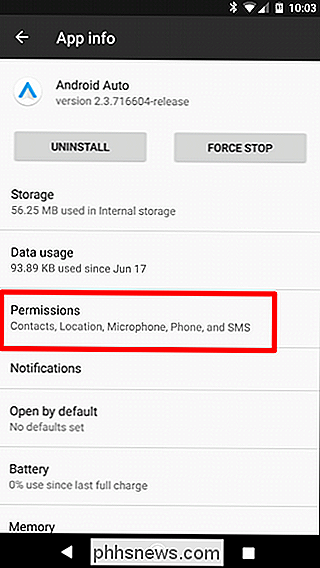
Härifrån, se till att allt är aktiverat. Aktivera vad som inte redan är för att säkerställa den smidigaste upplevelsen.

Om du har ett problem med meddelanden som inte kommer igenom, vill du också se till att Notification Access är aktiverat.
Tillbaka i Apps-menyn ( Inställningar> Appar) tryck på kugghjulsikonen längst upp till höger.
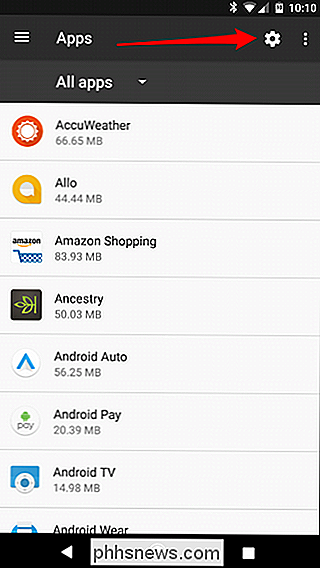
Bläddra ner längst ner och tryck på "Special Access".
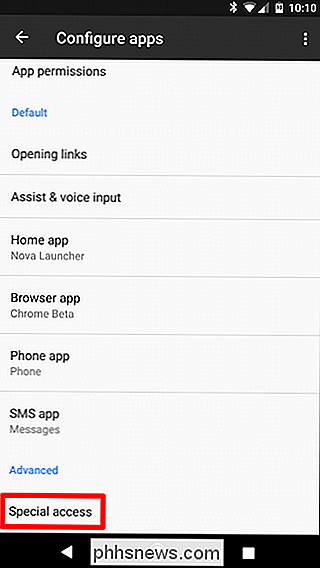
Därifrån, tryck på Meddelandeåtkomst.
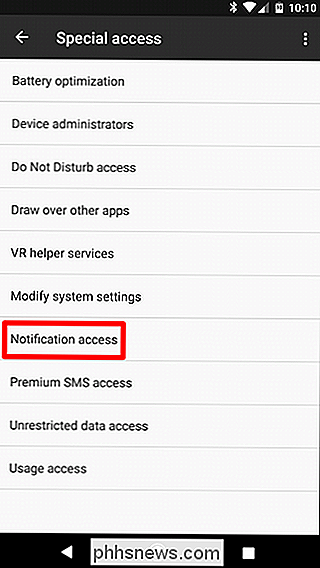
Se till att Android Auto är aktiverad här.
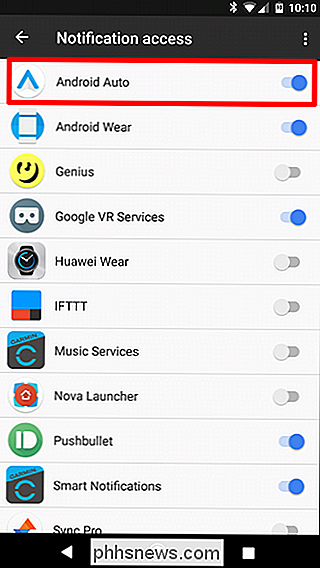
Steg tre: Rensa alla appdata och starta om
Om du fortfarande har problem efter att alla nödvändiga rutor är markerade, kan det vara dags att i princip "uppdatera" appen.
Återigen går vi in i Apps-menyn. Så gå tillbaka till Inställningar och tryck på "Apps", och hitta sedan Android Auto.
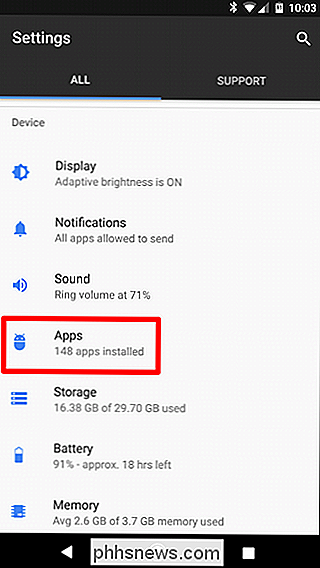
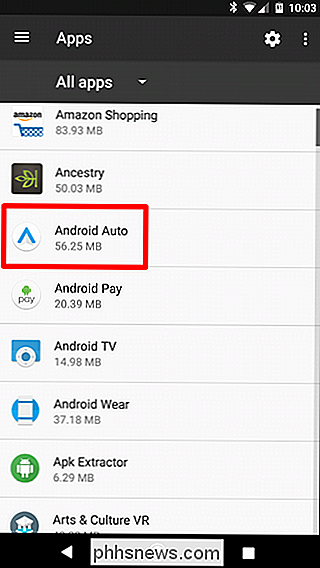
Tryck på "Lagring".
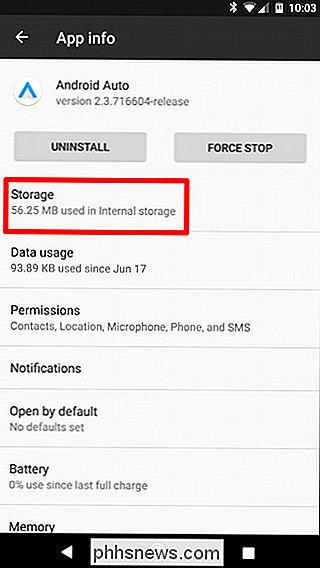
Tryck på "Rensa data". Detta kommer väsentligen radera alla dina anpassade inställningar, så du får för att starta nästa gång du använder appen.
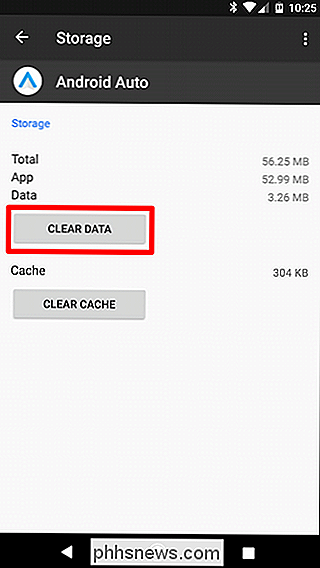
En varning kommer dyka upp om du vet att detta kommer att ta bort alla personliga inställningar. Klicka på "OK".
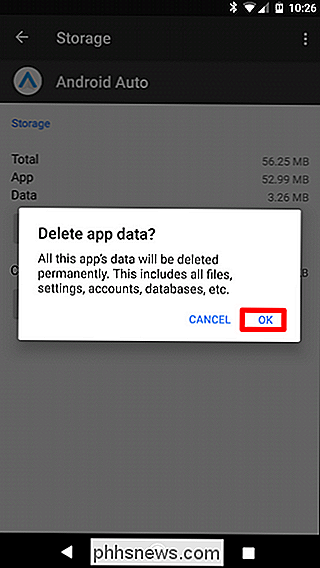
Precis som det, kommer allt att vara borta och du kan börja om.
Steg fyra: Avinstallera och installera om
Om allt annat misslyckas kan du behöva tillgripa start från början helt. Detta är i grund och botten din sista utväg.
Hoppa till Apps-menyn genom att gå till Inställningar> Appar. Hitta Android Auto.
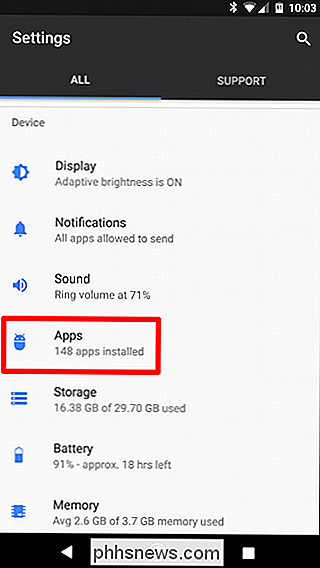
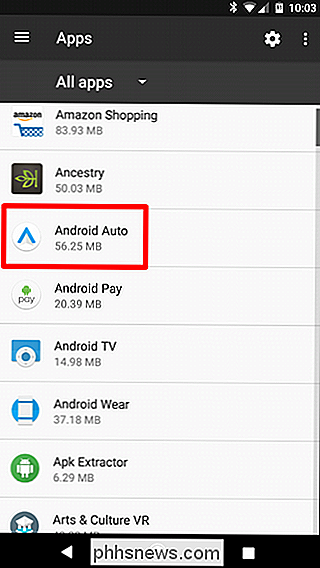
Tryck på det och tryck sedan på "Avinstallera."
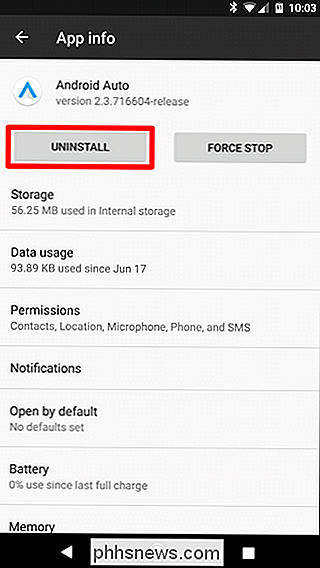
En popup frågar om du är säker. Tryck på "OK".
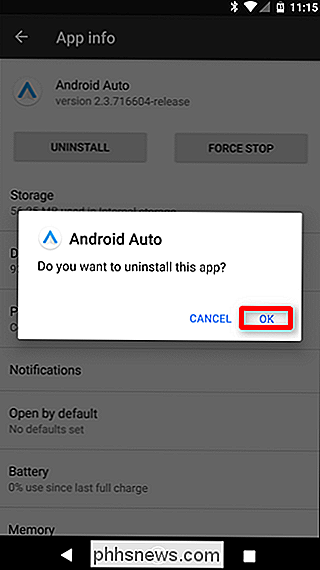
Efter några sekunder kommer appen att vara borta.
För att vara på den säkra sidan, starta om telefonen .
När den är igång, gå över till Google Play Butik och återinstallera Android Auto.
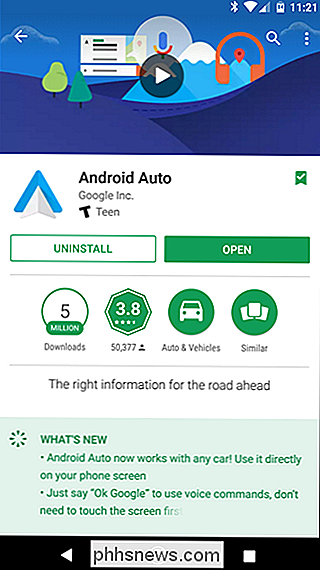
Sedan du börjar om från början behöver du göra hela installationsprocessen igen. Men förhoppningsvis kommer det att vara värt det och allt kommer att fungera som det ska gå vidare.

Lås din teknik i 2018 med dessa lösningar
Om du är en människa som ibland engagerar sig i handel, är hackare troligen riktade mot dig. I år bestämmer du dig för att göra något åt det. Du vet att du måste ta bättre hand om din personliga information, men du fortsätter att lägga av den. Det är förståeligt, men det här är året du tar din säkerhet i egna händer.

Vad betyder Hash-märkena på en partition i Diskhantering?
Om du tittar på datorns partitioner i Diskhantering för första gången kommer du definitivt att märka att en av dem har markerats med hash-märken. Vad betyder det? Dagens SuperUser Q & A-post har svaret på en nyfiken läsarens fråga. Dagens Frågor och svar sessions kommer till vår tjänst med SuperUser-en indelning av Stack Exchange, en community-driven gruppering av Q & A-webbplatser.



