Länk till specifika bilder i andra PowerPoint-presentationer
Har du någonsin behövt länka din PowerPoint-presentation till en annan? Vad händer om du kan länka den till en viss bild i den andra presentationen? Vad händer om du också kan länka den till ett Word- eller Excel-dokument (och ange exakt vilken del av dokumentet du vill öppna)? Tja, det kan göras och jag ska visa dig hur i det här inlägget.
Till att börja med måste du ha din PowerPoint-presentation samt den andra filen som du vill länka till. I det här exemplet kopplar vi två PowerPoint-presentationer tillsammans och hoppar direkt till Slide 2 på den andra presentationen.
Länka flera PowerPoint-presentationer
Steg 1 : Hitta eller skapa objektet du vill ha för din länk. Det här kan vara en bild, ett clipart, en text, etc. Markera det objektet och klicka på Hyperlink- knappen under fliken Infoga . Detta borde fungera bra på Office 2007, 2010 och 2013.

Steg 2 : Nu har hyperlänksdialogrutan öppnat, bläddra och hitta din fil som du vill länka till. Klicka en gång för att markera filen, men stäng inte dialogrutan eftersom det finns ytterligare ett steg att slutföra.
Obs! Om du är klar med det här steget kommer du helt enkelt att länka till hela presentationen eller dokumentet istället för att en specifik plats i det dokumentet.
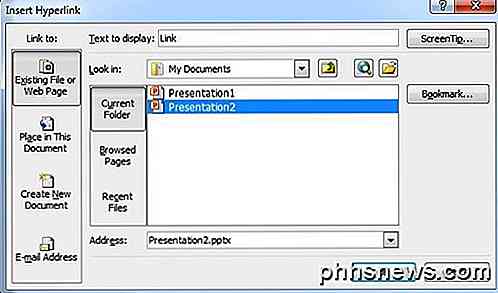
Steg 3 : Klicka på bokmärkesboken på höger sida av dialogrutan. Den här knappen öppnar ett annat fönster där du kan välja den plats du vill hoppa till i det länkade dokumentet.
Om du länkar till en PowerPoint-presentation, kommer den att visa alla de olika bilderna. Välj platsen i den presentation du vill ha och tryck på OK.
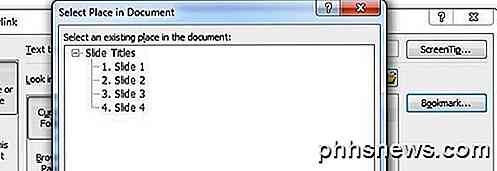
Steg 4 : Klicka på lämpliga knappar för att stänga och spara de ändringar du just gjort.
Steg 5 : Testa länken för att se till att den fungerar ordentligt. Obs! Hyperlänkar i PowerPoint fungerar bara när du är i bildspelsläge.
Den här funktionen kan vara mycket användbar om du vill använda en del av en annan presentation själv, men vill inte göra din presentation mycket lång i processen. Det är också användbart om du vill skräddarsy din presentation till olika publik.
För vissa publik kan du gå igenom din presentation utan att klicka på hyperlänken, men andra kanske behöver mer information, så du klickar på hyperlänken och visar dem ytterligare information.
Det är också värt att notera att när du länkar till en annan bild i en annan presentation, kommer det att visa alla bilder efter den länkade bilden som ligger i den andra presentationen innan du kommer tillbaka till nästa bild i originalpresentationen.
Länk PowerPoint till Word eller Excel
Tyvärr är processen för att länka till ett Word-bokmärke eller Excel-namnet inte lika enkelt. Om du följer stegen ovan och väljer en Word-fil och sedan på Bokmärke får du följande felmeddelande:
Microsoft PowerPoint kunde inte öppna den här filen eller kunde inte analysera en fil av den här typen.
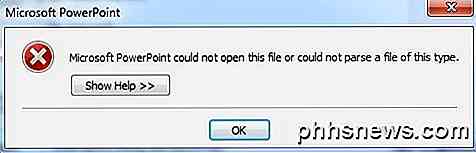
Så vad ska du göra nu? Tja, du måste skriva in bokmärkesnamnet eller namnet manuellt efter sökvägen i adressrutan.
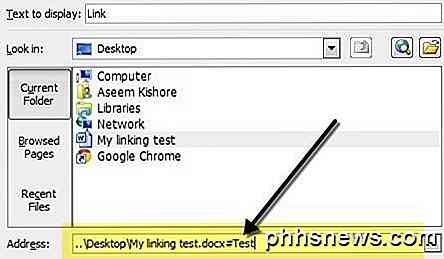
Välj först filen och lägg sedan till en # -symbol och namnet på bokmärket till slutet. Klicka på OK och testa länken så att den fungerar. Om du inte är säker på hur du skapar bokmärken i Word behöver du bara välja vilken plats som helst på ditt Word-dokument och gå till fliken Infoga och klicka på Bokmärke .
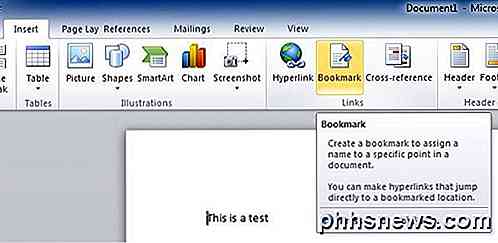
Gå vidare och ge ditt bokmärke ett namn och det handlar om det. När du klickar på länken från PowerPoint-presentationen öppnar du Ordet vid den exakta platsen för bokmärket i dokumentet.
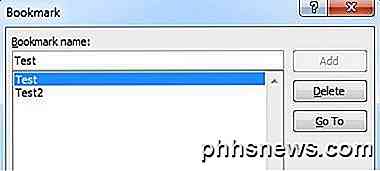
I Excel, välj cellerna och fortsätt sedan och skriv ett namn i den lilla rutan som visar dig cellnummer och tryck sedan på Enter.
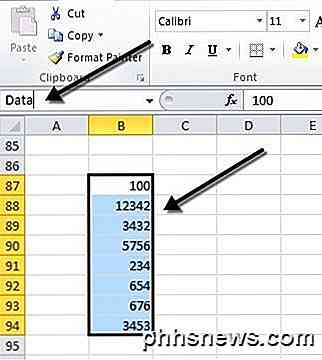
När du klickar på länken kommer den att öppna Excel och hela sortimentet kommer automatiskt att väljas så att du inte behöver gå runt och försöka söka efter det.
Sammantaget är hyperlänkfunktionen ganska användbar om du har en presentation som skulle kompletteras med länkar ut till data eller stöddokument. Om du har några frågor, skriv en kommentar. Njut av!

Njut av säkrare webbsökning med WOT
Behöver du ett snabbt och enkelt sätt att berätta om en webbplats är dåliga nyheter för dig att besöka? Med en snabb installation, tillhandahåller WOT (Web of Trust) säkerhet och sinnesro medan du surfar på Internet. Uppdatering : Web of Trust har funnits att spåra och sälja användares surfhistorik till tredje part.

Googles officiella rekommendation är att få åtkomst till dina Chrome-appar från Apps-genvägen i bokmärkesfältet. Om du inte ser Apps-ikonen, visa den genom att högerklicka på bokmärkesfältet och välj "Visa programsgenväg" från popupmenyn. OBS! Om du inte ser bokmärkesfältet aktiverar du det med går till Chrome-menyn längst upp till höger i fönstret och väljer Bokmärken> Visa bokmärkesfältet.



