Så här byter du en Android eller Fire Tablet till en barnvänlig enhet med FreeTime

Amazon FreeTime är hands-down, det mest sofistikerade och lättanvända föräldrakontrollverktyget tillgängligt för tabletter . Så här ställer du in det, får tillgång till det stora MediaTime Unlimited-mediebiblioteket och ställer in tidsgränser för dina barn.
Vad är FreeTime?
RELATED: Så här låser du din iPad eller iPhone för barn
FreeTime är Amazons version av föräldrakontroll. Det kommer på Amazons brandtabletter, men det är även tillgängligt i Google Play Butik för nästan alla Android-telefoner eller surfplattor. Vi täcker hur du konfigurerar var och en nedan.
Till skillnad från andra föräldrakontroller, som de som finns på iPad, handlar inte FreeTime om att låsa ett barn i en app, låsa dem av andra appar eller hålla dem från att komma åt enhetens kontrollpanel. FreeTime outright reschinerar enheten och gör den till en helt fristående och barnvänlig tablett med ett användarvänligt gränssnitt, en helt separat applista bara för barnet och individuella profiler så att varje barn i ditt hushåll kan få sina egen åldersanpassad instrumentbräda: barnbarnet kan ha småbarnsvänliga spel och läsbara appar och mellanskolan kan ha mer avancerade spel och eget mediebibliotek, till exempel.
Vidare med tillägg av den mycket billiga FreeTime Obegränsat ($ 2,99 i månaden för ett barn eller $ 6,99 för en hel familj med ett Amazon Prime-konto) får du tillgång till ett massivt bibliotek med handcurated filmer, tv-program och böcker som ständigt uppdateras och kräver ingen extra ansträngning från Föräldrarna ska behålla eller curate.
Så här ställer du in FreeTime på en Android-enhet utan brand
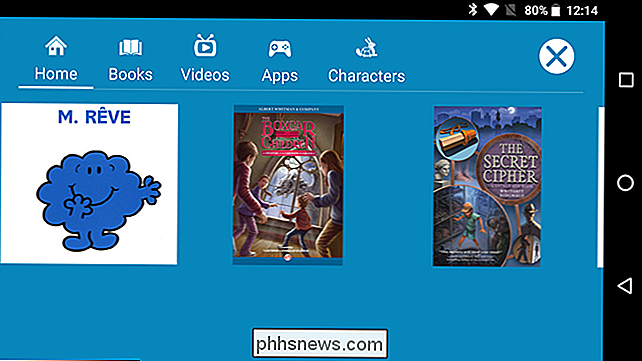
Eftersom FreeTime bakas in i systemet på Amazons brandtabletter behöver du inte installera - du hoppa bara och starta inställningen upp pr ofiles. Det är inte sant för andra Android-enheter, eftersom du måste springa igenom en halvlängd installationsprocess för att få samma effekt. Här är vad du ska göra. (Om du har en brandtablet, hoppa till nästa avsnitt i den här artikeln.)
Först, gå till Google Play Butik och installera FreeTime-appen på den aktuella Android-enheten. När du har installerat, fortsätt och starta FreeTime och logga sedan in på ditt Amazon-konto.
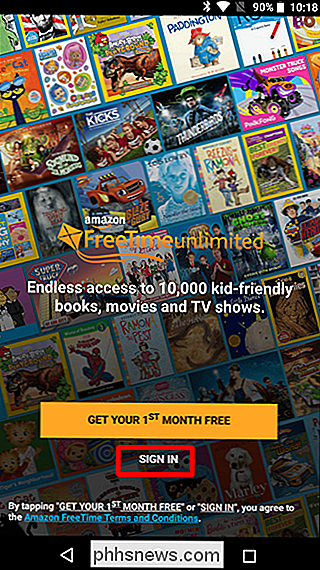
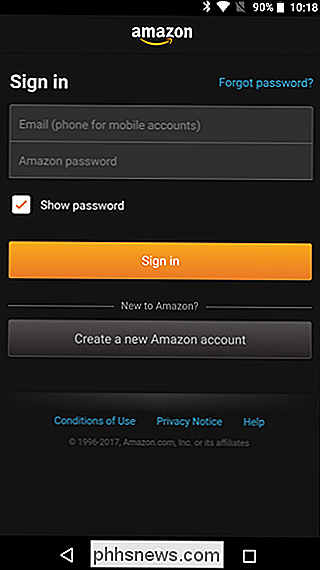
Du måste först bevilja en massa behörigheter, börjar med att begränsa inköp i app i Google Play. Lyckligtvis kommer FreeTime app att gå igenom hela installationsprocessen. Klicka på knappen "Öppna Google Play Butik" och följ sedan anvisningarna på följande sida.
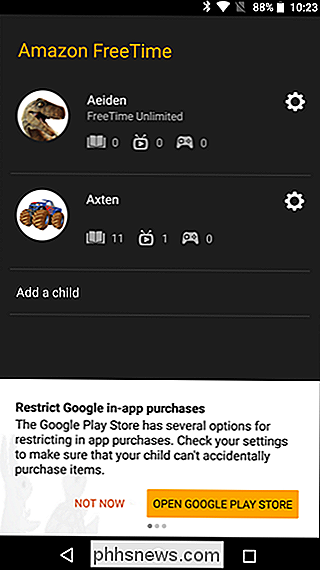
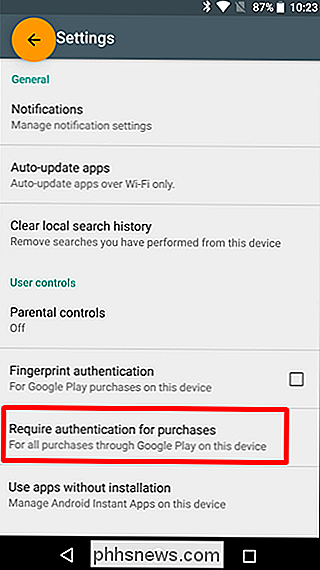
Om du vill aktivera Amazons anpassade, barnvänliga webbläsare i FreeTime-läget, gör du det därpå. Tryck på knappen "Aktivera webbläsare" för att få det att hända och välj sedan vilka profiler du vill aktivera den på (om du redan har en inställd, det vill säga).
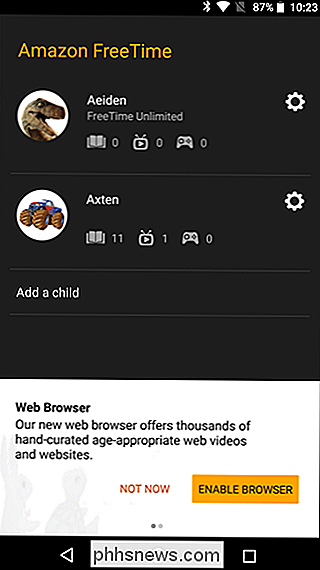
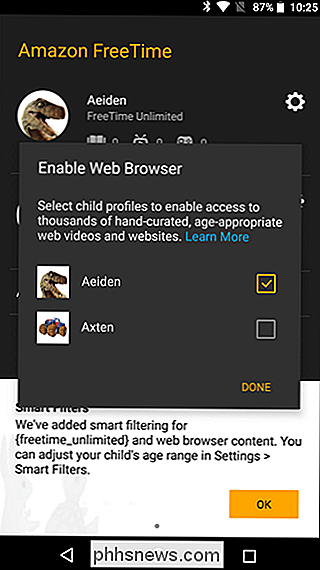
Välj slutligen "OK" på Smart Filters sidan.
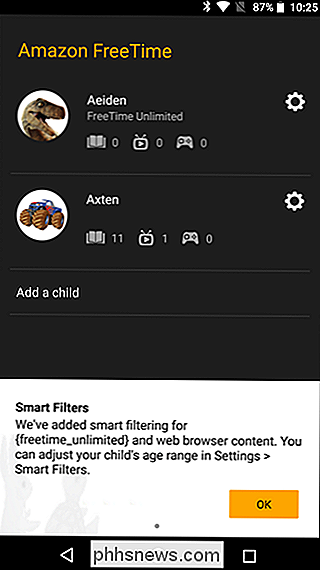
Så här börjar du med FreeTime-profiler (i brand och Android-tabletter)
Medan FreeTime tidigare var en app som sprang på brandtabletter, är den nu en integrerad del av systemet självbyggd inbyggt i Profilerna & Inställningar för familjebiblioteket. För att hitta den på en brandtablet, hoppa till menyn Inställningar genom att dra ner meddelandeskärmen och sedan peka på kuggikonen.
På andra Android-enheter startar du bara FreeTime-appen.
Om du tidigare har ställt in olika profiler (som jag har i bilden nedan) Jag kommer upp här. Om inte, låt oss börja med att lägga till en ny.
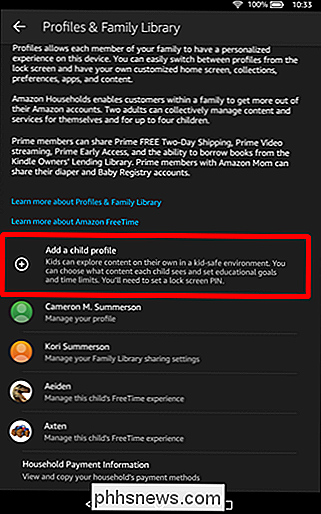
Nästa, skapa en profil för varje barn genom att trycka på knappen "Lägg till ett barn". Skriv in barnets namn på födelsedagen och välj sedan ett "tema" som definieras av barnets ålder. Klicka på knappen "Lägg till profil" när du är klar.
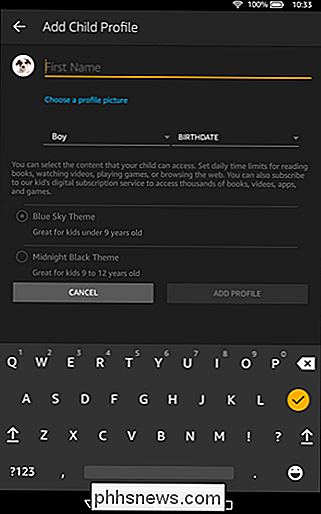
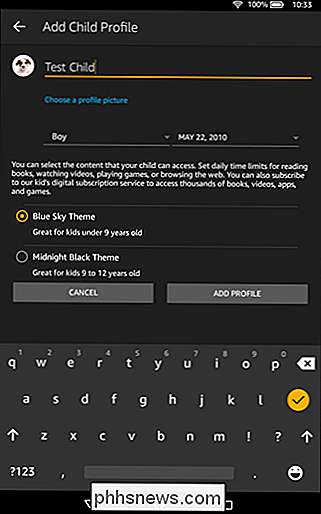
På Android-enheter måste du först göra en bit för den första gången du startar din nya FreeTime-profil. Återigen, följ bara anvisningarna på skärmen här.
Du börjar med att tillåta användningsspårning för FreeTime-programmet, ställa in det som standard launcher och ställa in din föräldra-PIN-kod. Tryck på "OK, låt oss göra det" -knappen för att komma igång med den här delen av installationsprocessen.
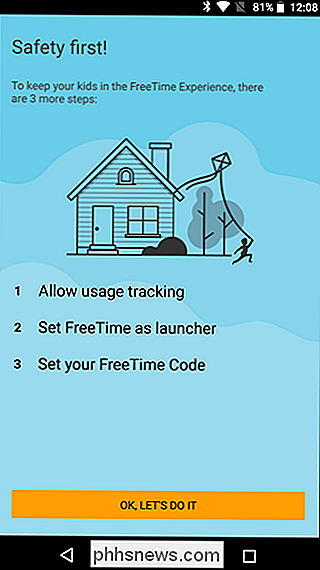
Tillåt först användningsspårning. Läs instruktionerna här och tryck på knappen "OK, låt oss göra det" igen. Detta tar dig till menyn Användningsåtkomst - aktivera bara funktionen för Amazon FreeTime. Detta tillåter i grunden FreeTime att spåra användningen i andra appar, vilket i grunden är ett måste för applikationen att göra vad den gör. När du har aktiverat trycker du på knappen bakåt.
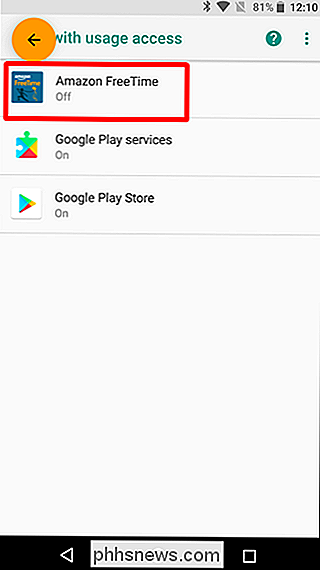
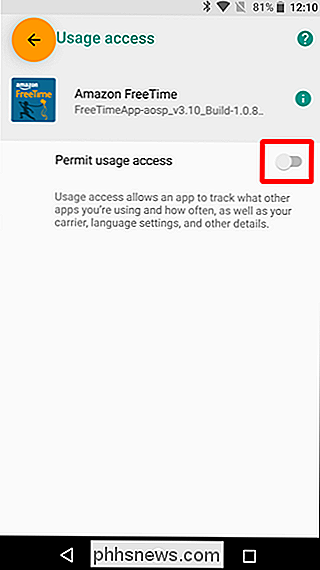
Nästa ställer du in FreeTime som standard startprogram. Tryck på "OK, låt oss göra det" -knappen igen och välj sedan "Always" under alternativet Använd Amazon FreeTime as Home.
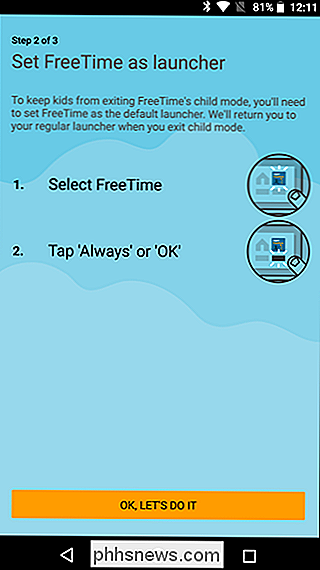
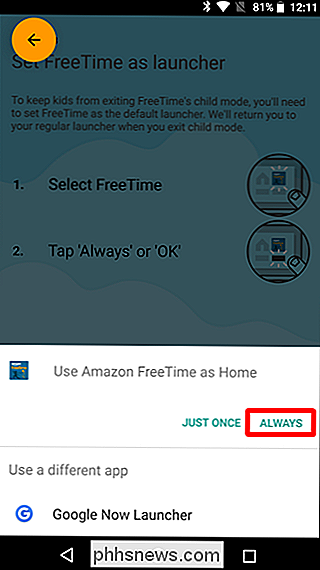
Ange din FreeTime-lösenord. När det är klart kommer du att ta in barnprofilen omedelbart.
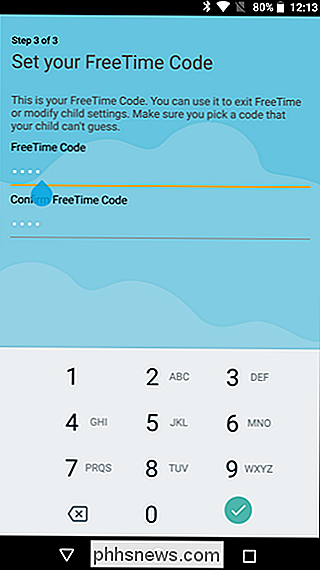
Från och med den här tiden är installationsprocessen identisk med brandtabletter och andra Android-enheter.
När du har skapat den nya profilen, ll lägger till innehåll Du kan välja från i princip allt i ditt Amazon-innehållsbibliotek, men den första fliken har alla barnvänliga saker som är förvalda på ett ställe. Välj och välj på fritiden, eller klicka bara på "Lägg till alla barnens titlar" -knappar för att låta Amazon göra den svåra delen för dig. Tryck på "Klar" när du är klar.
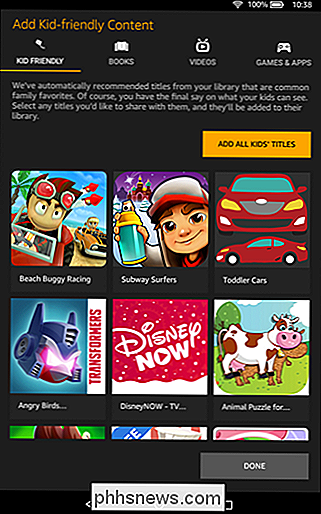
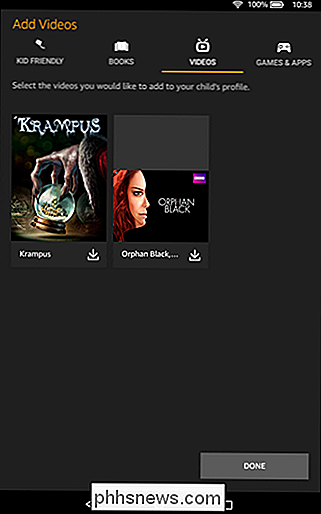
Detta kommer att kasta dig tillbaka till sidan Profiler. Det här är standardvyn som du alltid kommer att se när du startar FreeTime på Android eller alternativet Profiler i Inställningar på brandtabletter. För att ändra inställningar för ett visst barn, tryck på deras namn (eller, på Android, peka på cog-ikonen).
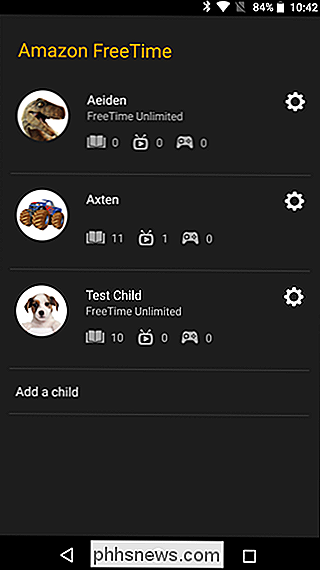
Det finns en rad alternativ här, inklusive dagliga mål och tidsgränser, innehållshantering, fria tidsbegränsade inställningar (mer på det nedan) och profilredigeringsfunktioner. Dessa alternativ varierar något beroende på vilken typ av enhet du använder - Android-enhet eller brandtablett, telefon eller surfplatta etc. - men för det mesta köttet och potatiserna i vad FreeTime erbjuder är detsamma.
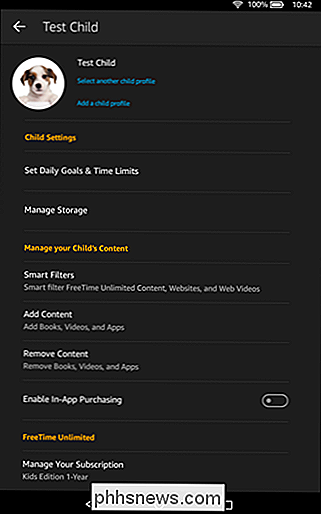
Hur Att anpassa FreeTime-profiler
Vi börjar med de viktigaste verktygen som finns i FreeTime: Dagliga mål och tidsgränser. Gå vidare och tryck på alternativet "Ange dagliga mål och tidsgränser" och tryck sedan på växeln för att aktivera dessa funktioner.
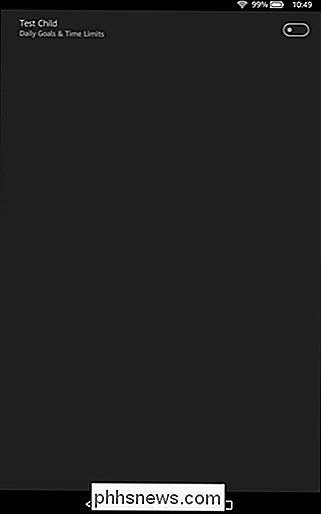
Okej! Här har du några alternativ. Du börjar med att ställa in barnets sömntid, vilket i grunden kommer att inaktivera användningen av tabletten efter den tiden. Du kan också ställa in specifika utbildningsbaserade mål med angivna mängder nödvändiga tider för utbildningsböcker, videor och appar. Om lite Eduardo ska spendera all jävla dag på surfplattan, kan han lika bra lära sig något , eller?
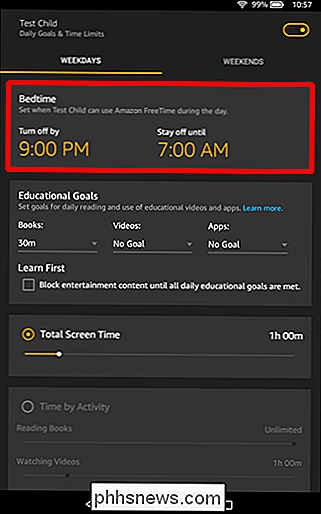
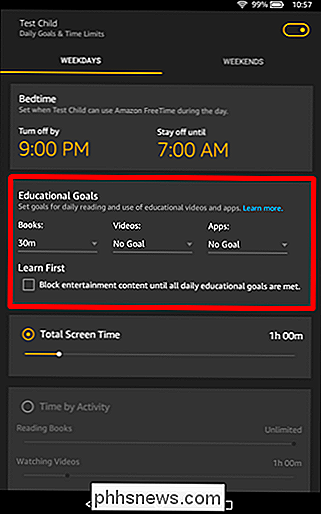
? Det finns också ett alternativ att ställa in det totala antalet skärmtid som tillåts, vilket kan eller kan inte vara något du är i. Du kan ställa in det från en till sex timmar, men det finns också ett "obegränsat" alternativ. Om du inte är inloggad, tillåter skärmtid, finns det också möjlighet att tillåta specifik tid efter aktivitet. På så sätt kan du låta dem läsa så många böcker som de vill, men bara titta på videor eller spela spel under en begränsad tid. Jag älskar hur granulär det är.
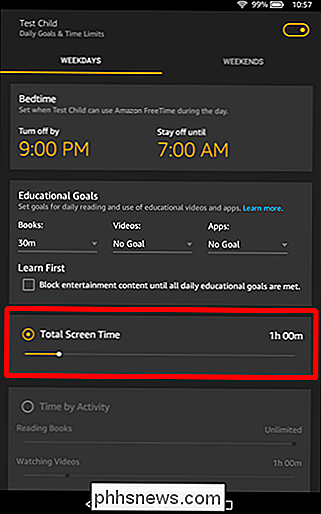
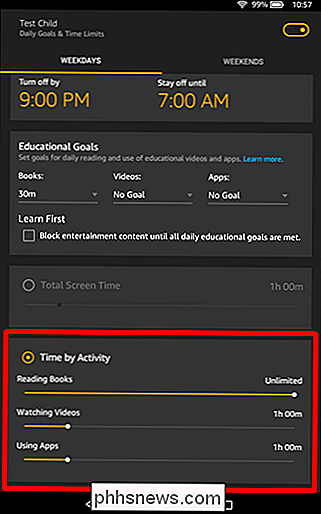
När du är klar med att konfigurera tider, tryck bara på bakåtknappen.
Det finns några andra tweaks du kan göra här, till exempel lägga till / ta bort innehållsalternativ där du lägger till eller ta bort nya böcker, appar och videor en webbläsare växlar och smarta filter, som i grunden bidrar till att skapa en kuratiserad upplevelse för FreeTime Unlimited-profiler.
Inne i FreeTime Profile
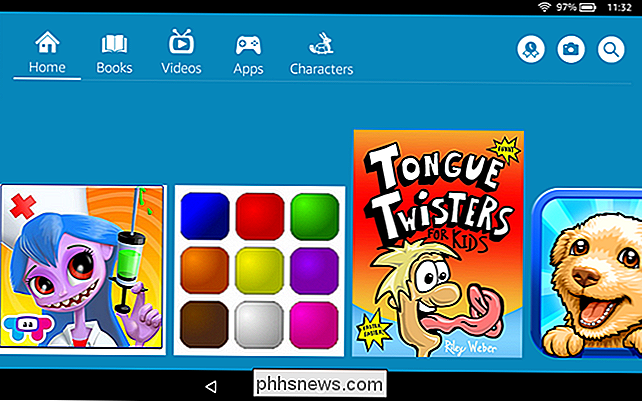
När du startat FreeTime och väljer ditt barns profil blir inte surfplattan bara surfplattan - det är faktiskt helt låser sig ner. Lockdown processen är så grundlig, vi blev faktiskt förvånade över vad ett komplett jobb det gör. FreeTime avlägsnar även lokal lagring så att även om du har ett särskilt smart barn som pluggar surfplattan i en dator, kommer de inte att kunna öppna mapparna som innehåller bilder tagna av mamma och pappa, musik, filmer eller annat innehåll på enheten.
Vad barnet kommer att se är skärmen ovan, innehållande en karusell av media. Denna karusell visar all (godkänt) innehåll tillgängligt i Amazonas ägares närmaste bibliotek, som standard. När barnet använder enheten uppdateras karusellen för att inkludera de senaste medierna (böcker, appar och videor), precis som det vanliga Fire OS-gränssnittet.
Om du trycker på genvägarna överst ser du en lista med just den aktuella kategorin (böcker, videoklipp, appar) på enheten, liksom allt tillgängligt innehåll via FreeTime Unlimited (om du har aktiverat prenumerationen ).
Samma layout upprepar sig för videor och appar. I något av innehållet lagras inte lokalt på enheten, det laddas ner från Amazon. Alla media (böcker, videoklipp och appar) som erbjuds i FreeTime är helt gratis. Det finns ingen chans att ditt barn kan klicka på något som erbjuds via tjänsten och oavsiktligt köpa något.
Den sista navigationsskärmen, och en som vi tycker är särskilt smart, är teckenfönstret. Som någon förälder kan berätta för barn, fäster barn sig till karaktärer. Det är katten i hatten, Dora Explorer, eller bara en generell kärlek till dinosaurier. Barn utvecklar specifika smaker.
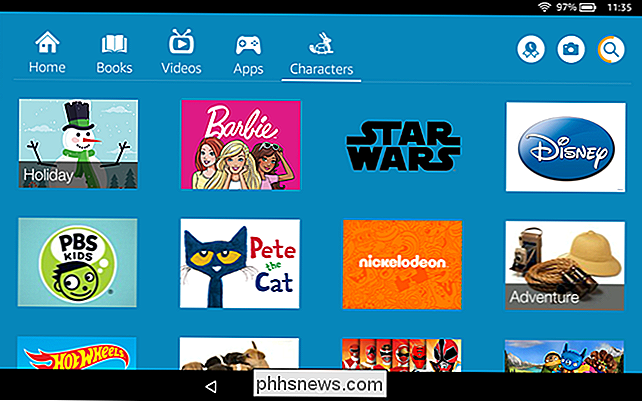
I menyn Tecken kan de lätt hitta innehåll de letar efter genom att välja ett tecken (som Katt i hatten) eller ett allmänt ämne (som dinosaurier) de är verkligen in. Om du klickar på en särskild teckenikon visas alla tillgängliga media som är relaterade till det tecknet:
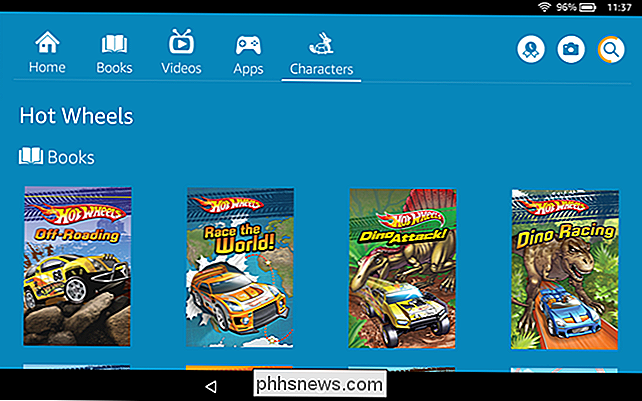
Hela användarupplevelsen är helt och hållet, och barnet får aldrig komma från FreeTime-trädgården och till resten av enheten. Genom att trycka på hemknappen tar de alltid tillbaka till den ursprungliga barnvänliga mediekarroellen. Sökning med hjälp av snabbsökningsfunktionen söker endast det tillgängliga barnvänliga innehållet. Om de sveper ner navigeringsfältet på toppskärmen såhär:
Den enda inställningen som de kan justera är skärmens ljusstyrka. Allt annat: Inställningar, Wi-Fi, Bluetooth, Lagring och spännande FreeTime kräver ett föräldralösenord.
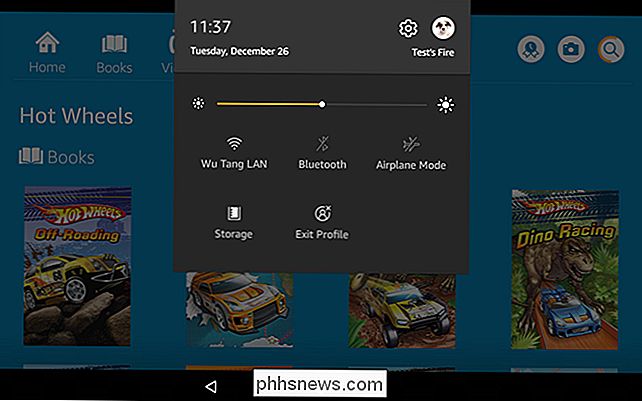
Från och med nu och under överskådlig framtid är FreeTime det mest omfattande föräldrakontrollalternativet på tablettermarknaden. Det låser tabletten tätt och anpassar gränssnittet, och med tillägg av FreeTime Unlimited levererar det tusentals barnvänliga böcker, filmer, tv-program och appar, som alla är organiserade i ett lätt att söka och navigera system. Om du är nyfiken på FreeTime Unlimited, finns det ett alternativ inom FreeTime att prova i en månad innan du behöver hosta några dollar per månad.

Vad är "Bulb Mode" på min kamera?
Om du har visat slutartiden på kameran i 30 sekunder, kanske du har märkt det märkligt namnet "Bulb" -läget. Detta är en throwback från de första filmkamerorna, men det är fortfarande användbart idag. RELATED: Vad är slutartid? Under de tidiga dagarna av fotografering tog det lång tid att ta ett foto.

Varför ser min nya HDTV-bildsökning upp och "Smooth"?
Du har packat upp och installerat din nya HDTV, du har avfyrt den och trots förväntan att allt ska ser magnifik ut på det, du kan inte komma över hur allt ser ojämnt smidigt och rakt konstigt ... nästan som om det spedas upp (även om det inte är tekniskt). Läs vidare när vi förklarar varför och visar hur du fixar det.



