Hur man ändrar prioriteten för trådlösa nätverk i Windows 8 eller 10

Windows kopplar automatiskt dig till trådlösa nätverk som du har anslutit till tidigare. Om du är nära flera nätverk som du tidigare anslutit till använder Windows ett prioritetssystem för att välja ett Wi-Fi-nätverk.
Windows 7 innehåller ett grafiskt verktyg för att hantera prioriteringen av ditt trådlösa nätverk. På Windows 8 och 10 kan du bara hantera detta från kommandotolkningen.
Hur ser du prioritet för dina trådlösa nätverk
Windows 10 visar prioriteten för dina trådlösa nätverk i fönstret Inställningar. För att visa listan, gå till Inställningar> Nätverk och Internet> Wi-Fi> Hantera kända nätverk.
Den här listan visar dina sparade trådlösa nätverk i den ordning de prioriteras. Windows kommer att ansluta till det trådlösa nätverket längst upp först, om tillgängligt, och sedan gå ner i listan. Om du kan dra och släppa trådlösa nätverk här kan du ombeställa listan. Men Windows låter dig inte.
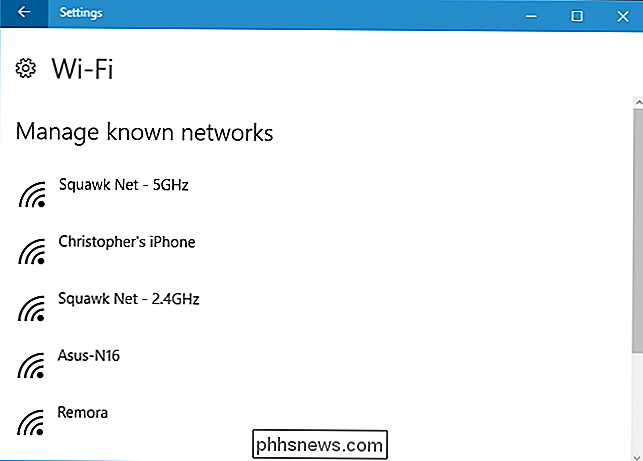
Om du inte vill att Windows ska ansluta dig till ett trådlöst nätverk i framtiden kan du klicka på det här och välja "Glömma". Windows kopplar inte automatiskt till dig det nätverket, om du inte väljer att ansluta till det.
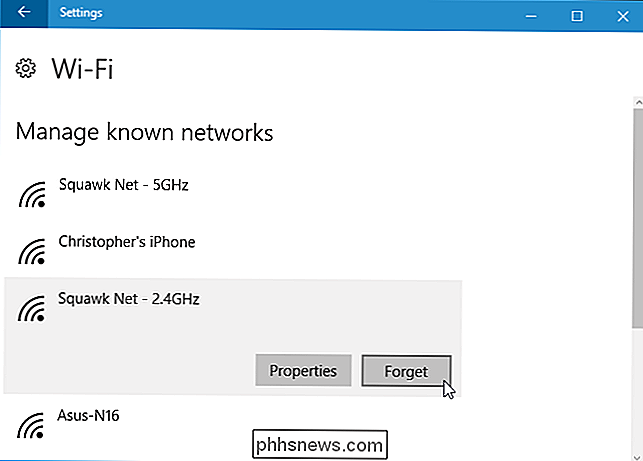
Så här ändrar du prioritet för dina trådlösa nätverk
För att ändra prioriteten manuellt måste du använda en administratörsbefolkning. För att öppna en, högerklicka på Start-knappen och välj "Kommandotolk (Admin)".
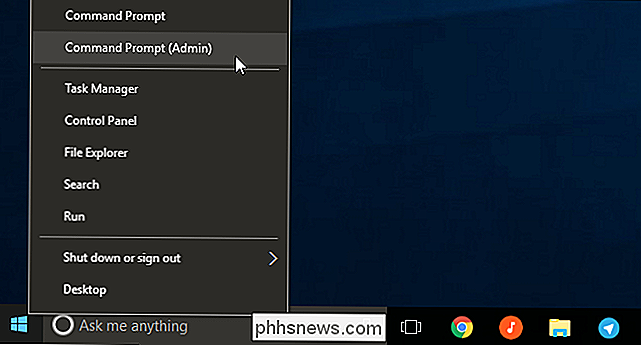
Kör följande kommando för att se en lista över dina sparade Wi-Fi-nätverk i prioriteringsordningen. Detta visar samma lista som du kan se på skärmbilden Inställningar:
netsh wlan show profiler
Du måste notera två saker här: Gränssnittets namn och namnet på det trådlösa nätverket du vill Prioritera.
Gränssnittsnamnet är till exempel "Wi-Fi" och nätverket som vi har valt att prioritera är "Remora".
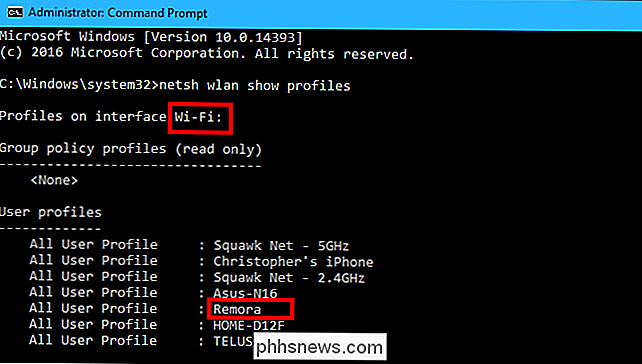
För att prioritera ett trådlöst nätverk, kör följande kommando och byt ut "wifi- namn "med namnet på Wi-Fi-nätverket," gränssnittsnamn "med namnet på Wi-Fi-gränssnittet och" # "med det prioritetsnummer som du vill placera Wi-Fi-nätverket på.
netsh wlan set profileorder name = "wifi-namn" interface = "gränssnittsnamn" priority = #
För att ta nätverket Remora på gränssnitt Wi-Fi och göra det prioriterat nummer ett i listan, skulle vi springa följande kommando:
netsh wlan set profilorder name = "Remora" interface = "Wi-Fi" priority = 1
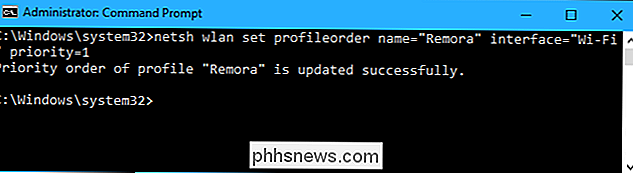
Du kan köra kommandotnetsh wlan show profilesigen och du får se nätverket du har valt att prioritera visas först i listan. Ordern i inställningsappen kommer också att ändras.
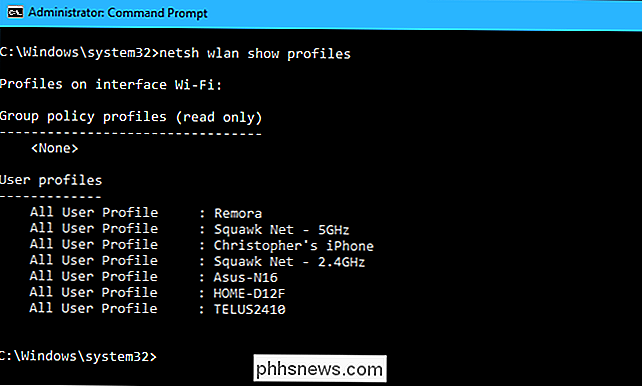

Hur man justerar musinställningar i Windows
Det gamla Windows-fönstret har funnits länge. I Windows 8 och 10 hade det förmodligen varit en bra idé att flytta några av dessa inställningar till den nya Inställningar-appen, men det gick inte klart. För att få något användbart, måste du dyka in i den goda gammaldags kontrollpanelen. Konfigurera huvudmusens inställningar RELATED: Inställningar för Windows 10 är en rubbning och Microsoft ser inte ut att sköta I Windows 7 eller senare, klicka på Start, skriv "Kontrollpanelen" och klicka sedan på den resulterande länken.

Så här blockerar du cookies (med undantag för webbplatser du använder) i vilken webbläsare som helst
Kakor kan vara användbara när du har kontroll över dem. Idag tar vi en titt på hur du kan styra cookies genom att blockera dem, förutom när du vill att de ska förbättra din användarupplevelse. Varför skulle jag vilja göra det här? En cookie är helt enkelt en liten fil som En webbplats placerar på din dator för att lagra information.



