Hur man uppgraderar till en större hårddisk utan att installera om Windows

Om du upptäcker att din gamla hårddisk brister i sömmarna och du vill uppgradera till en större, är det verkligen lätt att gör det utan att förlora någon av dina data.
Detta beror på en process som heter disk kloning . Kloning av en hårddisk innebär att du tar din gamla befintliga enhet och skapar en exakt bit-for-bit-kopia till en ny. När du kopplar in den nya datorn startar datorn upp direkt utan att hoppa över ett slag och utan att du behöver installera om Windows från början. Detta kan uppnås med fri programvara och oftast mindre än en timme av din tid (kanske mer om du flyttar mycket data).
RELATED: Så här migrerar du din Windows-installation till en Solid State Drive
Den här guiden förutsätter att du uppgraderar till en större enhet än din nuvarande. Om du flyttar till en enhet med mindre utrymme, som en SSD, vill du kolla in den här guiden istället, eftersom det finns några steg i processen.
Vad du Behöver du
Innan du börjar behöver du naturligtvis din nya hårddisk, men det finns också några andra saker:

En sätt att ansluta båda hårddiskarna till din dator
. Om du har en stationär dator kan du vanligtvis bara installera din nya hårddisk tillsammans med din gamla hårddisk i samma maskin för att klona den. Om du använder en bärbar dator är det dock vanligtvis inte möjligt, så du måste köpa något som en SATA-till-USB-kabel (visad höger), vilket låter dig ansluta en hårddisk till din bärbara dator via USB. Om du uppgraderar en mekanisk 3,5-tums hårddisk med spinnplattor, och du vill använda en SATA-till-USB-kabel, måste den ha en extern strömkälla. Något som denna modell borde vara mer än tillräckligt för att rymma alla Du kan också installera din nya enhet i en extern hårddiskhölje innan du startar migreringsprocessen, men det är lite mer tidskrävande.- A kopia av EaseUS Todo Backup . Den kostnadsfria versionen har alla funktioner vi behöver för att utföra uppgiften framför oss, så ladda ner den fria versionen och installera den som om du skulle något annat Windows-program.
- En säkerhetskopia av dina data. Även om du " återkopiera din enhet rekommenderar vi att du har en säkerhetskopiering innan du startar stora datatekniska processer som den här. Kolla in vår guide för att säkerhetskopiera din dator och se till att du har en fullständig säkerhetskopia av dina viktiga data innan du fortsätter.
- En Windows-systemreparationsskiva. Detta är ett helt enkelt verktyg. På chansen att ditt Master Boot Record blir skadat kommer du att kunna dyka upp i Windows-reparationsskivan och fixa det på några minuter. Följ dessa instruktioner för Windows 7 och dessa instruktioner för Windows 8 eller 10. Glöm inte att skriva ut en kopia av vår guide för att reparera startläsaren så att du är redo att fixa den om du behöver. Nej verkligen. Gör det. Bränn den cd-skivan och skriv ut den artikeln, med den på handen, spara dig besväret med att hitta en annan dator för att skapa start-CD-skivan om du behöver det.
RELATED: 7 sätt att frigöra hårddiskutrymme på Windows
Eftersom du gör någon hushållning ändå kan det också vara en bra tid att ta bort filer som du inte behöver. Ett rent hus är ett lyckligt hus (eller hårddisk, beroende på vad som är fallet).
Hur man klonar hårddisken med EaseUS Todo Backup
Med dina hårddiskar anslutna och redo att gå är det dags att flytta vidare till den stora showen. När du har installerat EaseUS-applikationen, fortsätt och kör den och välj sedan "Clone" i det övre högra hörnet.
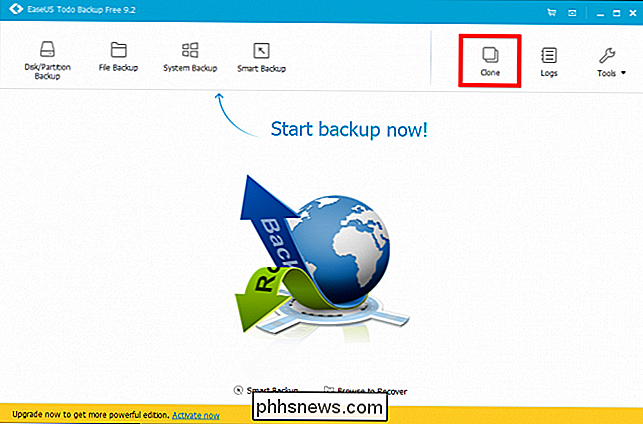
Vår systemdrivenhet har tre partitioner: en liten startpartition i framsidan, vår huvudsystempartition i mitten och en liten återställningspartition i slutet. Vi vill klona hela skivan, inklusive dessa partitioner, kolla rutan bredvid skivans namn (i vårt fall, "Hårddisk 2" och klicka på Nästa. Se till att du väljer rätt enhet! : "Någonstans på en av partitionerna.
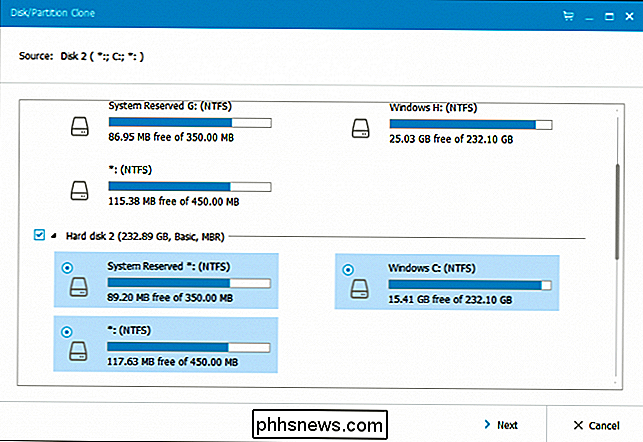
Att välja din måldisk ska vara uppenbart. Det kommer sannolikt att vara den stora, tomma (om enheten aldrig har använts tidigare). Se bara till att du väljer den rätta, eftersom det kommer att radera allt som finns på den här enheten!
Placera en kryssmarkering bredvid den enheten och klicka på "Edit" -knappen till höger om den. Vi måste göra en snabb partitionskontroll innan du fortsätter.
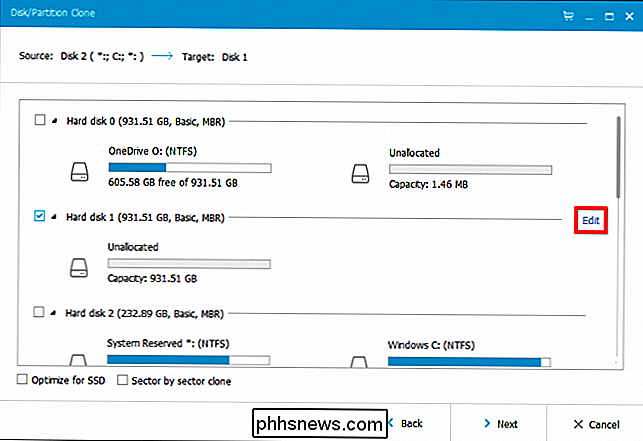
I vårt fall är inte våra partitioner idealiska. EaseUS-applikationen försöker klona vår gamla enhet med samma partitioner på vår nya enhet, även om vi flyttar till en enhet med mer utrymme! Så, vi måste fixa det.
Kom ihåg, det finns en liten återställningspartition i slutet av vår systempartition. Just nu står det upp mot vår Windows-partition, vilket ger över 700 GB odelat utrymme i slutet av enheten. Vi måste välja den partitionen och flytta den till slutet av vår hårddisk. Klicka bara på den lilla partitionen och dra den helt till höger. (Se till att du flyttar partitionen, inte omformar den).

Nu kan vi välja vår systemdrivenhet och expandera den för att fylla på det nya odelade utrymmet mellan slutet av vår systempartition och början på vår flyttade återställningspartition. Klicka och dra på kanten för att expandera (inte flytta) partitionen.
Om du flyttar från en mindre enhet till en större, är det troligt att du kommer att stöta på det här problemet, så se till att du ändrar storlek på dina partitioner innan du fortsätt vidare. När du är klar kan du klicka på "OK" för att fortsätta.

När allt har kontrollerat och du är redo att fortsätta, fortsätt och klicka på "Fortsätt" för att starta kloningsprocessen.
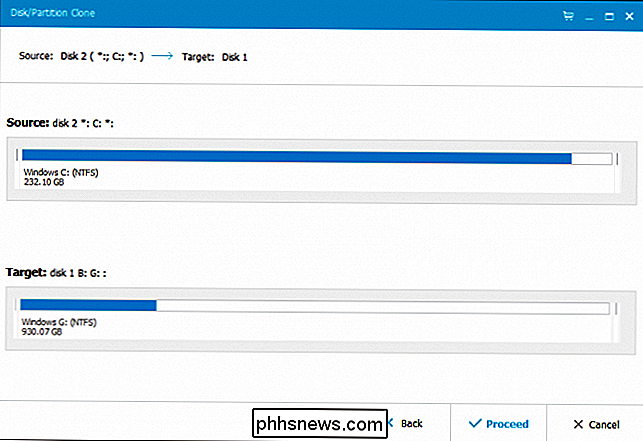
Hur lång tid tar det Beroende på hastigheten på din dator och enheter, liksom hur mycket data du flyttar. Detta kan ta var som helst från cirka 15 minuter till över en timme.
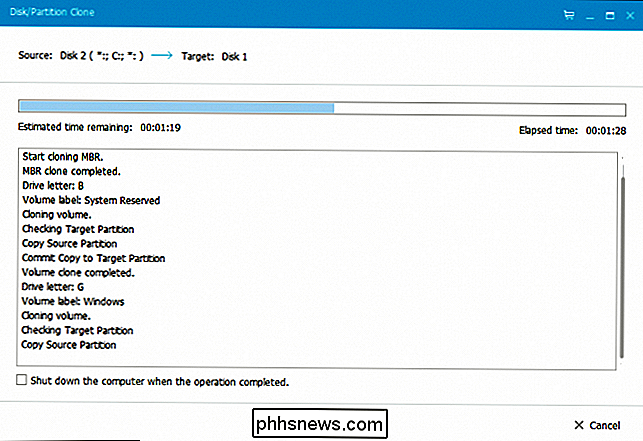
Vår operation tog drygt 50 minuter. När du är klar klickar du på "Slutför" och det är klart.
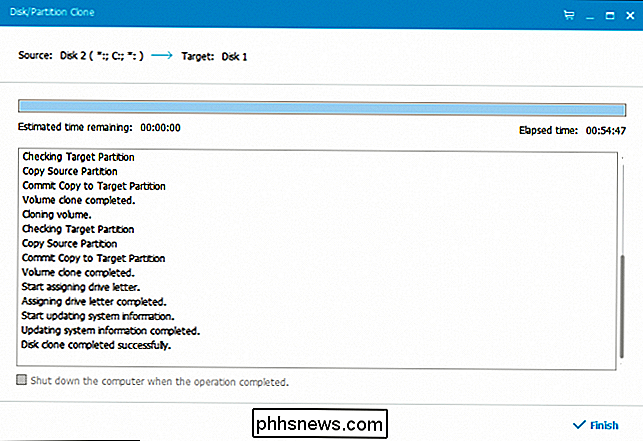
Starta från din nya enhet
Nu är det dags att peka på datorn till din nya systemdrivenhet. På de flesta datorer är det ganska enkelt. Du behöver bara stänga av datorn, ta bort den gamla enheten och sätt in den nya i samma uttag. Kör datorn upp och starta som om inget hände.
RELATERAT: Så här startar du datorn från en skiva eller USB-enhet
Om du använder en stationär dator och behåller båda enheterna har några val. Du kan antingen sätta den nya enheten i den gamla socket och koppla den gamla enheten till någon annanstans (så datorn startar automatiskt från den nya automatiskt) eller lämna den där den är och justera BIOS-inställningarna så att datorn startar från den nya enheten . antingen fungerar.
Om du vill kontrollera att allt fungerat som avsett, högerklicka på din C: -drev och kontrollera egenskaperna igen. Se till att den har rätt plats - om det inte är så startar datorn noga med den gamla enheten.
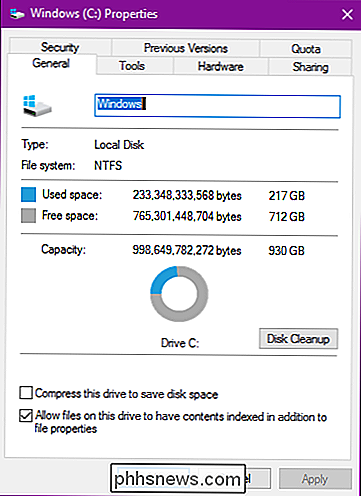
Titta på allt det lediga rummet!
Det är det! Nu när din nya systemdriven är installerad och fungerar, kan du göra med den gamla enheten som du vill. Se bara till att allt är copacetiskt innan du raderar den gamla enheten eller radera någon av data.

Hur man spelar om en Snapchat-snap
Det är väldigt irriterande när någon skickar dig en Snap och när du tittar på det, blir du distraherad, tittar bort och saknar meddelandet. Detta händer mig oftare än jag skulle vilja erkänna. Den goda nyheten är att du kan spela upp varje snap du får exakt en gång. Du kan bara spela upp dem genast. Så snart du lämnar Snapchat, öppna en annan Snap, eller gör något annat i appen, förlorar du chansen att se dem igen.

Hur man försöker MacOS High Sierra Beta just nu
Upphetsad över High Sierra, men vill inte vänta till hösten? Den offentliga beta är nu tillgänglig för att försöka; Här är hur du installerar den. RELATERAD: Vad är nytt i MacOS 10.13 High Sierra, tillgängligt nu Vi har visat dig de nya funktionerna i High Sierra, hösten 2017. Höjdpunkterna inkluderar ett nytt filsystem, en ny version av foton, och alla möjliga användbara tweaks till Safari.




