Hur byter eller överför data till en ny iPhone
Nästan varje vår Apple levererar en ny version av iPhone och det betyder att det är dags för alla att bestämma om de kan spara tillräckligt med pengar för den senaste modellen. Om du har fastnat med Apple under åren har du antagligen uppgraderat telefonen minst 2 eller 3 gånger, även med de tvååriga kontrakten.
När du får en ny iPhone är den uppenbara uppgiften att överföra alla dina data från din gamla telefon till din nya telefon. För att göra detta måste du säkerhetskopiera en telefon och återställa säkerhetskopian på den andra telefonen. Du kan göra detta på ett av två sätt i iOS: lokala säkerhetskopior eller via iCloud.
I den här artikeln visar jag hur du kan växla mellan två iPhones med hjälp av den lokala säkerhetskopieringsmetoden och via iCloud. Innan vi kommer igång, borde jag dock nämna några av de grottor och fallgropar som kan inträffa under vägen.
iOS-versionskrav
För det mesta återställer du en säkerhetskopia från en äldre iPhone som kör en äldre version eller samma version av iOS som din nya telefon och det här förorsakar inga problem. När du utför en återställning måste versionen av iOS på enheten vara densamma eller senare än versionen i säkerhetskopian.
Om du till exempel har en iPhone 5S som kör iOS 8 och du återställer den säkerhetskopieringen till en iPhone 6S som kör iOS 9, fungerar allt bra. Om du uppdaterade din iPhone 5S till iOS 9.2.1, skapade du en säkerhetskopia och försökte återställa den på din iPhone 6S som kör iOS 9.1, men det fungerar inte!
Fixen är dock relativt lätt. I sådana fall uppdaterar du bara din telefon till en version som är högre än versionen i säkerhetskopian och du kommer att bli bra.
Överföring av lösenord
Det andra stora problemet, åtminstone för mig, blir att alla mina lösenord överförs till min nya enhet. Det är ganska enkelt att få alla dina appar, foton, meddelanden etc. överfört, men det är en verklig smärta att du måste skriva in alla dina applösenord, Wi-Fi-lösenord och lösenord på webbplatsen.
Det finns två sätt att överföra dina lösenord till en annan iPhone: genom att kryptera den lokala säkerhetskopian eller genom att aktivera iCloud KeyChain. Som jag nämner båda metoderna nedan kommer jag att påpeka hur man aktiverar dessa två funktioner, vilket kommer att spara dig mycket tråkigt att skriva efter en återställning.
Lokal iTunes Backup
Med iTunes kan du snabbt skapa en fullständig säkerhetskopia av din iPhone med några få klick. För fullständiga detaljer, läs mitt tidigare inlägg om säkerhetskopiering av en Apple-enhet. För att komma igång, öppna iTunes och anslut sedan telefonen till din dator.

Överst bör du se en liten iPhone-ikon visas. Klicka på det och det laddar upp sidan Sammanfattning för din enhet. Under säkerhetskopior ser du vad det aktuella standardalternativet för säkerhetskopiering är för din telefon.
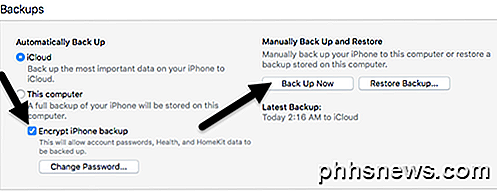
I mitt fall är iCloud där min telefon säkerhetskopieras automatiskt. Jag rekommenderar starkt att använda både iCloud och lokala säkerhetskopior som ett extra säkerhetsnät. Kontrollera först kryssrutan Kryptera iPhone-säkerhetskopia och välj ett lösenord för att säkra säkerhetskopieringen med. Se till att du håller lösenordet säkert eftersom du behöver det för att kunna återställa säkerhetskopian.
Klicka nu helt enkelt på knappen Back Up Now för att starta säkerhetskopieringen. Om du ser ett meddelande om inköp som inte finns i popupen i iTunes-biblioteket, fortsätt och klicka på Överför köp . Dessutom kan du få ett meddelande som anger att du måste godkänna din dator för att kunna överföra något innehåll. Du kan tillåta upp till fem datorer per iTunes-konto.
När säkerhetskopieringen är klar kan du koppla från din telefon och ansluta den andra. Innan du kan återställa en säkerhetskopia måste du avaktivera Sök min iPhone i telefonen där säkerhetskopieringen kommer att återställas. För att göra detta, gå till Inställningar, tryck på iCloud, tryck på Sök min iPhone och stäng sedan av den.
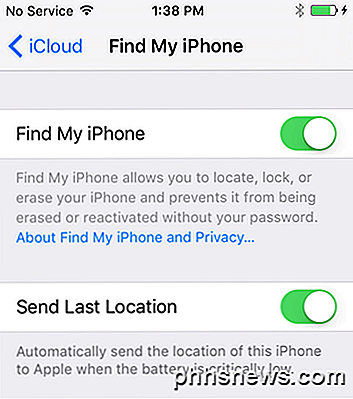
Klicka nu på Restore Backup- knappen som är till höger om Back Up Now och välj den säkerhetskopia som du just skapat. Observera att om den säkerhetskopia som du just skapat saknas i listan betyder det att det finns något problem med iOS-versionen, som jag nämnde ovan.
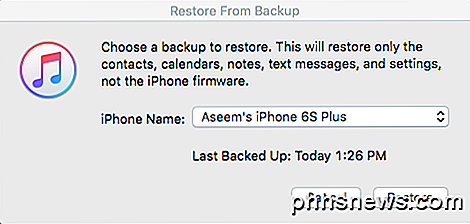
Klicka på knappen Återställ och du kommer att bli ombedd att ange ditt lösenord eftersom säkerhetskopieringen krypterades. Det enda problemet du kan köra till nu är att du inte har tillräckligt med plats på den andra telefonen för att återställa säkerhetskopieringen. Om du till exempel säkerhetskopierar en 64 GB iPhone och försöker återställa den till en 32 GB iPhone, kan det hända att det uppstår problem om säkerhetskopieringsstorleken är större än lagringskapaciteten för telefonen.
I dessa typer av fall måste du antingen minska storleken på säkerhetskopieringen genom att radera innehåll och data från telefonen eller du måste se till att den andra telefonen har samma eller större kapacitet.
iCloud Backup
Om du föredrar att använda molnet för enhetens säkerhetskopior fungerar iCloud riktigt bra totalt. Enligt min erfarenhet tar det bara mycket längre tid än att återställa från en iTunes-säkerhetskopia eftersom allt måste laddas ner via din Internetanslutning.
iCloud-säkerhetskopieringar görs automatiskt, så länge det är aktiverat, bör du redan ha en säkerhetskopia. Om du inte är säker, tryck på Inställningar, sedan iCloud och se till att Backup är inställd på På . Självklart bör telefonen redan vara inloggad i iCloud med ditt Apple-ID.
För att manuellt skapa en säkerhetskopia i iCloud, knackar du bara på Säkerhetskopiera nu . Det kommer också att berätta tiden för din senaste säkerhetskopiering.
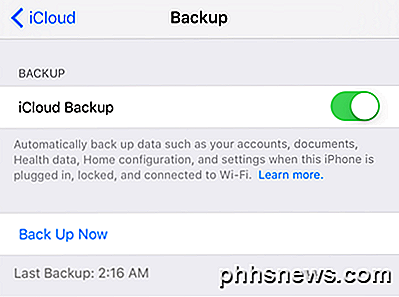
För att återställa en iCloud-säkerhetskopiering måste du helt radera din iPhone. Jag är inte ett stort fan av denna metod, men det är det enda sättet det fungerar just nu. Så i telefonen vill du återställa tillbaka till, knacka på Inställningar, Allmänt, Återställ och sedan Radera allt innehåll och inställningar .
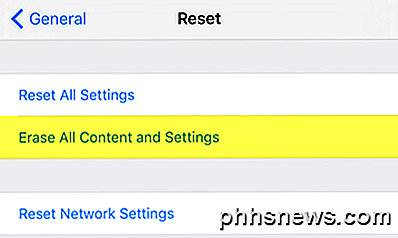
Då måste du trycka på Radera iPhone två gånger innan det faktiskt börjar radera telefonen. Återigen, hitta min iPhone måste stängas av först. När telefonen har raderats kommer den att börja med Hello- skärmen. Dra och välj sedan ditt språk och land.
Anslut sedan till ett WiFi-nätverk och aktivera eller inaktivera sedan platstjänster. Hoppa över förhandsgransknings-ID och lösenordsalternativ och du får äntligen en skärm där du kan välja hur du återställer dina data. Du kan välja från iCloud Backup, iTunes Backup, Konfigurera som ny iPhone eller Flytta data från Android.
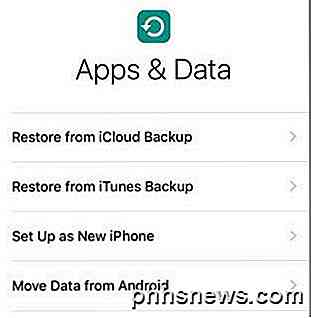
I vårt fall väljer du iCloud backup och anger sedan ditt Apple ID och lösenord. När du gör det kan du behöva verifiera din identitet om du aktiverat tvåfaktorsverifiering på ditt konto. Vid denna tidpunkt bör du få en lista över de senaste iCloud-säkerhetskopiorna från alla dina enheter.
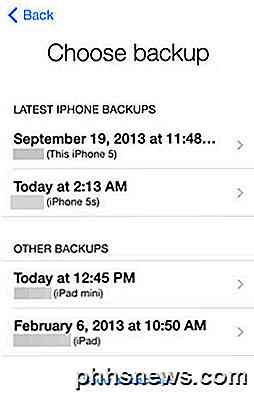
Du kan se datum och tid för säkerhetskopiering, enheten och namnet som är kopplat till den enheten. Om en säkerhetskopiering gråts ut betyder det om det inte går att återställa till enheten, förmodligen på grund av problem med iOS-versionen.
Som nämnts kan det ta lite tid för din iCloud-återställning att slutföra. Även efter att iPhone laddas, märker du att det sedan hämtar alla dina media och appar. Det kan enkelt ta flera timmar för en telefon att återställas med hjälp av iCloud.
Se till att iCloud KeyChain är aktiverat innan du återställer säkerhetskopian så att alla data synkroniseras när du loggar in i iCloud på den nya telefonen. För att göra det, tryck på Inställningar, sedan iCloud, sedan KeyChain och aktivera det.
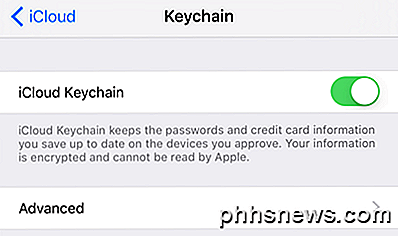
Så det är alla förfaranden för säkerhetskopiering och återställning av en iPhone till en annan enhet. Enligt min åsikt är det en bra idé att betala för lite extra iCloud-lagring och lagra dina säkerhetskopior där och förutom lokalt på din dator. Apple har stor hårdvara, men deras programvara har en hel del buggar och jag har stött på problem med säkerhetskopior som slumpmässigt saknas eller återställer fel, etc. Om du har några frågor, var god att kommentera. Njut av!

Hur man hanterar, anpassar och blockerar meddelanden i Android Nougat
Android 7.0 Nougat gjorde några ganska stora förbättringar av meddelanden, men det finns en funktion som har gått iväg. Nu kan du enkelt manipulera en apps förmåga att generera meddelanden direkt från anmälningsskärmen. RELATERAD: De bästa nya funktionerna i Android 7.0 "Nougat" En av Android bästa funktioner har alltid varit anmälningar.

Din dator bryr sig inte om du förlorar allt: Gör om det nu
Saken med katastrofala dataförluster är att det är svårt att se att det händer du ... tills det gör . Du har antagligen rullat dina ögon på hundra artiklar precis som detta och antagde att du skulle vara okej, eller så kommer du till slut. Innan du rullar förbi den här, ge mig en chans att förklara varför du borde, säkerhetskopiera dina foton, dokument och kreativt arbete just denna minut - och hur gör det på rätt sätt.



