Så här använder du BitDefender Rescue CD-skivan för att rengöra din infekterade dator

När du har en dator som är helt infekterad med virus, är det ibland bäst att starta om på en räddningsskiva och köra ett fullständigt virus skanna därifrån. Så här använder du BitDefender Rescue CD-skivan för att rengöra en infekterad dator.
RELATED: Vad är det bästa antivirusprogrammet och hur väljer jag en?
Det bra med BitDefender är att deras vanliga antivirus klassificeras konsekvent på toppen när det gäller detektering och borttagning av virus, så du måste anta att deras räddnings-CD kommer att fungera ganska bra.
Och sedan du startar upp i en ren Linux-baserad miljö kan du skanna för virus utan att behöva oroa dig för saker som inte fungerar eftersom datorn är infekterad. Det är nästan som Säkert läge på steroider. Det är nästan detsamma som om du hade dragit ut hårddisken och ansluten den till en ren dator för att skanna den för virus, förutom utan att riskera att smitta den rena datorn, eftersom det är en startdisk.
Ladda ner och bränn bilden till en skiva
Det första du behöver göra är att gå över till BitDefender rescue CD-webbplatsen och hämta den senaste versionen av sin räddnings-CD och använd sedan ett program för att bränna den ISO-bildfilen till en optisk skiva- vi föredrar att använda ImgBurn, men det finns många sätt att bränna en ISO till en skiva.
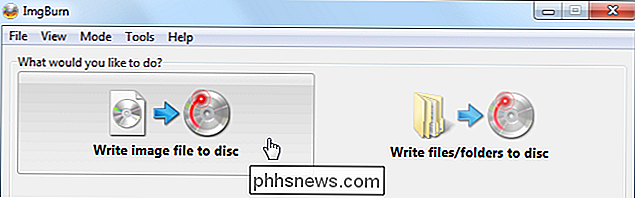
Hämta och skapa en räddnings-USB
Om du hellre vill skapa en USB-enhet för att starta från, kan du ladda ner Rufus och använda för att skapa den startbara flashenheten, välj bara din USB-enhet i den övre rullgardinsmenyn, välj "ISO Image" under "Skapa en startbar disk med hjälp", klicka sedan på den lilla CD-ikonen och bläddra till platsen för din ISO-fil.
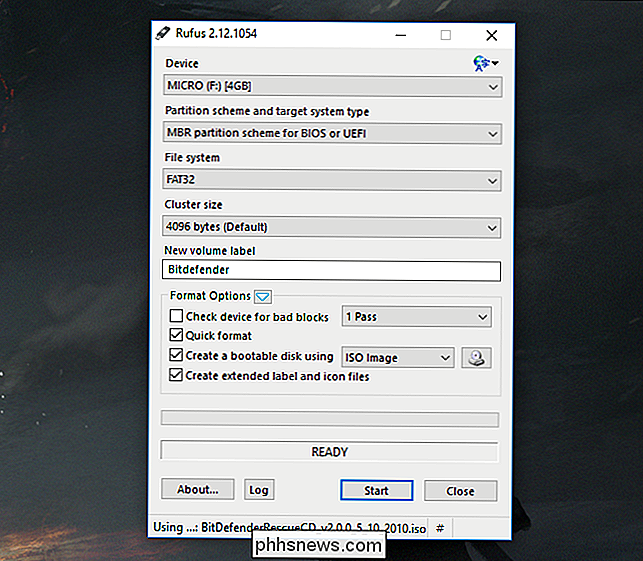
Klicka på "Start" när du är redo. Kolla in vår guide för att använda Rufus för fullständiga instruktioner om du fastnar (det handlar om Linux men det gäller också BitDefender Rescue CD).
Använda BitDefender Rescue CD-skivan för att rengöra en infekterad dator
RELATED: Så här startar du datorn från en skiva eller USB-enhet
När du släpper skivan i enheten och startar om från USB-enheten. Du får se en uppmanad meny som låter dig välja vilket språk du vill börja med, eller du kan starta från hårddisken normalt. Vi väljer självklart att starta räddnings-CD-skivan. Observera att menyn kan se annorlunda ut beroende på vilken version du använder, men du kan ganska enkelt slå in.
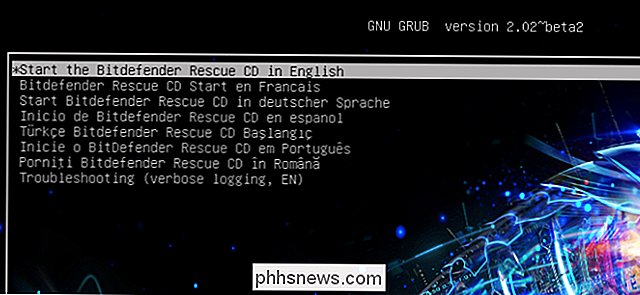
Om skivan inte startar rakt in i det grafiska gränssnittet loggar du in med användarnamnet "livecd" och skriv sedan startx vid prompten för att starta GUI. Om det fortfarande inte fungerar kan du behöva prova den andra versionen från deras webbplats. (På vårt test VM fungerade den senaste versionen inte, men v2 gjorde det).
När du väl har lanserat det grafiska gränssnittet ser du en skärm som ser ut så här, vilket bara är Bitdefender som hämtar den senaste versionen
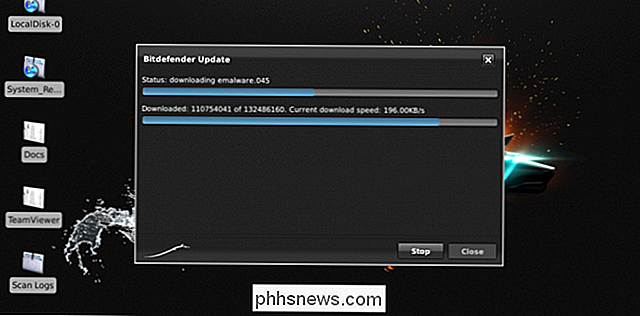
Om upplösningen är för liten kan du använda menyn längst ner till huvudet till Inställningar -> Display för att justera det.
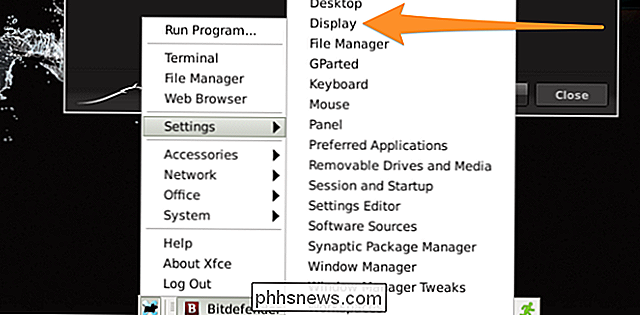
Härifrån kan du ändra upplösningen till något större - du kan använda 1024 × 768 för att se till att du har tillräckligt med utrymme på skärmen för att se allt.
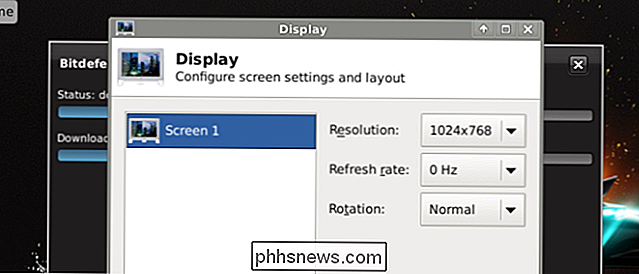
När programmet har laddats ner och du har godkänt licensavtalet startar genomsökningen omedelbart.
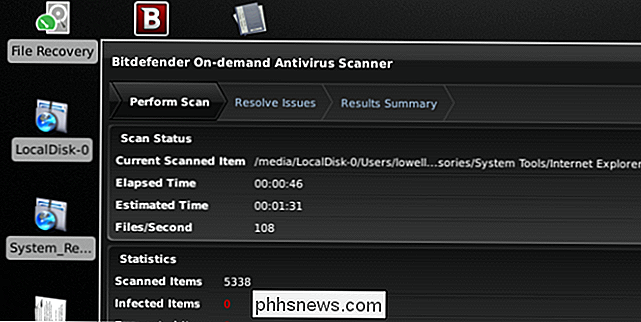
När skanningen är klar kan du använda verktygen för att rensa eventuell virusinfektion. Det är verkligen ganska enkelt.
Andra saker
Om du behöver göra lite arbete på ditt filsystem kan du enkelt använda filhanteraren för att komma till dina filer. Det fina är att det öppnas direkt i Windows drive.
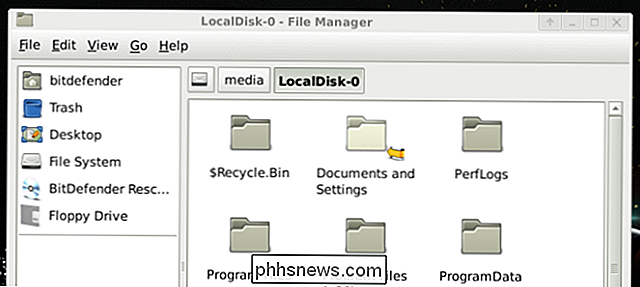
Du kan också öppna Synaptic Package Manager och installera alla Linux-baserade felsökningsverktyg, som testdisk, som kan användas för att återställa data.
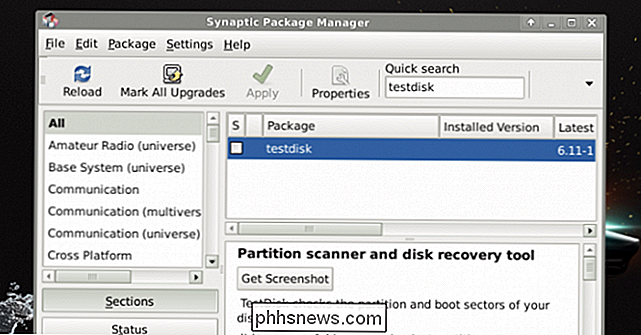
Det är så enkelt som det. Njut av din virusfria dator.

Så här skriver du ut eller sparar en katalogförteckning i en fil i Windows
Ibland kanske du vill skriva ut eller spara en lista över filerna i en katalog. Windows har inte ett enkelt sätt att göra detta från gränssnittet, men det är inte så svårt att göra. Skriva ut en kataloglista är förmodligen inte något du behöver göra ofta, men det kan ibland vara användbart. Kanske vill du bara ha en snabb lista för att jämföra med en annan katalog.

Så här säkerhetskopierar och återställer du Sticky Notes i Windows
Om du använder Windows Sticky Notes-appen är du glad att veta att du kan säkerhetskopiera dina anteckningar och även flytta dem till en annan PC om du vill. Hur du gör det beror bara på vilken version av Windows du använder. På samma sätt som den riktiga motparten i världen, gör det med Windows Sticky Notes-appen lätt att notera noteringar där du kan se dem - direkt på skrivbordet.



