Så här använder du CD, DVD och Blu-ray på en Mac utan en optisk enhet

Apples MacBook Air, tillsammans med många andra Mac-datorer, innehåller inte längre en optisk enhet. Men du kan fortfarande använda CD-skivor, DVD-skivor, Blu-Ray-skivor och andra optiska skivor på din Mac.
Trickarna här liknar hur du skulle få tillgång till en optisk enhet på en Windows UltraBook eller liknande dator som inte inkluderar En egen optisk enhet.
Alternativ 1: Få en extern enhet
RELATERAD: Så här delar du CD- och DVD-enheter över nätverket på Windows
En extern optisk enhet låter dig komma åt skivor på din Mac. För att göra detta måste du köpa en extern skivläsare som pluggar in i din Mac via en USB-kabel. En sådan extern enhet kan läsa CD-skivor och DVD-skivor, spela Blu-Ray, och till och med bränna skivor - om det är vad du vill. Du kan lämna en sådan enhet på ditt skrivbord hemma eller ta med dig i din bärbara väska.
Apple erbjuder en egen extern enhet som kallas Apple USB SuperDrive. Den ansluts till en Mac via en USB-kabel och låter dig läsa och skriva CD-skivor och DVD-skivor. Det har inte Blu-Ray-stöd, så du måste hitta en annan extern enhet om du bryr dig om det. Apples är inte det enda alternativet - du kan också köpa tredjeparts, och du hittar många av dem på Amazon och någon annanstans.
Om du har flera Mac-enheter kan en sådan extern enhet tillåta dig att ansluta den till vilken Mac som helst du använder, få fördelarna med stöd av optisk skiva när du faktiskt behöver det.

Alternativ 2: Använd fjärrskivdelning
Det är lyckligtvis möjligt att använda skivor utan att köpa en extern enhet tack vare den inbyggda i funktionen Fjärrskiva. En Mac eller Windows-dator i ditt nätverk kan fungera som en server, och din Mac kan komma åt skivor som sätts in i den servern. Den lämpliga servernsprogramvaran finns med på en Mac, så du måste bara aktivera den. Apple tillhandahåller också gratis fjärrskivserverprogramvara för Windows-datorer. Så länge du har en annan dator med en optisk enhet i ditt nätverk kan du använda den optiska enheten från din Mac.
Viktig anmärkning : Apple konstaterar att många typer av skivor inte fungerar med funktionen Fjärrskiva . Detta inkluderar DVD-filmer, ljud-CD-skivor, kopieringsskyddade skivor, operativsysteminstallationsskivor och tomma skivor du vill bränna till. Med andra ord kan du bara komma åt filerna på en dataskiva över ett nätverk från Mac OS X. Du behöver en extern enhet för att göra något annat.
Först måste du ställa in servern på en fjärrdator med en skiva. Om du antar att datorn har en skiva som du vill dela är en Mac, klicka på Apple-menyn, klicka på Systeminställningar och klicka på ikonen Dela. Aktivera alternativet "DVD och CD-delning" i delningslistan. (Det här alternativet visas endast om din Mac har en optisk enhet.)
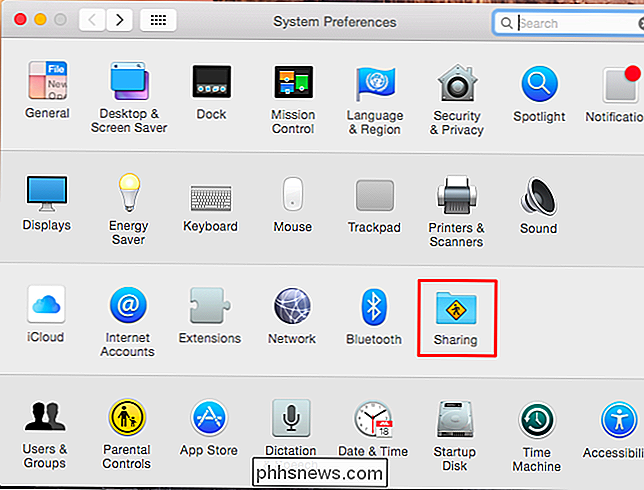
Om det är en Windows-dator måste du hämta och installera DVD & CD-delningsuppdateringen för Windows från Apples webbplats. Efter det har du öppnat Kontrollpanelen, klickar på Maskinvara och ljud och sedan på DVD eller CD-delningsalternativ. Markera kryssrutan "Aktivera DVD eller CD-skiva" här.
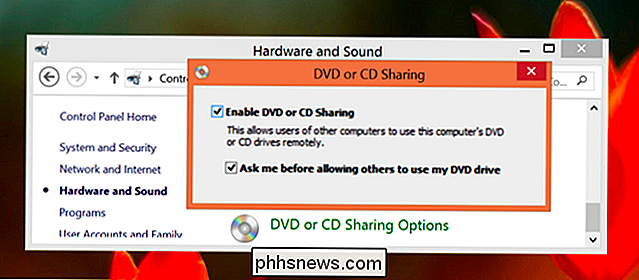
När du har aktiverat fjärrskivdelning på antingen en Mac eller Windows-dator kan du öppna Finder på din Mac utan en skiva. Klicka på alternativet "Fjärrskiva" under Enheter i sidofältet och du ser vilken Mac eller Windows PC som helst som delar en skiva i ditt nätverk. Beroende på dina inställningar måste du kanske godkänna en begäran på fjärrdatorn innan du kan komma åt sin skiva.
Var noga med att sätta in skivan i fjärrkontrollen innan du försöker komma åt den!
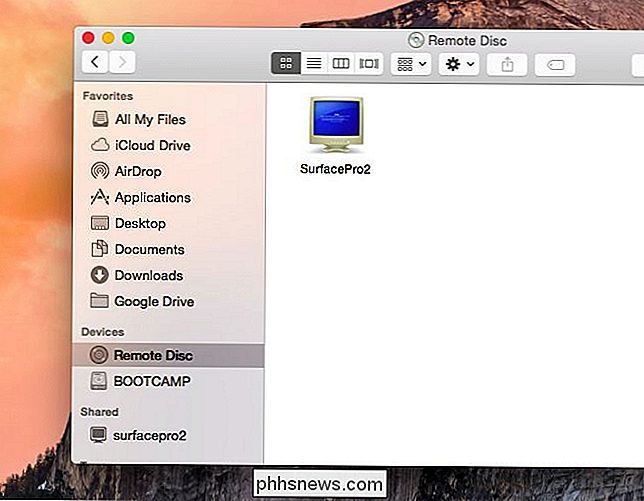
Om du inte se fjärrskivan
Om du inte ser alternativet Fjärrskiva, se till att båda datorerna är i samma lokala nätverk. Brandväggsinställningar kan också hindra fjärrskivdelning att fungera. Se till att ingen typ av "isolering" -funktion är aktiverad så att datorn inte kommunicerar. Om du delar en skiva från en Mac öppnar du fönstret Systeminställningar, klickar på ikonen Säkerhet och integritet och klicka på fliken Brandvägg. Kontrollera att brandväggen är avstängd, eller - om den är aktiverad - gå in i inställningarna och se till att fjärrdiskens delningstjänst tillåts genom brandväggen.
Om du delar en skiva från en Windows-dator, måste du se till att både "ODSAgent" och "RemoteInstallMacOSX" -processerna är tillåtna via din brandvägg. Det här ska automatiskt konfigureras med standard Windows-brandväggen, men det kan hända att du måste konfigurera det manuellt om du använder tredjeparts brandväggsprogram.
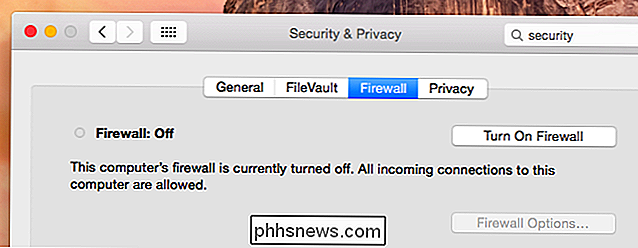
Delning av fjärrskivor är kanske inte perfekt, men dela en skiva över nätverket har samma begränsningar på Windows. Du måste köpa en extern hårddisk och ansluta den direkt till en Mac eller Windows PC utan en optisk enhet om du vill ha alla funktioner som en optisk enhet erbjuder.
Bildkrediter: Bfishadow på Flickr, renatomitra på Flickr

Ta med Windows 7 Start-menyn till Windows 10 med Classic Shell
Om det finns ett klagomål som du kan förvänta dig att höra när en ny version av Windows rullar ut, är det "Vad gjorde de med Start meny? "Om du bara vill att startmenyn i Windows 10 ska se och fungera som startprogrammen för Windows 7, är vi här för att hjälpa. Varför vill jag göra det här? Kanske du älskar Windows 10 Start-menyn, som i huvudsak är en förlängning och revision av Windows 8 Start-menyn.

Så här ändrar du OS Xs Finder för att passa dina inställningar
OS X Finder verkar ganska enkelt av alla utseende, men det har faktiskt många olika delar som du måste veta om effektivt Använd den. Ett bra sätt att behärska Finder är att utnyttja sina inställningar. Finder är inte så oerhört annorlunda än filsystembläsare på andra operativsystem som Windows motpart, File Explorer.



