Hur man använder Miracast Screen Mirroring från Windows eller Android

Miracast är en trådlös skärmstandard som ingår i Windows 8.1, Android 4.2 och nya versioner av dessa operativsystem. Med en Miracast-mottagare ansluten till en TV eller en annan skärm i närheten, bör det vara enkelt att gjuta skärmen.
Den här funktionen är också tillgänglig på enheter som kör Amazons Fire OS och Microsofts Windows Phone 8.1 och senare. Kom ihåg att Miracast är notoriskt noggrann och problematisk.
Windows 8.1+
RELATERAD: Vad är Miracast och varför ska jag bry dig?
Om din dator kom med Windows 8.1 eller Windows RT 8.1 borde stödja Miracast. Om du har uppgraderat en gammal dator till Windows 8.1 kan den kanske stödja Miracast. Du kanske måste hämta de senaste drivrutinerna från Windows Update eller din datortillverkares webbplats innan du kan se alternativet "Lägg till en trådlös bildskärm" nedan.
Nedan valde vi också att visa upp tills vi avinstallerade VirtualBox på vår Surface Pro 2. Miracast beror på att du har en "ren" nätverksstack, så att program som stör nätverksstacken - VirtualBox, VMware och liknande program - kan behöva avinstalleras innan det här alternativet visas.
För att komma åt Miracast-alternativen, svep in från höger eller tryck på Windows-tangent + C och välj enhetens charm. Klicka eller peka på "Projekt" alternativet.
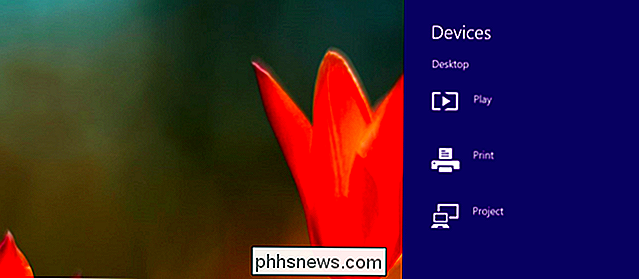
Om du ser ett alternativ "Lägg till en trådlös bildskärm", stödjer din dator Miracast. För att faktiskt projicera till en Miracast-enhet, tryck eller klicka på alternativet Lägg till en trådlös bildskärm och välj enheten i listan. För att koppla från den trådlösa bildskärmen, öppna enhetens charm, tryck på eller klicka på alternativet Projekt och klicka på Avbryt-knappen under den trådlösa skärmen.
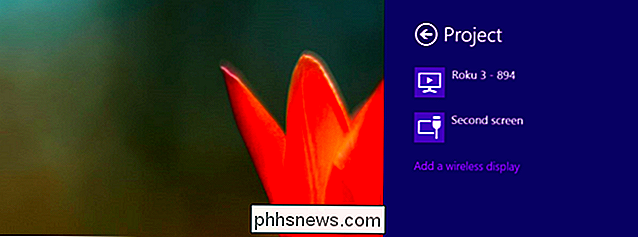
Dessa alternativ finns även i PC-inställningen. Klicka eller peka på länken Ändra datorinställningar längst ner i inställningsskärmen för att komma åt den. Navigera till PC och enheter> Enheter. För att söka efter närliggande Miracast-mottagare, tryck på Lägg till en enhet. Miracastmottagare du har lagt till visas under Projektorer på den här skärmen.
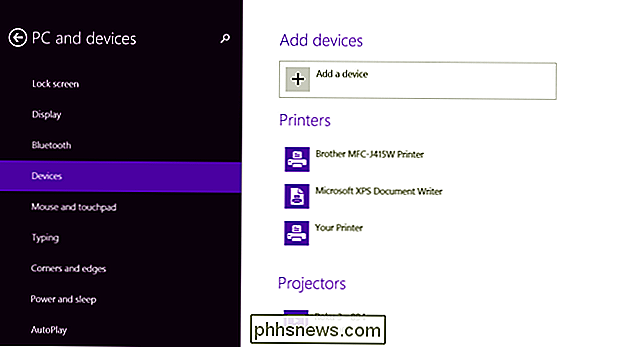
Android 4.2+
RELATERAD: Hur man spelar Android-spel på din TV med en Chromecast
Miracast är tillgängligt på Android-enheter med Android 4.2 Jelly Bean och nyare versioner av Android. Android-enheter behöver rätt hårdvara, så din Android-telefon eller surfplatta kanske inte stöder Miracast - speciellt om det är en gammal enhet som har uppdaterats till de senaste versionerna av Android. Vi utförde den här processen med en Nexus 4 som kör Android 4.4.4.
Öppna först skärmens enhetens inställningsskärm - det är appen Inställningar i applådan. Under Enhetsavsnitt trycker du på Visa. Bläddra ner på skärmen och tryck på Cast Screen. (Du kan även kasta till Chromecast-enheter härifrån, även om de inte använder Miracast-protokollet.)
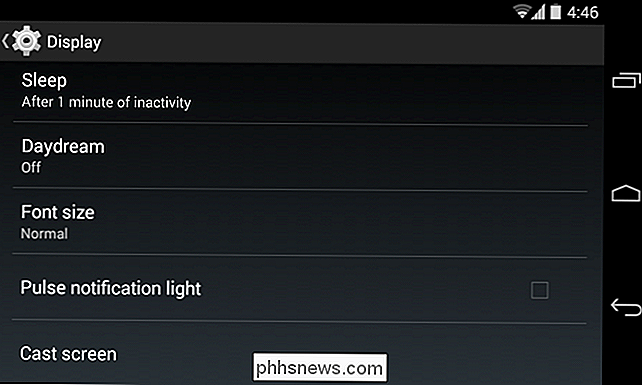
Tryck på menyknappen längst upp på skärmen och välj Aktivera trådlös visning. Din telefon kommer att söka efter närliggande Miracast-enheter och visa dem i en lista under Cast Screen. Om din MIracast-mottagare är påslagen och i närheten, ska den visas i listan.
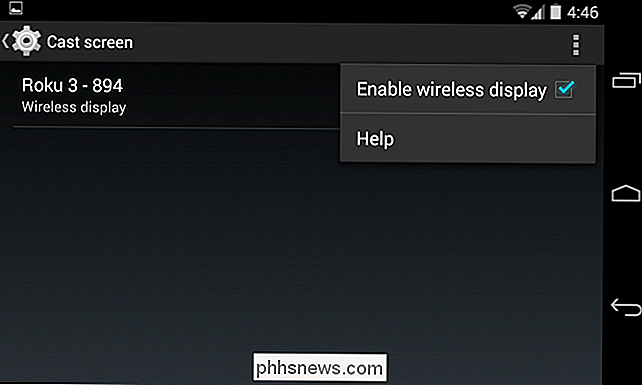
Tryck på enheten för att ansluta och börja casta skärmen. En meddelande kommer att visas, vilket ger en synlig indikation på att du caster din skärm. Dra ner anmälningsskärmen längst upp på skärmen och tryck på knappen Koppla bort för att sluta kasta skärmen.
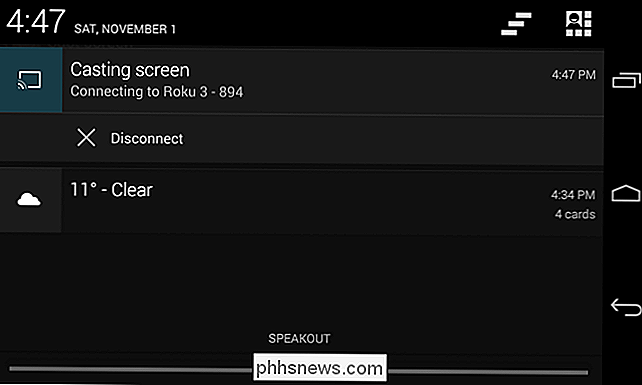
Du kan också kasta från skärmen Snabbinställningar om du har aktiverat funktionen för trådlös visning under Cast Screen. Dra ner med två fingrar överst på skärmen för att öppna Snabbinställningar, tryck på Cast Screen-knappen och du får se en lista över närliggande enheter som du kan kasta till. Tryck på en för att starta gjutningen.
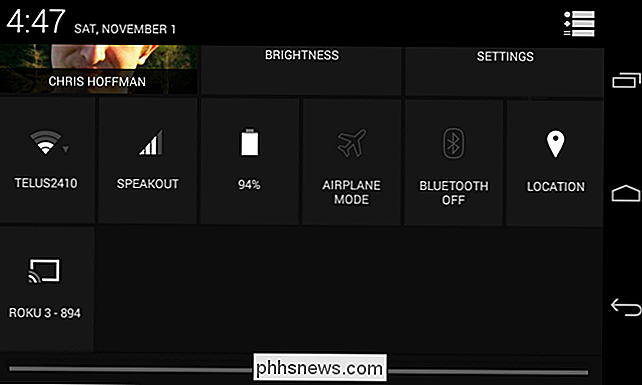
Om din dator, smartphone eller surfplatta stöder Miracast och du har en Miracast-mottagare i närheten, borde det vara så enkelt. Miracast använder Wi-Fi Direct, så enheterna behöver inte ens vara på samma nätverk för att kommunicera med varandra. Problem med ditt hemnätverk eller router ska inte ens vara en faktor. Detta bör förenkla saker, men Miracast-aktiverade enheter vägrar ofta att arbeta tillsammans eller ha problem med uppspelningsglitches och tappade strömningar även efter att de har anslutits.
I praktiken är Miracast ofta clunky och buggy. Du kan behöva kontrollera att din mottagare officiellt och explicit stöder den exakta enheten du försöker använda för att kasta till den. Det här är något som inte borde vara nödvändigt med en öppen standard som Miracast, men något som tyvärr tycks vara nödvändigt. Till exempel tillhandahåller Rokus hemsida en lista över enheter som har officiellt testats och certifierats för att fungera med deras Miracast-implementering. Kontrollera dokumentationen för din Miracast-mottagare för att kontrollera om enheten är officiellt stödd, eller om det är känt att det har problem med din specifika mottagare.

Så här tar du skärmdumpar och spelar in videoklipp på en PlayStation 4
Din PlayStation 4 spelar hela tiden upp din spelning i bakgrunden, bara om du vill spara eller dela ett klipp. Du kan också snabbt skapa skärmdumpar med en enda knapptryckning. När du har tagit videoklipp eller skärmdumpar kan du ladda upp dem direkt eller kopiera dem från din PS4: s interna lagring till en USB-enhet.

Hur man lägger till Bluetooth till något gammalt par högtalare
Vi älskar Bluetooth och alla dess möjligheter. När domänen i dorky-headset är, är Bluetooth nu i möss, tangentbord, telefoner, datorer, surfplattor, fitnessspårare och så mycket mer. En av de bästa programmen vi har sett är dock Bluetooth-ljud. Bluetooth-ljud är helt enkelt möjligheten att para din enhet, det vill säga en telefon, en tablett, en dator eller annat, till en högtalare eller högtalare för ren tråd -fri lyssnytta.


![[Sponsras] Ladda ner en gratis kopia av WinX DVD Ripper innan Giveaway Ends](http://phhsnews.com/img/how-to-2018/download-free-copy-of-winx-dvd-ripper-before-giveaway-ends.jpg)