Hur man använder Flirc för att lägga till vilken som helst fjärrkontroll till vilket mediecenter som helst

Mediasenterets programvara och hårdvara har utvecklats exponentialt under de senaste tio åren men det kan fortfarande vara ganska ont att få fjärr upp och kör med din enhet. Idag ser vi på Flirc IR dongle, ett otroligt smart och effektivt sätt att länka någon fjärrkontroll till nästan vilket mediecenter.
Vad är Flirc?
Flirc ($ 20) är en liten USB-dongle ungefär hälften av storleken av en traditionell tummin enhet. Vid första anblicken kan det vara anmärkningsvärt enkelt att förvirra Flirc-enheten med en verklig tumdrivenhet, eftersom det tydliga fallet, det synliga kretskortet och IR-mottagarpunkterna (som ser ut som LED-indikatorlampor) starkt echo designen av tumminstorlek .
Flirc-enheten är dock mycket smartare än en enkel lagringsenhet och fungerar som en helt genial lösning på problemet att koppla IR-baserade fjärrkontroller till mediasenterprogramvara. Du ser att det finns ett grundläggande problem när det gäller att koppla din typiska universella eller TV-fjärrkontroll till ett mediasentersystem som en Raspberry Pi som kör Kodi / XBMC, en Amazon Fire TV, en dator som kör Plex eller Windows Media Center eller liknande: Dessa enheter är antingen optimerade för sin egen speciella fjärrkontroll (till exempel Bluetooth-fjärrkontrollen som kommer med Amazon Fire TV) eller de är optimerade för nyckelkartor som kartlägger på ett tangentbord (som Kodi / XBMC och Windows Media Center).
Don Det går inte att göra fel, det är mer än möjligt att gräva in i mitten av många programvarupaket för Media Center (som Kodi / XBMC) och ta om nycklarna. Det är dock inte en lätt uppgift, och absolut inte en uppgift för nybörjare. Vidare kräver det att du redan har köpt en IR-dongle av något slag (som kan köra dig var som helst från $ 10-20).

FLIRC, å andra sidan, kringgår hela problemet på ett ganska nytt sätt. I stället för att fungera som en "dum" IR-till-USB-brygga som helt enkelt överför IR-kommandona till värdoperativsystemet är FLIRC-enheten faktiskt en programmerbar enhet som använder USB HID (Human Interface Device) -standarder för att emulera ett tangentbord.
Så låt oss säga att mediasenterprogramvaran du använder är keymapped för "Home" -tangenten på tangentbordet för att återgå till startskärmen för mediasenterprogramvaran. Du kan ta en knapp på din mediascentral fjärrkontroll och kartlägga den, via FLIRC-systemet, för att representera "Home" -tangenten på ett traditionellt tangentbord. Då när du har FLIRC-dongeln ansluten till ditt mediecenter och du trycker på fjärrknappen, är mediacentret lurad att FLIRC USB-dongeln verkligen är ett tangentbord och att du bara har tryckt på "Home" -tangenten.
Den cleverness av denna lösning ligger i det faktum att det är universellt. Du behöver inte specialdrivrutiner, du behöver inte redigera knappsymbolerna på din enhet (om du ens kan), och du behöver inte en speciell fjärrkontroll. Du kan länka någon IR-baserad fjärrkontroll till vilket mediasentersystem som har en USB-port som tar emot en tangentbordsinmatning.
Som en sida innan vi fortsätter med handledning, FLIRC gör också ett riktigt fantastiskt Raspberry Pi 2 / B + fodral (~ $ 16) som har en integrerad aluminiumkylfläns. Om du letar efter ett bra mediacenterfall för din Pi är det inte bara snyggt, det är också ganska effektivt att hålla din bräda cool. Det är uppenbart att folket bakom Flirc-projektet är att hjälpa till att bygga upp en högkvalitativ mediecentrumserfarenhet runt omkring.
Så här konfigurerar du Flirc
För att konfigurera Flirc ordentligt behöver du tre saker: Flirc dongle / software, fjärrkontrollen du vill använda med ditt mediecenter och en lista över tangentbordets ingångar och genvägar som mediasenterprogrammet i fråga använder. Låt oss titta på hur du reda på vad din enhetens nyckelmapp är och hur du använder Flirc för att länka den befintliga nyckelmappen med din fjärrkontroll.
Fastställa din nyckelord
Även om Flirc-konfigurationsprogrammet med tanke innefattar knapptangentmappar för Kodi / XBMC , Boxee, Windows Media Center, Amazon Fire TV och även kartläggning för vanliga tangentbordsnycklar (och vi uppskattar den eftertänksamheten) är det bra att veta hur man letar upp och studerar en nyckelmapp utan hjälp av programvaran så att du effektivt kan kartlägga något till Flirc (och inte bara de förkodade poster som de tillhandahåller).
För det ändamålet är det första steget att få Flirc upp och köra att bestämma vilka tangentbordskommandon som gör vilka åtgärder på ditt medias centrum. Idealy denna process ska vara så enkel som att vända sig till Google och leta upp något som "[media center name] keymap" eller "tangentbordsgenvägar [media center name]".
Här är en lista med tangentbordsgenvägar för vanlig mediasenterprogramvara / hårdvara arrangemang:
- Windows Media Center
- Kodi / XBMC
- Plex
- Amazon Fire TV
Den sista posten, den officiella tangentbordsgenväggen för Amazon Fire TV, är ett bra exempel på en officiell lista som är lite otillräcklig. Av anledningar är okända Amazon listade de enkla genvägarna (som pilknappsnavigering) men misslyckas med att lista de mer avancerade (och användbara) genvägarna som att trycka på F12 för att återvända till startsidan för Fire TV. Att gräva upp de mer avancerade genvägar som krävs för att gå till en sektion i Kodi-wikien om att koppla ihop USB-tangentbord med Fire TV.
Om din Google Fu misslyckas (eller det finns bara en bra nyckelmapplista som finns överallt online) måste göra det på gammaldags sätt och anslut ett USB-tangentbord till ditt mediecenter och testa alla de olika nycklarna för att ta reda på vad de gör. Det är lite tråkigt men det är dåligt att du ser exakt vad varje nyckel gör i ett verkligt användningsscenario. När du är beväpnad med nyckelmappen, antingen via Google-sökning eller kontrollerar keymapen själv, är det dags att gå till huvudet över din dator och programmera Flirc-dongeln.
Programmering Flirc
För att programmera Flirc-dongeln behöver du en dator, en kopia av Flirc-mjukvaran (plattformen och tillgänglig här) och fjärrkontrollen du vill karta till Flirc.
Installera programvaran och sedan, innan du kör den, anslut din Flirc-dongle och låt operativsystemet upptäcka det som en ny USB-enhet. När dongeln är känd av ditt system kör Flirc-applikationen. Du hittar dig på huvudskärmen med en generisk fjärrkontroll med meddelandet "Klicka på en tangent för att starta inspelningen" och en "go!" -knapp.
Det finns flera sätt att närma sig processen med programmering av din Flirc-dongle. Du kan trycka på "gå!" -knappen för att starta en steg-för-steg-trollprocess som går igenom parning av grundläggande knappföreningar. Du kan använda de medföljande knappsymbolerna (till populära media-centra som Kodi / XBMC och Fire TV, till exempel ), eller du kan använda ett helt tangentbord för att kartlägga varje fjärrknapp till en tangenttryckning.
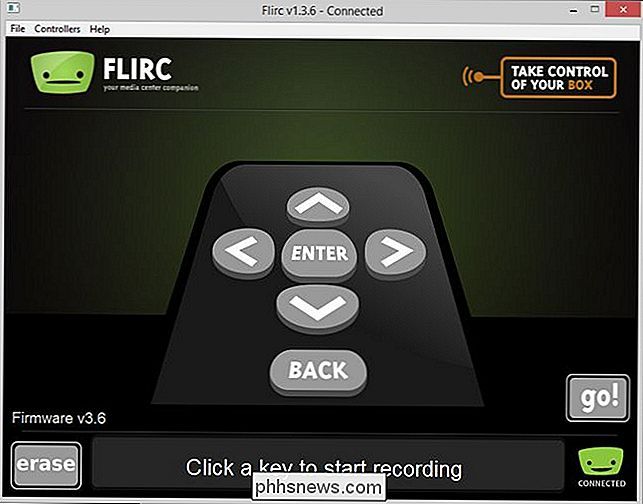
Så här ser den grundläggande guiden ut i åtgärd. När du har tryckt på "gå!" Blinkar tangenterna på den generiska fjärrkontrollen för att uppmana dig att trycka på motsvarande tangent du vill använda på din fysiska fjärrkontroll.
Dessutom anger texten längst ner på skärmen vad knappen funktionen (i det sällsynta fallet att det inte är klart från ikonen på blinkande knappen). Allt du behöver göra är att trycka på den fysiska knappen på fjärrkontrollen som du vill kartlägga till den mediascentralfunktionen. Efter att den har registrerats med knapptryckningen kommer den att gå vidare till nästa knapp. Om du gör ett misstag trycker du på "radera" -knappen i nedre vänstra hörnet och du blir uppmanad att trycka på den fysiska fjärrknappen som du vill radera och omforma.
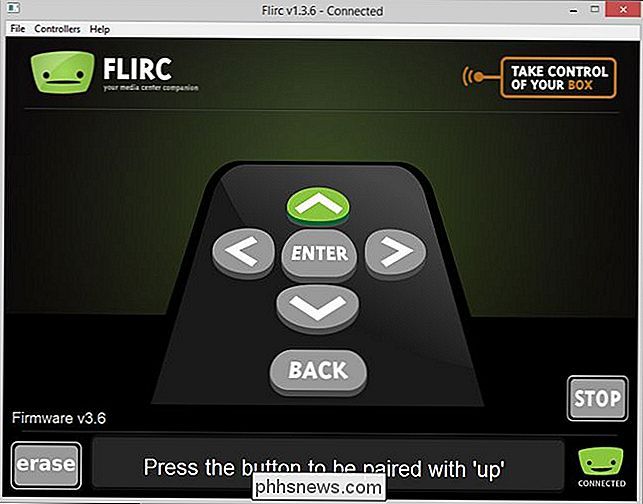
Grundläggande konfiguration är lite förenklad för de flesta behov, men så låt oss ta en titt på hur du kan korta tangenttryckningar till specifika mediacenterfunktioner och till hela tangentbordet.
På menyraden väljer du "Controllers" och sedan väljer du i förväg befolkade menyn media center keymap du vill redigera. För demonstrationsändamål använder vi keymap för Kodi Media Center.
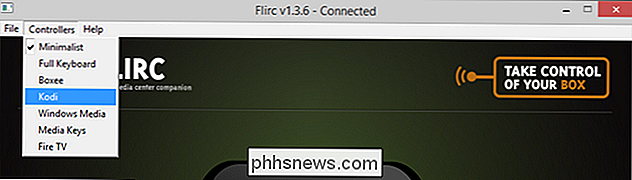
Här hittar vi alla huvudfunktionerna i Kodi Media Center, alla redo för att vi ska kunna kartlägga. För att kartlägga knapparna klickar du bara på varje funktion och trycker sedan på motsvarande knapp på din fysiska fjärrkontroll. På vår fjärrkontroll, till exempel, hade vi ett band med färgade knappar som (som standard) gjorde ingenting i Kodi. Genom att använda Flirc kunde vi tilldela dessa knappar till en användbar funktion (som att vrida den omarkerade gröna knappen i en hemknapp och den omarkerade gula knappen i en sluten bildtext).
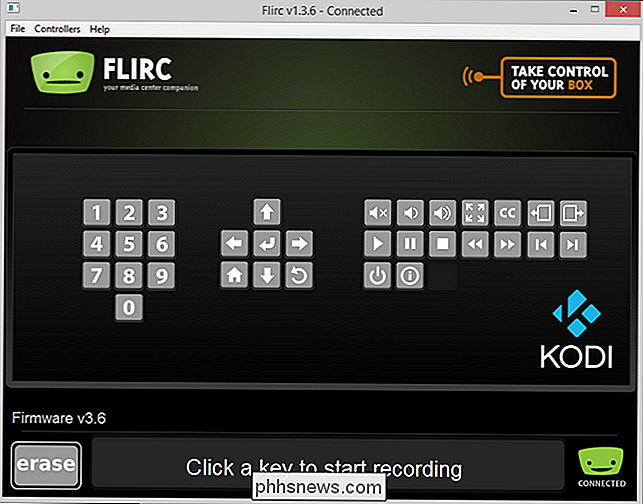
Om du upptäcker att grundguiden eller den mer avancerade mediascentspecifika guiden inte erbjuder tillräckligt med granulär kontroll (eller de nyckelkartor som ingår i programmet är föråldrade för din version av Mediasenterprogramvaran) kan du alltid ta de flesta händerna på rutten och direkt karta dina fjärrknappar direkt på tangentbordstangenterna. Välj Controllers -> Keyboard i menyraden för att dra upp hela tangentbordet.
Du kan inte bara para några tangenter som du kan också kombinera tangentkombinationer. Låt oss exempelvis säga att din Media Center-programvara har en tangentbordsgenväg av CTRL + SHIFT för att ta dig till de nyligen tillagda TV-programmen (eller något sådant). Du kan programmera en knapp på din fysiska fjärrkontroll för att ta dig till de nyligen tillagda tv-programmen genom att mappa CTRL + SHIFT till den.
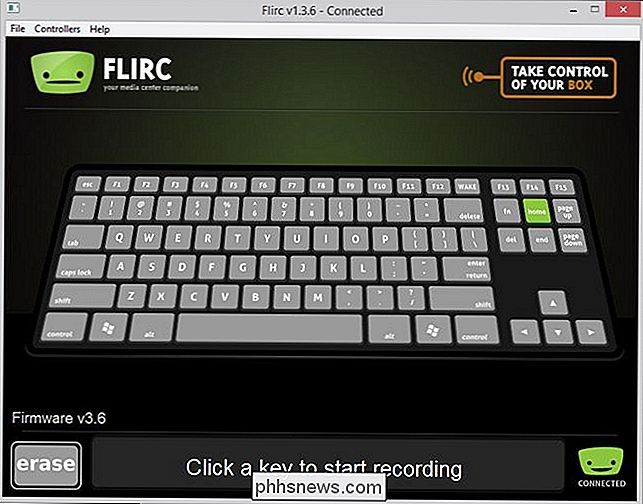
När du är klar konfigurerar du till att spara din konfiguration genom att välja Arkiv -> Spara konfiguration och namnge konfigurationsfilen något som är lätt att förstå månader från och med nu när du vill redigera din nyckelmapp (som "living-room-windows-media-center.fcfg").
Om du vill bekräfta att nycklarna är korrekt mappad i Flirc dongle kan du öppna en enkel textredigerare på operativsystemet, till exempel Anteckningsblock, och tryck på fjärrknapparna. Kom ihåg Flircs hela magi är att det översatte fjärrkontrollknapparna (och de resulterande IR-koderna strålade ut från fjärrkontrollen) till vanliga USB HID-tangentbordstangenter. Om du programmerade en knapp på fjärrkontrollen för att jämföra till s-tangenten eftersom det är en genväg i din mediasenterprogramvara, då du trycker på den fjärrknappen medan en textredigerare är öppen, gissade du det, en s visas i redigeringsrutan.
Använda Flirc på ditt mediacenter
Vi har lärt oss om nyckelblad, vi har noggrant kartat vilka fjärrknappar som ska motsvara vilka tangentbordstangenter som är och på den här tiden är alla de hårda grejerna bakom oss . Egentligen använder du Flirc-dongeln när du har gjort det hårda arbetet med att programmera det är friktionslöst.
Installera enkelt dongeln på din enhet så att de två små IR-mottagarna är synliga för dig vart du sitter och använder fjärrkontrollen. Om din mediasenterdator sitter med en USB-port som pekar på din soffa så är det så enkelt att du bara kopplar in dongeln. Om du har den dold bakom TV-stället eller liknande, och USB-porten inte är i direktsyn, måste du hämta en enkel USB-förlängare för att placera den ordentligt.

Det är allt som finns till det! Med utgångspunkt från erfarenheten av tidiga media-center adopters som har lurat med fjärrkontroll konfigurationer i över ett decennium, lovar vi dig att Flirc-upplevelsen är det enklaste sättet att få en fjärrkontroll upp och igång på vilket mediecenter som stöder USB-tangentbord (handen ner i jämförelse med någon annan metod).
Har en pressande fråga om Flirc eller media centra i allmänhet? Hoppa till forumet nedan och vi gör vårt bästa för att svara på dem.

Den nya fjärrkontrollen är lika lång som den gamla men ganska bredare vilket gör det lite bekvämare att hålla och använda. Apple har förbättrat fjärrkontrollen på många sätt genom att göra den större, samtidigt som du lägger till en pekplatta överst på fjärrkontrollen, så allt som en användare behöver göra är att dra tummen uppåt eller nedåt, åt vänster eller höger för att navigera genom menyer, snabbt framåt eller bakåt och skriv in text.

Vad är "Beamforming" på en trådlös router?
Moderna trådlösa routrar lovar ofta "beamforming" -teknik för att förbättra din Wi-Fi-mottagning och minska störningar. Men vad är exakt strålformning, hur fungerar det och är det verkligen användbart? Sammanfattningsvis är beamforming en användbar funktion, men du får bara alla fördelar med nya 802.



