Så här stänger du av låsskärmen på din Nintendo-switch

När du vaknar din Nintendo Switch från viloläge måste du gå igenom en lite tröttsam låsskärm. Först måste du trycka på A för att låsa upp låsskärmen och tryck sedan på valfri knapp tre gånger till verkligen låsa upp konsolen. Låsskärmen använder inte ett lösenord eller en PIN-kod, så det finns ingen säkerhet involverad. Det är bara ett extra steg, förmodligen för att förhindra att konsolen slår på i din väska. Om du hellre skulle hoppa över tediet, så här stänger du av låsskärmen.
Nintendo anser skärmen där du måste trycka på valfri knapp tre gånger för att vara "låsskärmen". Det här är lite förvirrande, eftersom det gör låsskärmen till den andra skärmen du ser när du vaknar i konsolen. När konsolen är i vänteläge kan du väcka skärmen upp genom att trycka på antingen ström- eller hemknapparna. Detta visar en skärm som den nedan.
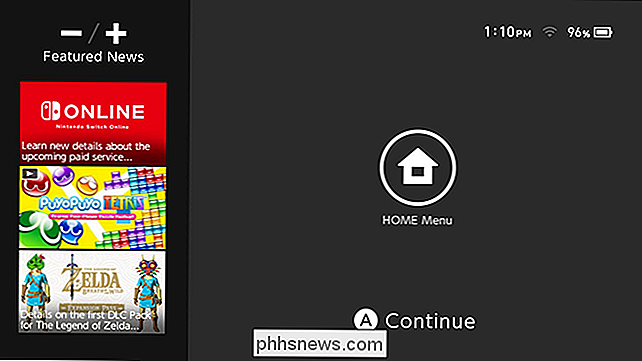
Medan skärmen ber om att trycka på A, kan du faktiskt trycka på vilken som helst knapp för att flytta förbi den här skärmen. Om du har aktiverat det, kommer nästa sak att se den faktiska låsskärmen. På den här skärmen måste du trycka en knapp tre gånger för att låsa upp konsolen. Om du hellre inte vill se den här skärmen längre trycker du på kryssrutan som säger "Lås inte nästa gång".
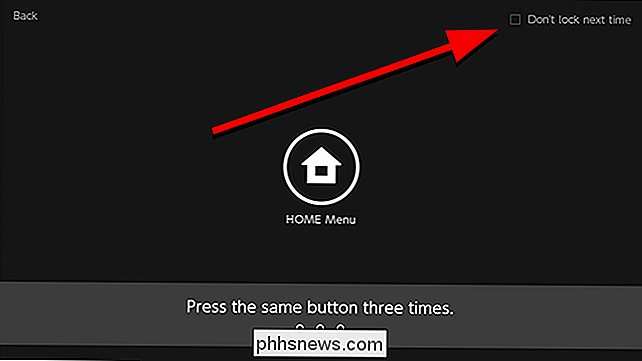
Även om låsskärmen är avaktiverad ser du fortfarande den första skärmen och ber dig att trycka på A, men du kan hoppa över skärmens tre låsskärm.
Alternativt kan du, om du redan har konsolen öppen, avaktivera låsskärmen i menyn Inställningar. På startskärmen trycker du på Systeminställningar längst ner på skärmen.
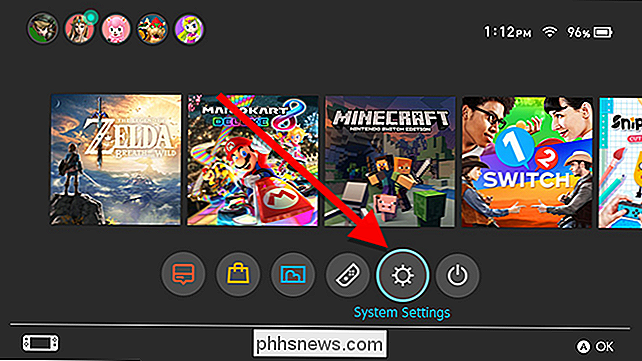
Bläddra ner till skärmlås. Det finns ett alternativ på den här menyn märkt "Låsskärm i viloläge." Växla om det här alternativet för att stänga av det. Om du någonsin vill stänga låsskärmen igen, kom tillbaka hit och aktivera den igen.
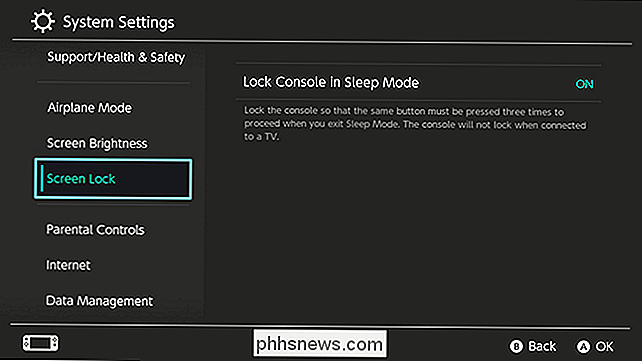
Switchens låsskärm kan vara till nytta för vissa personer om konsolen ofta stöter runt i en väska, men om du bara använder det hemma eller har en väska, det kan vara en meningslös överbelastning.

Så här gör du Cortana som standardassistent på Android
Android-telefoner och -tabeller startar Google Assistant när du trycker länge på knappen Hem. Men du kan göra denna genvägssamling Cortana om du föredrar Microsofts assistent istället. Det här alternativet är lite dolt på Android 6.0 och senare. Det fungerar inte som det normala alternativet för att välja standardprogram, men det är tillgängligt i Android-inställningarna.

Hur fungerar Secure Wi-Fi-nätverk?
Du överväger ett nätverks Wi-Fi-nätverk, eftersom du är sjuk på att en enda plats i ditt hus inte får någon mottagning. Är mina Smarthome-enheter säkra? Vi förstår varför du kanske undrar detta: nätverksnät innehåller flera enheter, och de " är lika mycket smarthome-enheter som de är routrar (och smarta enheter har kommit under mycket granskning för säkerhet).



