Så här använder du LVM på Ubuntu för enkel partition Ändring och stillbilder

Ubuntu installatör erbjuder en enkel "Använd LVM" kryssruta. Beskrivningen säger att det möjliggör logisk volymhantering så att du kan ta stillbilder och lättare ändra storlek på hårddiskpartitionerna. Så här gör du det.
LVM är en teknik som liknar RAID-arrays eller lagringsutrymmen på Windows på vissa sätt. Även om denna teknik är särskilt användbar på servrar kan den också användas på stationära datorer.
Ska du använda LVM med din nya Ubuntu-installation?
Den första frågan är om du ens vill använda LVM med din Ubuntu-installation . Ubuntu gör det enkelt att aktivera med ett snabbt tryck, men det här alternativet är inte aktiverat som standard. Som installatören säger kan du ändra storlek på partitioner, skapa ögonblicksbilder, slå samman flera skivor i en enda logisk volym och så vidare - allt medan systemet körs. Till skillnad från typiska partitioner behöver du inte stänga av ditt system, starta från en levande CD eller USB-enhet och ändra storlek på dina partitioner medan de inte används.
För att vara helt ärlig, är den genomsnittliga Ubuntu-skrivbordsanvändaren förmodligen inte inser om de använder LVM eller inte. Men om du vill göra mer avancerade saker senare kan LVM hjälpa till. LVM är potentiellt mer komplex, vilket kan orsaka problem om du behöver återställa data senare - speciellt om du inte är erfaren med den. Det borde inte vara ett märkbart prestationsstraff här - LVM implementeras direkt ner i Linux-kärnan.
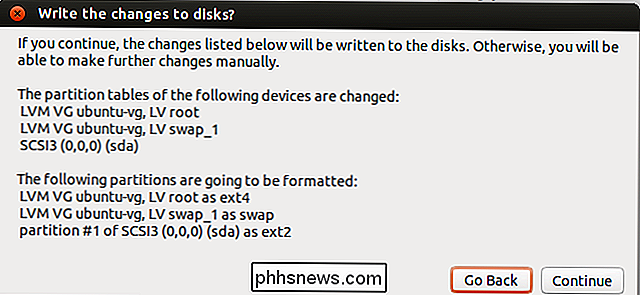
Logisk volymhantering förklaras
RELATED: Hantera och använda LVM (Logical Volume Management) i Ubuntu
Vi har tidigare förklarat vad LVM är. I ett nötskal, det ger ett lager av abstraktion mellan dina fysiska skivor och de partitioner som presenteras för ditt operativsystem. Till exempel kan datorn ha två hårddiskar inuti den, varje 1 TB i storlek. Du måste ha minst två partitioner på dessa skivor, och var och en av dessa partitioner skulle vara 1 TB.
LVM tillhandahåller ett abstraktionslager över detta. Istället för den traditionella partitionen på en skiva skulle LVM behandla skivorna som två separata "fysiska volymer" efter att du initialiserade dem. Du kan då skapa "logiska volymer" baserat på dessa fysiska volymer. Till exempel kan du kombinera dessa två 1 TB-skivor till en enda 2 TB-partition. Ditt operativsystem skulle bara se en volym på 2 TB, och LVM skulle hantera allt i bakgrunden. En grupp fysiska volymer och logiska volymer är känd som en "volymgrupp". Ett typiskt system kommer bara att ha en enda volymgrupp.
Detta abstraktionsskikt gör det möjligt att enkelt ändra storlek på partitioner, kombinera flera diskar i en enda volym , och till och med ta "ögonblicksbilder" av en partitions filsystem medan den körs, allt utan att demontera det.
Observera att det kan vara en dålig idé att slå samman flera skivor i en enda volym om du inte skapar säkerhetskopior. Det är som med RAID 0 - om du kombinerar två 1 TB-volymer i en enda 2 TB-volym, kan du förlora viktiga data på volymen om bara en av dina hårddiskar misslyckas. Backup är avgörande om du går denna väg.
Grafiska verktyg för hantering av dina LVM-volymer
RELATED: Hantera och använda LVM (Logical Volume Management) i Ubuntu
Traditionellt hanteras LVM-volymer med Linux-terminalkommandon. Dessa kommer att fungera för dig på Ubuntu, men det finns en enklare, grafisk metod som alla kan dra nytta av. Om du är en Linux-användare som brukade använda GParted eller en liknande partitionshanterare, stör inte - GParted har inte stöd för LVM-skivor.
Istället kan du använda Disks-verktyget som ingår tillsammans med Ubuntu för detta. Detta verktyg är också känt som GNOME Disk Utility, eller Palimpsest. Starta det genom att klicka på ikonen på bindestreken, söka efter diskar och tryck på Enter. Till skillnad från GParted visar verktyget Disks dina LVM-partitioner under "Övriga enheter", så du kan formatera dem och justera andra alternativ om du behöver. Detta verktyg kommer också att fungera från en live-cd eller en USB-enhet.
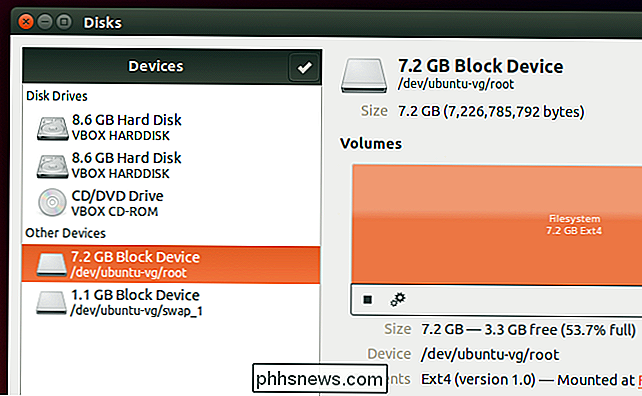
Tyvärr innehåller Disks-verktyget inte stöd för att utnyttja LVMs mest kraftfulla funktioner. Det finns inga alternativ för att hantera dina volymgrupper, utvidga partitioner eller ta ögonblicksbilder. Du kan göra det från terminalen, men du behöver inte. Istället kan du öppna Ubuntu Software Center, leta efter LVM och installera verktyget Logical Volume Management. Du kan också bara köra kommandot sudo apt-get install system-config-lvm i ett terminalfönster. När det är installerat kan du öppna verktyget för logiskt volymhantering från streckkoden.
Detta grafiska konfigurationsverktyg har gjorts av Red Hat. Det är lite daterat, men det är det enda grafiska sättet att göra saker utan att använda terminalkommandon.
Låt oss säga att du ville lägga till en ny fysisk volym till din volymgrupp. Du öppnar verktyget, väljer den nya disken under Uninitialized Entries och klickar på knappen "Initialize Entry". Du hittar då den nya fysiska volymen under otillåtna volymer, och du kan använda knappen "Lägg till befintlig volymgrupp" för att lägga till den i volyngruppen Ubuntu-vg Ubuntu som skapades under installationsprocessen.
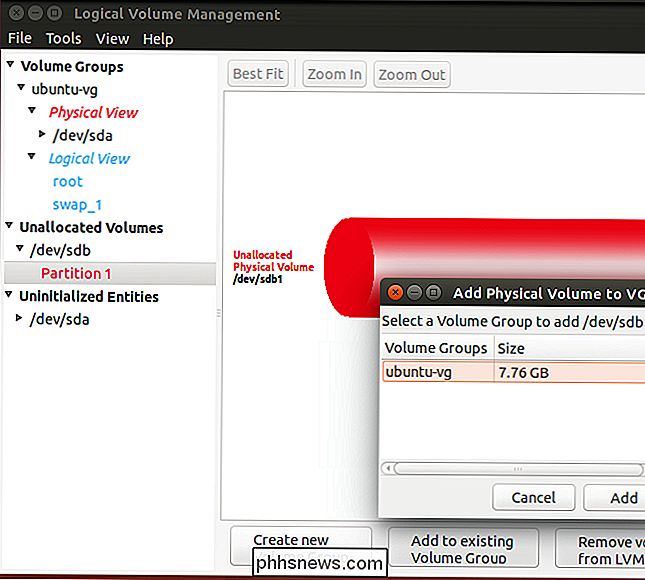
Volymen Gruppvy visar en visuell översikt över dina fysiska volymer och logiska volymer. Här har vi två fysiska partitioner över två separata hårddiskar. Vi har en bytpartition och en rotpartition, precis som Ubuntu ställer in sitt partitioneringsschema som standard. Eftersom vi har lagt till en andra fysisk partition från en annan enhet, finns det nu en bra bit av oanvända utrymmen.
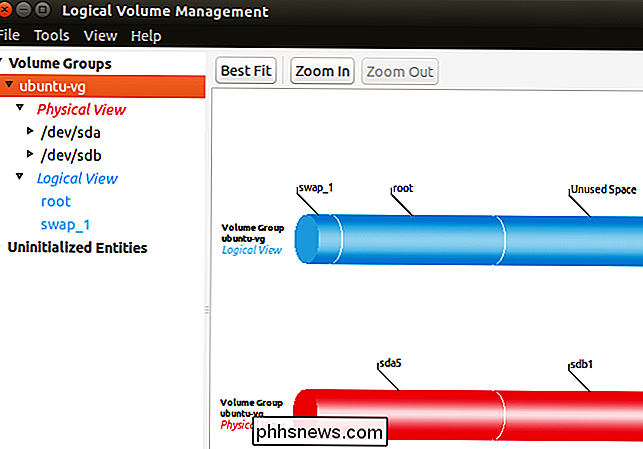
Om du vill expandera en logisk partition i det fysiska rummet kan du välja det under Logisk vy, klicka på Redigera egenskaper och ändra storlek för att växa partitionen. Du kan också krympa den här härifrån.
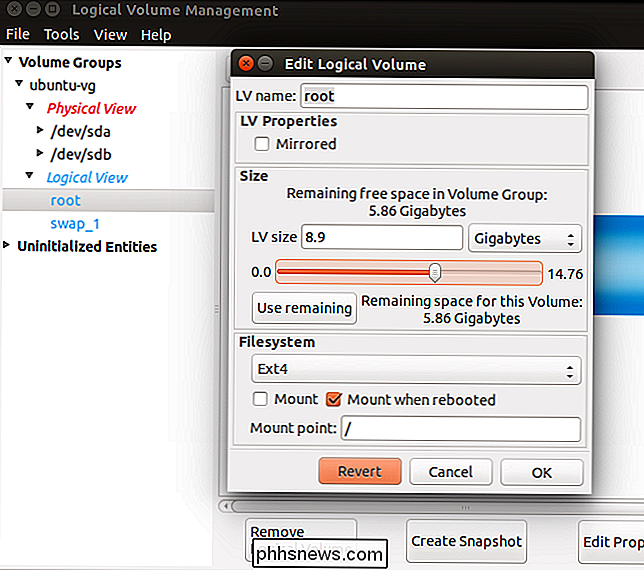
Med de andra alternativen i system-config-lvm kan du skapa stillbilder och spegling. Du behöver förmodligen inte dessa funktioner på ett vanligt skrivbord, men de är grafiskt tillgängliga här. Kom ihåg att du också kan göra allt detta med terminalkommandon.

Så här ansluter du en projektor till en Windows-dator
Sedan Windows 7, en funktion som har förbättrats avsevärt i Windows, är möjligheten att direkt ansluta en projektor med olika alternativ beroende på dina behov. Med en enkel tangentbordsgenväg kan du snabbt kopiera din skärm, förlänga den eller bara få den att visas på projektorn.I den här artikeln visar jag hur du ansluter till en projektor i Windows och väljer de bästa alternativen för visning av en presentation.Innan du anslut

Hur man använder telefonen som en barometer eller höjdmätare
Din smartphone gör redan en fantastisk mängd saker. Det är din kamera, navigationsguide, kompass, det kan till och med fungera som en improviserad nivå så alla dina bilder hänger rakt. Du kanske inte vet att den också kan fungera som en barometer eller höjdmätare. Hur Barometrar Arbetar Många av oss har den amatör meteorologen inuti oss, så medan vi alltid kan dra upp väderprognosen med en app eller en webbplats, är det mycket roligare att spåra atmosfärstryckstrender på egen hand med en barometer.



