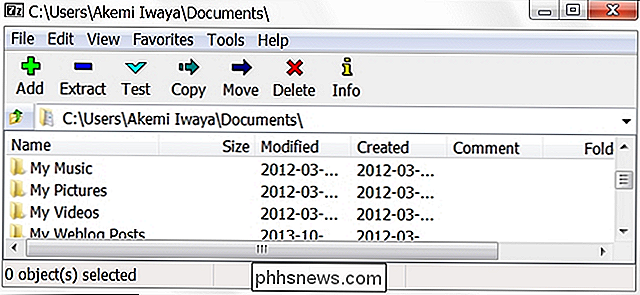Så här tar du bort enheter från ditt iCloud-konto

Om du använder iCloud för att synkronisera dina Apple-enheter kan du samla många godkända enheter på ditt iCloud-konto över tiden. Om du har några på listan, äger du inte längre. Så här tar du bort de gamla enheterna från ditt konto.
RELATED: Så här återställer du din iPhone eller iPad, även om den inte startar
Det är oundvikligt: du kommer så småningom att uppgradera din iPhone eller Macbook till den senaste versionen, och utnyttja alla tekniska framsteg som Apple har kommit fram till. Du lägger till varje enhet i ditt iCloud-konto, i hopp om att synkronisera dina anteckningar, påminnelser, bilder och alla andra saker iCloud låter dig synkronisera.
Men även om du har slutat använda de gamla enheterna vann de " t gå automatiskt bort. Faktum är att dessa enheter fortfarande är knutna till ditt iCloud-konto även om du inte längre har enheten. Det här är normalt inte ett problem om du kommer ihåg att återställa enheten till fabriksinställningarna. Om du gör det här kommer nästa person att följa med och använda enheten det för att fungera med sitt iCloud-konto.
Om du inte återställer enheten till fabriksinställningarna kan du öppna dig själv En potentiell integritetsrisk, speciellt om du använder en Apple TV, som inte använder säkerhetskontroller. Om du inte först fabriksåterställer enheten innan du blir av med den så kommer den bara att visas i iCloud-enheter listan nästa gång den ansluter till Internet.
I så fall måste du återställa dig iCloud lösenord, vilket är ett litet besvär, för nu behöver du ändra det för varje enhet du äger.
Så här tar du bort enheter från iCloud på din Mac
För att ta bort enheter från ditt iCloud-konto måste du först öppna iCloud-inställningar. För att göra detta på en Mac öppnar du Systeminställningar och klickar på "iCloud".
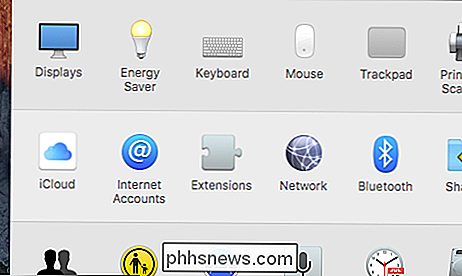
Nästa, i iCloud-systeminställningarna, klicka på "Kontoinformation".
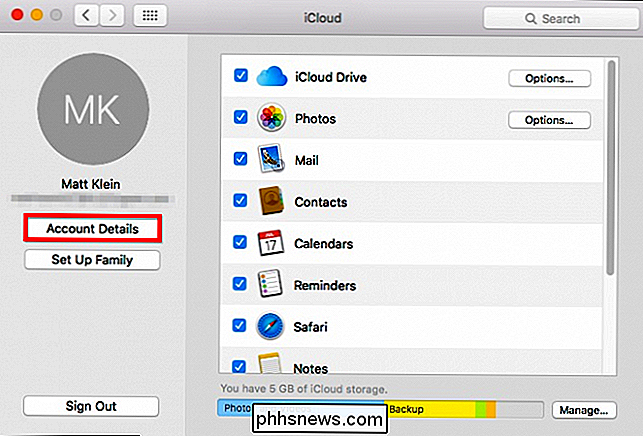
Du måste ange ditt iCloud-lösenord innan du kan fortsätta.
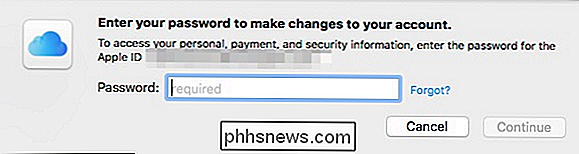
När du är på skärmen Kontoinformation klickar du på fliken "Enheter". Markera enheten som du vill ta bort och klicka sedan på "Ta bort från konto". Om det finns en enhet som du inte känner igen kan det vara någon annans. I så fall borde du ta bort det direkt och ändra ditt iCloud-lösenord.
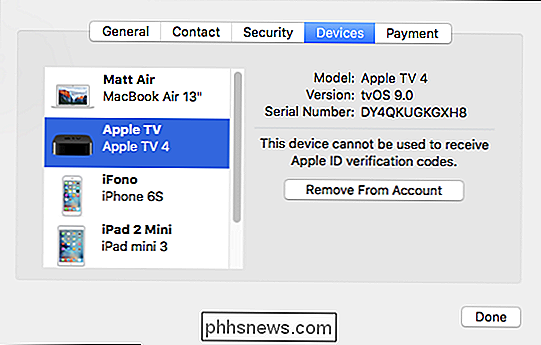
Nästa dialogruta varnar dig om den enhet du tar bort är
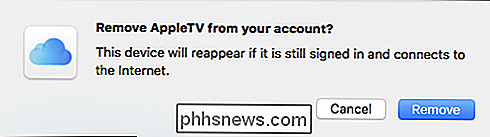
Om du säljer enheten, skulle det vara dags att göra en fabriksåterställning.
Så här tar du bort enheter från iCloud på din iPhone eller iPad
Ta bort enheter från ditt iCloud-konto på din iOS-enhet liknar hur det görs på Mac. Börja med att öppna Inställningar och tryck på "iCloud".
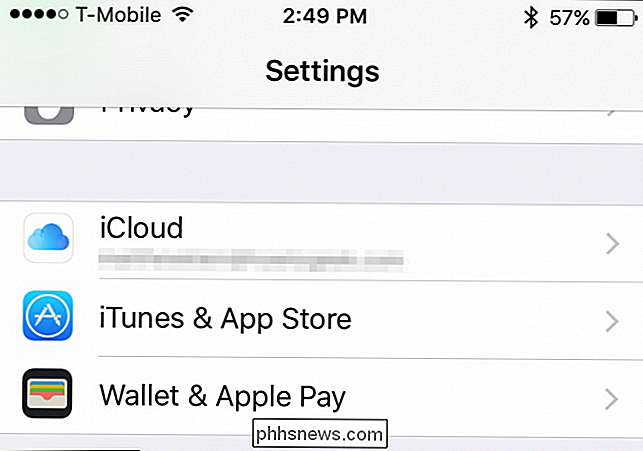
I iCloud-inställningarna trycker du på ditt namn för att komma åt kontoinformationen.
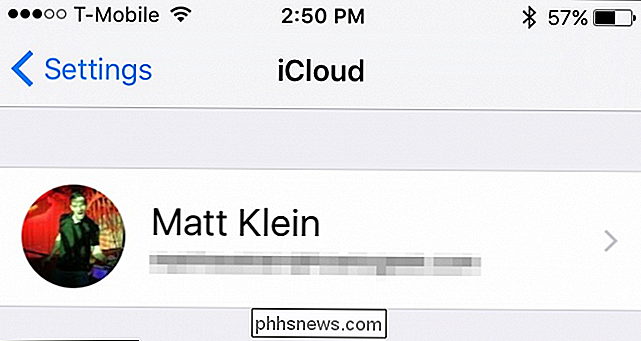
Återigen måste du ange ditt lösenord innan du kan fortsätta.
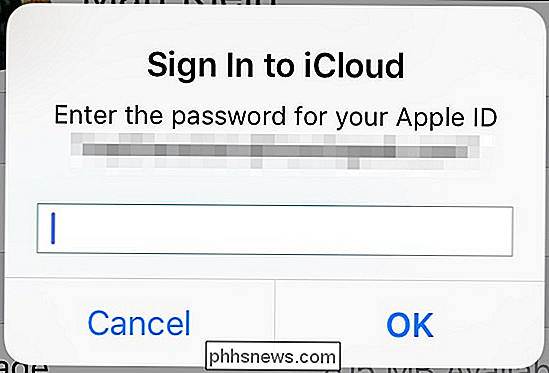
När du är på skärmen för kontoinformation klickar du på "Enheter".
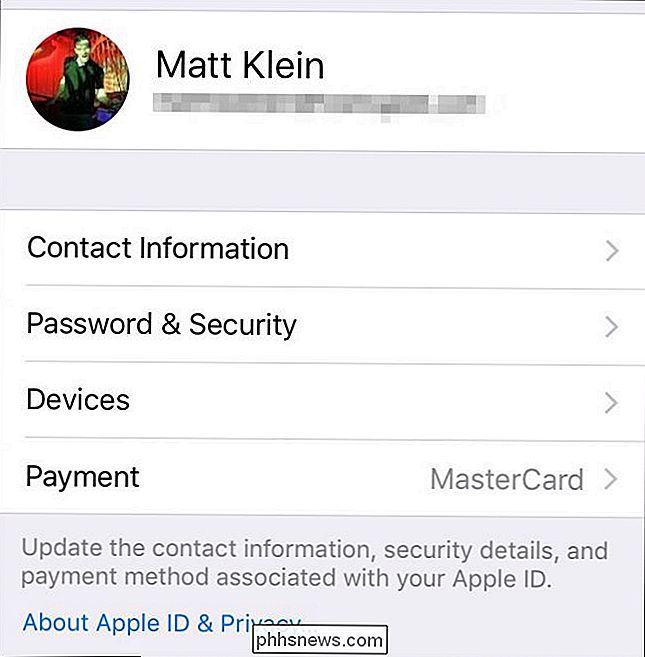
Precis som på din Mac kan du se alla enheter som för tillfället är kopplade till ditt iCloud-konto.
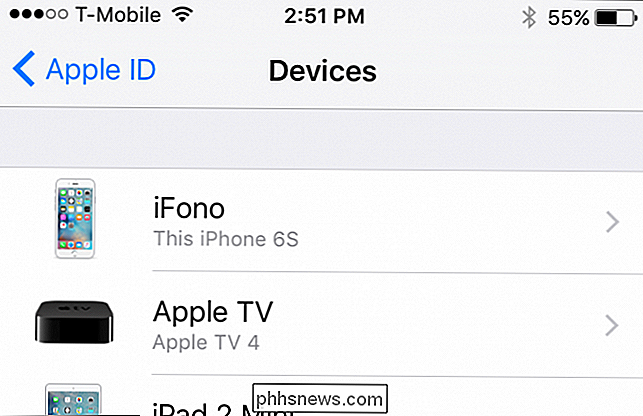
Tryck på vilken enhet som helst för att se vidare detaljer och ta bort det om du vill. Återigen, om det finns en enhet som du inte känner igen, bör du omedelbart ta bort den och ändra ditt iCloud-lösenord.
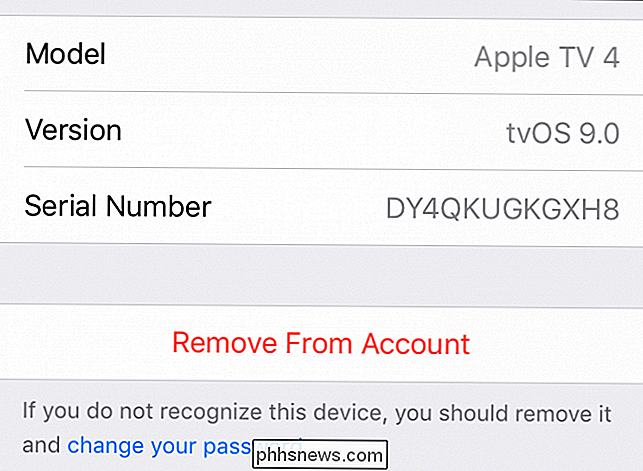
Precis som på Mac-skivan får vi samma typ av verifieringsdialog som ber oss att bekräfta borttagning av iCloud-enheten och en påminnelse om att om den fortfarande är inloggad kommer den bara att återkomma när den ansluter till Internet.
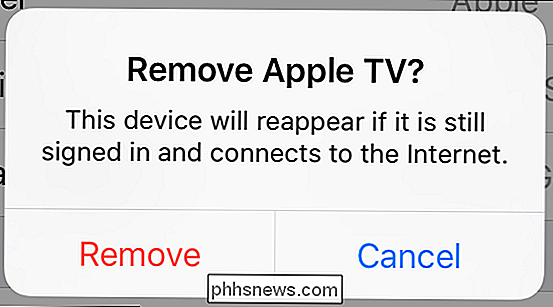
Nu när du vet hur man tar bort enheter är det enda som återstår att se till att du återställer fabriksnivån som du bestämmer dig för att dela med. För att återställa din iPhone eller iPad måste du först öppna Inställningar, tryck sedan på "Allmänt", tryck på "Återställ" och sedan "Radera allt innehåll och inställningar".
Om du bestämmer att du ska regisera din Apple Titta, då kan du torka det rent genom att läsa vår artikel om hur du säkerhetskopierar, torkar och återställer det. Slutligen, om du uppgraderar från din gamla Apple TV eller helt enkelt har bestämt dig för att bli av med din nuvarande, kan du enkelt fabriksåterställa eller starta om den.
Kom ihåg, om du hittar en enhet som du inte känner igen, är det bästa sättet att snabbt ta bort det från listan över enheter och ändra sedan ditt iCloud-lösenord. Annars, se till att du tar den säkra vägen och loggar åtminstone ut enheten från ditt iCloud-konto, om det inte torkas rent.

Så här prioriterar du ditt nyhetsflöde i Facebook för iOS
Facebook debuterade i veckan en efterlängtad funktion på deras iOS-app, dubbed "See First", vilket ger användarna en ännu högre nivå kontroll över vem som visas på deras nyhetsflöde, hur de är organiserade, och vem blir sparkad till kanten. Alternativen är begravda under några menyer och sortering av hela bytet mellan sidor du har velat, personer du har följt och faktiska vänner på din lista är inte så enkelt som det låter.

När du har samlat alla medlemmar av ditt styrelse och redo att gå, kan du börja lägga till nya listor. Titlarna på dessa listor kan vara allt beroende på vilken typ av projekt du skapar, arbetsflödet av hur du vill hantera enskilda uppdrag och hur du föredrar att hantera ditt innehåll övergripande. Som ett exempel, Jag har listat några olika idéer nedan.