Så här använder du flera Dropbox-konton på en dator

Dropbox är go-to-tjänsten för molnlagring och filsynkronisering, men det är också en av de dyrare alternativen där ute när du har utnyttjade fri lagringstilldelning. Och du kan bara använda flera konton på en maskin om du springer för det priciera affärspaketet. Men det finns några alternativ för att komma runt detta.
Det enkla sättet: Använd webbplatsen
Det enklaste sättet att komma åt två olika Dropbox-konton på en gång är att använda skrivprogrammet för ditt primära konto och logga in på en sekundär konto via din webbläsare (via Incognito Mode, om du vill stanna inloggad på ditt huvudkonto). Dropbox-webbplatsen ger dig tillgång till alla filer i ett enda konto och innehåller grundläggande uppladdning och mappskapande funktioner. Självklart är det inte så snabbt eller enkelt att göra allt via webben, utan att helt enkelt använda operativsystemets filutforskare, och du förlorar bekvämligheten med bakgrundssynkronisering. Men om du bara behöver använda ett sekundärt konto bara ibland, är det förmodligen det enklaste sättet att lösa detta problem.
Något mer irriterande sätt: Delade mappar
En av de saker som gör Dropbox så användbar är dess förmåga att dela mappar och filer mellan användare. Om det finns något på ett sekundärt konto måste du komma åt hela tiden, du kan helt enkelt dela den relevanta mappen med ditt primära konto. Så här:
Logga in på Dropbox-webbplatsen på ditt sekundära konto och klicka sedan på "Ny delad mapp." Använd "Jag vill skapa och dela en ny mapp" eller "Jag vill dela en befintlig mapp för deras respektive funktioner. Välj mappen med innehållet du vill dela och klicka sedan på "Nästa".
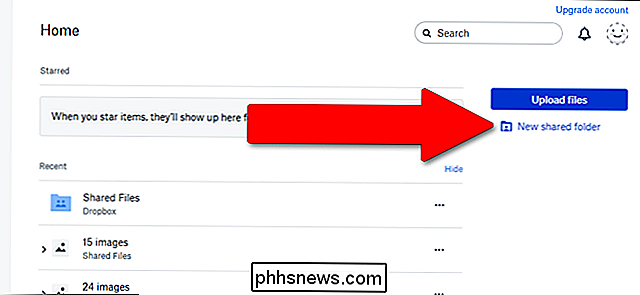
Ange den e-postadress du använde för din primära Dropbox-kontoinloggning, se till att "Kan redigera" är aktiverat och klicka sedan på "Dela". Ett e-postmeddelande kommer att skickas till ditt primära konto adress, och du måste helt enkelt klicka på "gå till mapp" för att aktivera anslutningen.
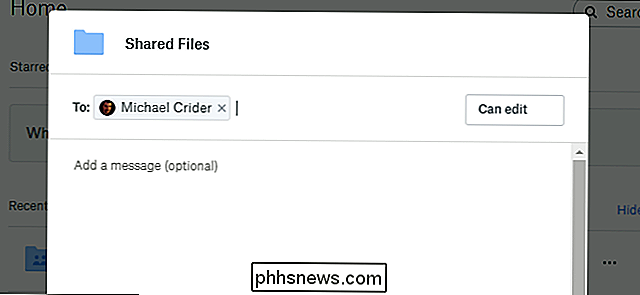
Nackdelen med denna metod är att Dropbox inte tillåter delning av rotmappen - så du kommer måste lägga allt i en specifik mapp för att dela den - och de delade mapparna tar upp utrymme på båda konton. Så det här hjälper inte dig att få extra utrymme, men det hjälper dig att undvika besväret med att ha ett personligt och ett jobbkonto.
Den svåra vägen för Windows: flera PC-loggar
Det har varit en få försök att komma runt Dropboxs flera kontobegränsningar på gratis användare, men på Windows är ingen enklare än detta. Du behöver administratörsbehörigheter på ditt primära Windows-användarkonto. Följ sedan dessa steg:
Skapa en andra Windows-användare (om du inte redan har en). Detta är ett sekundärt Windows-konto med eget lösenord. Om du skapar den här inloggningen bara för detta Dropbox-hack rekommenderar jag att du gör en utan en e-postkonto för Microsoft.
Logga in på det sekundära Windows-kontot utan att logga ut från ditt primära Windows-användarkonto. För att göra det snabbt, tryck bara på Windows-knappen + L och logga in med det sekundära kontot.

Hämta och installera Dropbox Windows-programmet från det sekundära kontot. Ställ in det normalt och logga in med din sekundära Dropbox-inloggningsinformation (inte samma konto som du använder på ditt Windows-användarnamn).
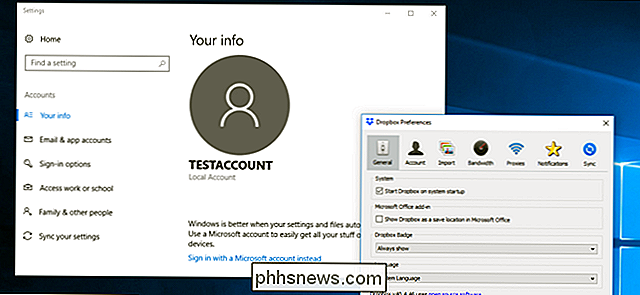
Lås det sekundära Windows-kontot och växla tillbaka till ditt primära Windows-konto. Öppna nu Utforskaren och navigera till mappen Användare. som standard är detta C: Användare. Dubbelklicka på mappen för den nya Windows-användaren du just skapat och klicka sedan på "Fortsätt" för att komma åt dess filer med dina administratörsbehörigheter.
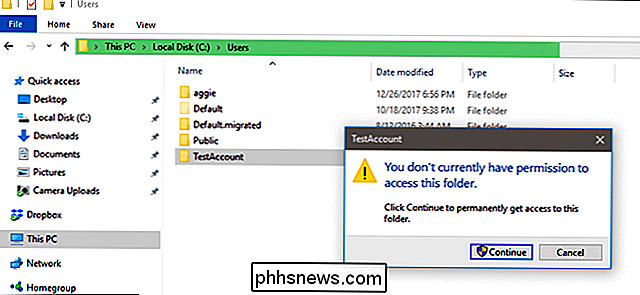
Navigera till mappen Dropbox i det sekundära kontot Användarmapp. Som standard är det i C: Users [användarnamn] (den mapp du just öppnade-det ändras bara om du flyttat användarkatalogen under installationsprogrammet Dropbox).
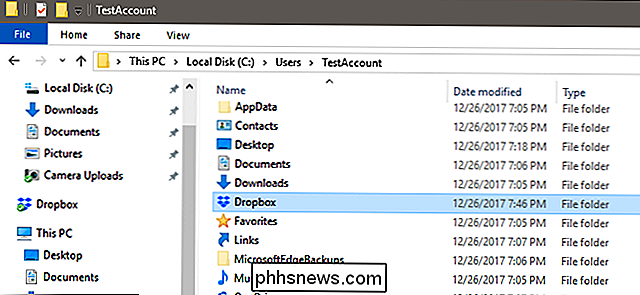
Nu kan du komma åt filerna från din sekundära Dropbox konto i Utforskaren när som helst. Så länge du behåller ditt sekundära Windows-konto inloggat med Dropbox-programmet som körs, kommer det att synkronisera filerna med Dropboxs webbserver automatiskt. Om du behöver komma åt det snabbt, högerklickar du på mappen Dropbox och väljer sedan Skicka till> skrivbord (skapa genväg). Du kanske vill namnge sekundär genväg med ditt sekundära kontonamn för att undvika förvirring.
Observera att för att behålla båda installationerna av Dropbox-synkronisering måste du vara inloggad på båda Windows-konton medan du använder dem.
Det svåra sättet för MacOS: Automator
Du kan använda din Mac-byggd -in Automator-programmet för att skapa en andra instans av Dropbox-programmet som körs samtidigt som det primära programmet på macOS. För att börja, se till att du har hämtat och installerat Dropbox och ställt upp det med ditt primära konto. Skapa sedan en ny Dropbox-mapp i din personliga hemmapp, för exempel, jag har märkt min "Dropbox2".
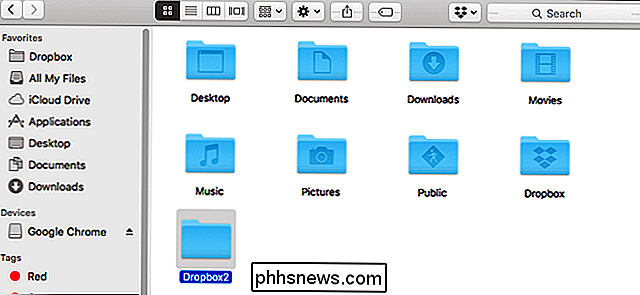
Öppna Automator-programmet (använd Spotlight-sökikonen längst upp till höger om du inte kan hitta det) och klicka på "Workflow", sedan "Välj".
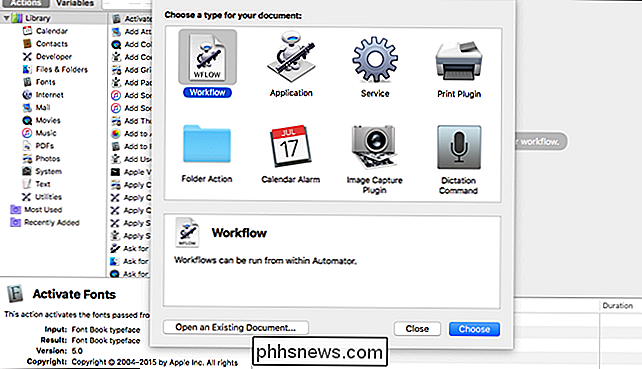
Undermenyn "Bibliotek", bläddra ner tills du ser "Kör Shell-skript." Klicka och dra in Run Shell Script-ingången till höger om fönstret märkt "Dra åtgärder eller filer här."
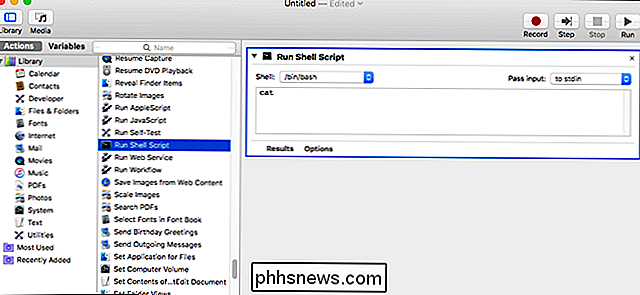
Klicka inuti textrutans skalskript och ta bort "katt". Byt sedan ut det med följande skript. Du kan kopiera och klistra in från den här sidan. Observera att "Dropbox2" nedan, är namnet på den mapp du skapade i Hem i steget ovan. Om du använde ett annat namn, ändra skriptet i enlighet med detta.
HOME = $ HOME / Dropbox2 /Applications/Dropbox.app/Contents/MacOS/Dropbox &
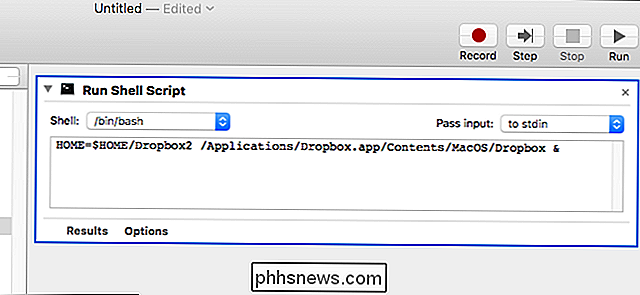
Klicka nu på "Kör". En ny kopia av Dropbox-programmet kommer visas, så att du kan logga in med ditt sekundära konto och ställa in det.
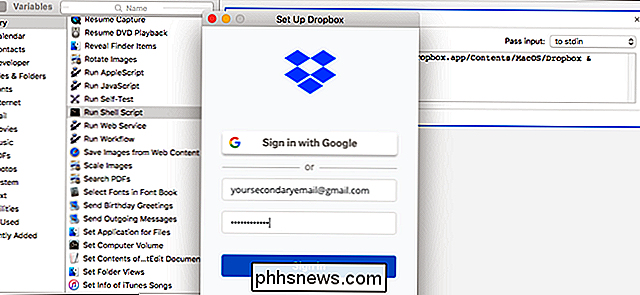
Klicka på Arkiv> Spara för att spara Automators arbetsflöde. Namnge allt du vill ha och placera det där du vill, och helt enkelt dubbelklicka på skriptet när du behöver synkronisera ditt sekundära Dropbox-konto. Du kan till och med lägga till skriptet till dina inloggningsobjekt för att få det att starta automatiskt när du startar datorn.

Så här använder du MacOS-strålkastare som en Champ
Det finns två typer av Mac-användare: de som använder Spotlight hela tiden och de som ignorerar det. Om du befinner dig i andra kategorin, det är synd: allt om att använda en Mac blir snabbare med Spotlight. Detta sökverktyg fördubblas som ett textbaserat Siri-alternativ, och med några få knapptryckningar kan du starta eller leta upp något.

Ska jag låta min bärbara dator anslutas hela tiden?
Ska du låta din bärbara dator anslutas och laddas när du inte är på resande fot? Vad är bäst för batteriet? Det är en tuff fråga, och det finns en hel del motsägelsefulla rekommendationer där ute. Du kan inte överladda bärarens batteri RELATERAT: Debunking batterilivsmyter för mobiltelefoner, tabletter och bärbara datorer Det är viktigt att förstå grunderna för hur standard litiumjon (Li-ion) och Litium polymer (LiPo) batterier i moderna enheter fungerar.



