Så här gör du att Windows rensar din sidfil vid avstängning (och när du borde)

Windows använder en personsökningsfil, även känd som en sidfil, som extra virtuellt minne när din RAM fylls upp . Windows kan rensa din sidfil varje gång du stänger av, så att ingen känslig data finns kvar i sidfilen på enheten.
Hur detta fungerar
RELATERAT: Vad är Windows-sidfilen och ska du Inaktivera det?
När du stänger av datorn raderas RAM-minnet alltid - det raderas när det förlorar ström. Men sidfilen är inte. Om du är orolig för att någon snooping för känslig data som kan finnas kvar i din sidfil, kan Windows radera det varje gång du stänger av. Det gör detta genom att skriva 0 till varje bit av sidfilen, skriva över alla befintliga data. Om någon drar hårddisken från din dator kan de inte inspektera sidfilen för att hitta eventuellt känsliga data som kan ha lagrats i minnet.
Det finns en riktig nackdel för att aktivera den här funktionen. Det gör att datorn tar mycket längre tid att stänga av. Din avstängningstid kan gå från några sekunder till några minuter, eller ännu längre. Det beror på hur snabbt datorns hårddisk är och hur stor din sidfil är. Det här är därför att Windows inte automatiskt tar bort sidfilen vid avstängning som standard. Det är en avvägning, och en mesta skulle inte vilja.
Vi rekommenderar Kryptering istället
RELATERAD: Så här aktiverar du Full-Disk Encryption i Windows 10
Istället förlitar dig på att rensa din sida fil rekommenderar vi att du konfigurerar fullständig diskkryptering på din Windows-dator, om möjligt. Om din sidfil lagras på en krypterad enhet behöver du inte torka den varje gång du stänger av - sidfilen kommer också att krypteras. Det betyder att ingen kan dra enheten och försöka undersöka sidfilen utan att ha krypteringsnyckeln.
Ännu viktigare är att kryptering förhindrar att angripare tittar på alla andra filer på hårddisken. Men om du lagrar din sidfil på en okrypterad enhet, eller om en organisation använder tunna klientsystem, kan det här alternativet vara användbart.
Hemanvändare: Radera sidfilen vid nedstängning med registret
Om du har en hemupplaga av Windows, måste du redigera Windows-registret för att göra dessa ändringar. Du kan också göra det på det här sättet om du har Windows Pro eller Enterprise, men bara känner dig bekvämare att arbeta i registret i motsats till grupprincipredigerare. (Om du har Pro eller Enterprise rekommenderar vi dock att du använder den enklare grupprincipredigeraren, som beskrivs i nästa avsnitt.)
Standardvarning: Registerredigeraren är ett kraftfullt verktyg och missbrukar det kan göra systemet ostabilt eller till och med oåtkomligt . Detta är en ganska enkel hack och så länge du håller dig till instruktionerna, borde du inte ha några problem. Med det sagt, om du aldrig har arbetat med det tidigare, bör du läsa om hur du använder Registerredigeraren innan du börjar.
Öppna först Registry Editor genom att trycka på Windows + R, skriv "regedit" i dialogrutan Kör som visas och tryck på Enter.
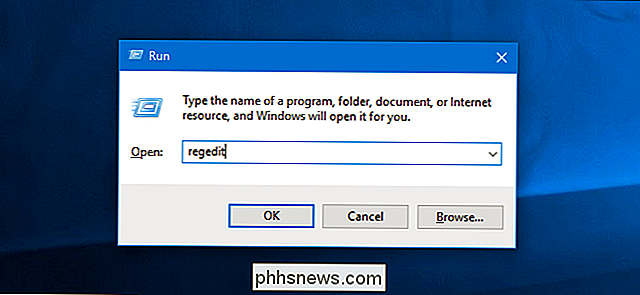
Använd Vänster sidofält för att navigera till följande nyckel.
HKEY_LOCAL_MACHINE SYSTEM CurrentControlSet Control Session Manager Minnehantering
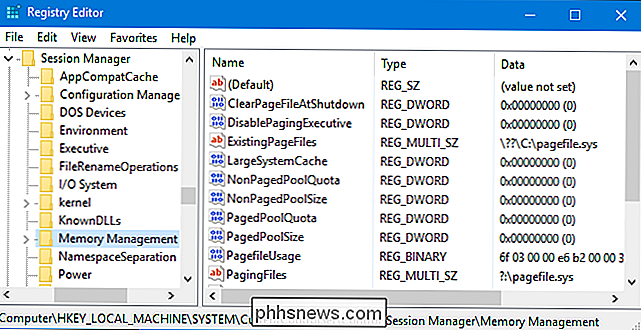
Du bör se en "ClearPageFileAtShutdown" -inställning i den högra rutan. Om du inte gör det, högerklicka på knappen "Memory Management" i den vänstra rutan, välj Nytt> DWORD-värde (32-bitars) och skriv "ClearPageFileAtShutdown" som namn.
Dubbelklicka påClearPageFileAtShutdown-värdet anger du "1" i värdedatafältet och trycker på Enter.
Du kan nu stänga fönstret Registreringsredigerare.
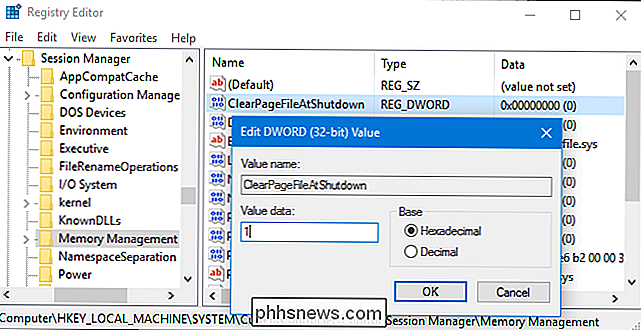
Om du vill att Windows ska sluta rensa sidfilen vid avstängning, returnera dubbelklicka på inställningenClearPageFileAtShutdownoch sätt tillbaka den till "0".
Hämta vår One-Click Registry Hack
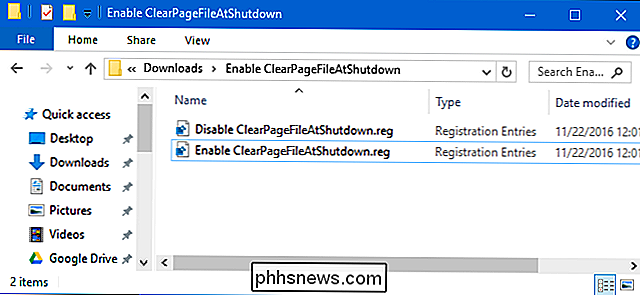
RELATED: Så här skapar du din egen Windows-registret Hacks
Vi har skapat två nedladdningsbara registerhackar som gör jobbet för dig. En avaktiverar inställningen "ClearPageFileAtShutdown" och en aktiverar den. Hämta arkivet nedan, dubbelklicka på den registerhack du vill använda och lägg till informationen i ditt register.
Hämta ClearPageFileAtShutdown Hacks
Det här är egentligen bara två små .REG-filer som ändrar registreringsvärdet vi visade dig hur du ändrar ovan. Om du någonsin vill se vad en .REG-fil gör kan du högerklicka på den och välja "Redigera". Om du gillar att ändra registret kan du skapa egna registerhackar.
Pro och Enterprise-användare: Använd grupprincipredigeraren
RELATED: Använda grupprincipredigeraren för att tweak din dator
Om du använder en professionell eller företagsversion av Windows, det enklaste sättet att få Windows att rensa din sidfil vid avstängning är med hjälp av den lokala grupprincipredigeraren. Det är ett ganska kraftfullt verktyg, så om du aldrig använt det tidigare är det värt att ta lite tid att lära dig vad det kan göra. Om du är på ett företagsnätverk, gör alla också en tjänst och kontrollera med din administratör först. Om din arbetsdator är en del av en domän är det troligt att det ingår i en domängruppspolicy som ändå kommer att ersätta den lokala grupppolitiken.
För att öppna den, tryck på Windows + R på tangentbordet, skriv "gpedit. msc "i dialogrutan Kör som visas och tryck på" Enter ".
Om du ser ett felmeddelande som säger att gpedit.msc inte hittades, använder du en hemversion av Windows. Du kan inte använda det här verktyget.
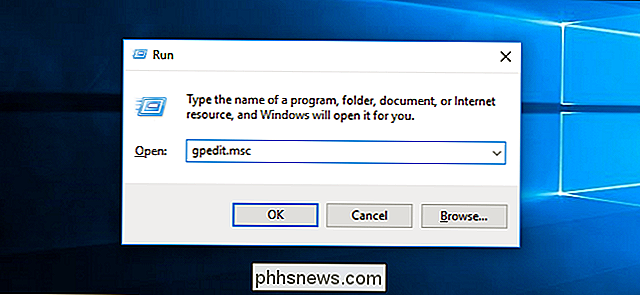
Navigera till den lokala datorns policy> Datorkonfiguration> Windows Inställningar> Säkerhetsinställningar> Lokala policyer> Säkerhetsalternativ-mappen.
Leta reda på "Shutdown: Clear virtuellt minne sidflik "i den högra rutan och dubbelklicka på den.
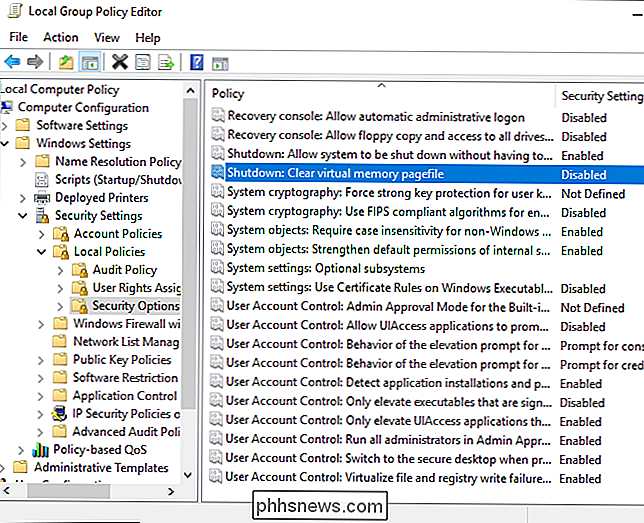
Klicka på alternativet" Enabled "i egenskapsfönstret som visas och klicka på" OK ". Windows kommer nu att rensa sidfilen varje gång du stänger av.
Du kan nu stänga grupprincipredigeringsfönstret.
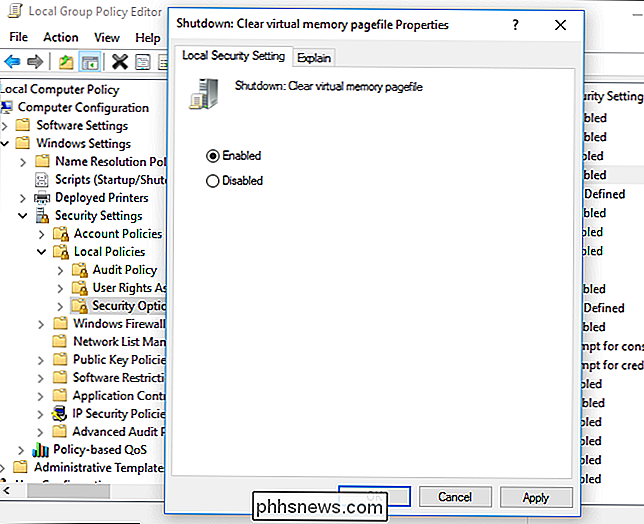
Om du någonsin vill stoppa Windows från att rensa din sidfil varje gång du stänger av, returnera här, dubbelklicka på "Inställning: Rensa virtuellt minne sidfält" och välj alternativet "Disabled".

Så skickar du stora filer via e-post
Många e-postservrar vägrar att acceptera bifogade e-postmeddelanden över en viss storlek. Medan bilagstorlekar inte har hunnit med tiden finns det andra enkla sätt att skicka någon stor fil via e-post. Även om du använder en modern online e-postklient är meddelandestorleken begränsad. Gmail, till exempel, tillåter meddelanden att vara upp till 25 MB, inklusive meddelandets text och eventuella bifogade filer.

Så här inaktiverar du Facebook: s meddelanden för chatstilstilfliken
När du chattar med personer på Facebook visas varje konversation längst ned till höger på webbplatsen som en chattflik. Nu använder Facebook samma verktyg för inlägg som du följer. När någon kommenterar dina inlägg eller inlägg som du också kommenterat kommer en flik att dyka upp i nedre högra hörnet.



