Hur man använder linjaler i Microsoft Word

Words härskare låter dig styra marginalerna på din sida och inslaget i stycken. De är perfekta för att justera bilder, text och andra detaljer. Om du skriver ut ett dokument kan linjalerna bidra till att det du ser på din skärm översätter till vad du får på den utskrivna sidan.
Problemet är att linjaler inte är synliga som standard i Word längre . Så här aktiverar du dem och hur du får ut det mesta.
Obs! Vi arbetar med Office 2016 i den här artikeln. Linjalerna har funnits ganska länge för alltid och fungerar på samma sätt i tidigare versioner av Word.
Aktivera linjalerna
Först och främst, se till att du är i utskriftslayoutvyn. På bandet byter du till fliken "Visa" (hela vägen till höger). Om "Utskriftslayout" inte redan är markerat klickar du på det nu.
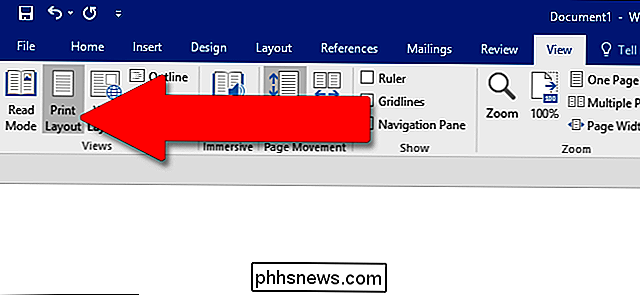
Nu ser du mot mitten av bandet. I "Visa" -delen, aktivera alternativet "Linjaler". Du bör genast se den horisontella linjalen över ditt dokument och den vertikala linjalen till vänster.
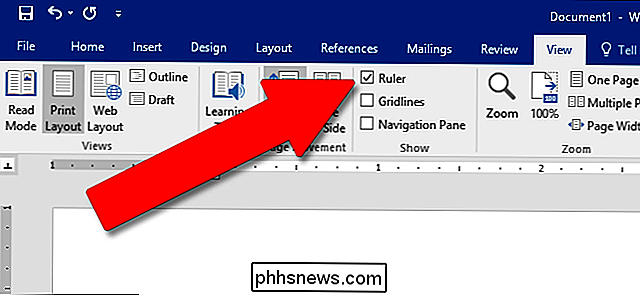
Obs! Den horisontella linjalen är också synlig i webblayout och formulärvisning. Den vertikala linjalen är inte.
Gå till fönstret Sidinställningar
Dubbelklicka på tomt utrymme på linjalen för att öppna fönstret Sidinställningar. Det här är samma fönster som du kan öppna från fliken Layout på bandet.
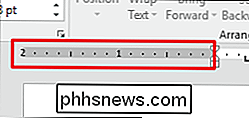
Fönstret "Sidinställningar" visar de flesta fysiska layoutegenskaperna för dokumentet. På fliken "Marginaler" kan du ställa in marginalerna överst, botten, vänster och höger, vilket du kan verifiera med markörerna på linjalen (se nedan). Gutterna är extra utrymme på sidan, vanligtvis används som ett extra tomt utrymme för saker som kambindning (de små plastkorkskruvarna som gör en billig anteckningsbok). Den är som blank som standard. Du kan även använda den här fliken för att styra sidorientering.
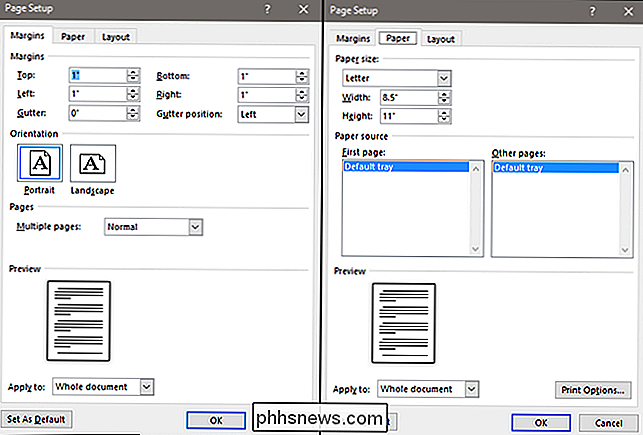
Om du skriver ut dokumentet kan du på papperets papper ändra pappersets fysiska storlek för att matcha olika pappersformat i skrivaren. Standard är 8,5 tum med 11 tum, standard "Letter" -storlek för US-pappersutskrift (215,9 x 279,4 mm). Du kan se resultatet av denna inställning i de digitala linjalerna på sidan, med standard 1-tums marginaler som resulterar i en 7,5-tums horisontell linjal och en 10-tums linjal linjal. Om du planerar att skriva ut via en vanlig hemmaprinter eller om du använder det primära facket i kontorsskrivaren, lämna det som det är.
Ändra marginaler I flyget
Marginaler anges på linjalen genom den grå och vita områden. De gråa områdena i vardera änden av linjalen representerar din marginal; de vita områdena den aktiva sidan. Skalarnas skaling verkar lite konstig först. Det börjar faktiskt längst till vänster (eller toppen för den vertikala linjalen) med ett tal som anger storleken på din marginal och räknar sedan ner. När den når det vita aktiva området börjar det räkna upp igen. Du kan se detta på bilden nedan, där jag har ställt in marginalen till två inches.

I Word: s standardinställningar för 8,5 gånger 11 tums sidor börjar den horisontella linjalen vid 1 (indikerar en tums marginal), sedan återställs vid noll där marginalen slutar, räknas upp till 7,5 för det återstående horisontella utrymmet. Ditto för den vertikala linjalen: startar vid en för en tums marginal, startar om noll vid det vita utrymmet och går bara upp till tio.
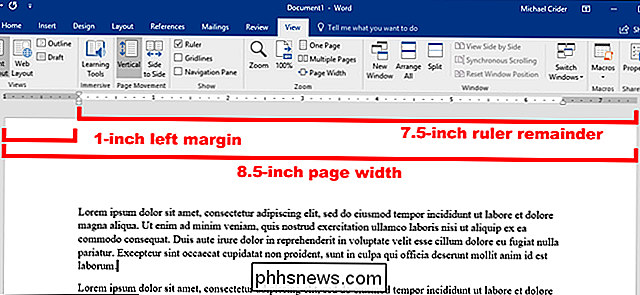
Obs! Ordens linjaler visar vilken mätning du har ställt in i Arkiv> Val> Avancerat > Visa mätningar i enheter av. Du kan ändra mätningar till centimeter, millimeter, punkter eller picas. Observera dock att dessa inställningar styr de måttenheter som används i Word - inte bara linjalen.
Du kan också snabbt justera marginaler direkt från linjalen. Håll musen över linjen som skiljer det vita och gråa området. Du ser att pekaren vänder sig till en dubbelpil och kommer sannolikt att se ett verktygstips som låter dig veta att du är punkt i marginalen. Nu klickar du bara och drar den raden åt vänster eller höger för att justera den marginalen.
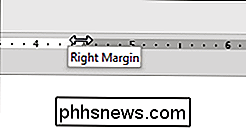
Ändra inslag i flygen
De små triangel- och rutformade markörerna på linjalen är ganska praktiska. De kontrollerar indragningen av enskilda stycken. Placera bara markören i det stycke du vill justera och skjut dem runt. Om du vill ändra flera stycken väljer du de stycken du vill ändra. Och om du vill ändra inslag genom hela dokumentet, tryck bara Ctrl + A (för att välja allt) och justera sedan reglaget.
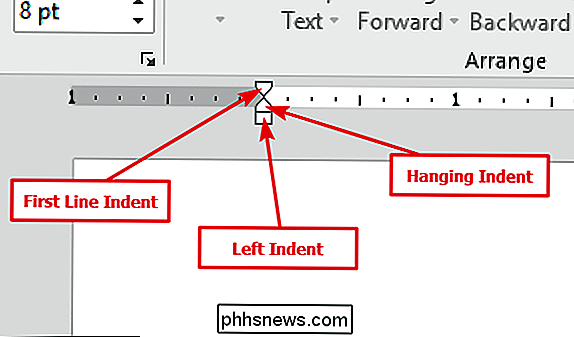
Så här fungerar varje inslag.
Genom att dra den vänstra indentmarkören ändras indragningen för alla rader i ett stycke. När du skjuter det flyttar de andra två streckmarkörerna också. Här flyttar jag den vänstra indenten i en halv tum från vänstra marginalen.
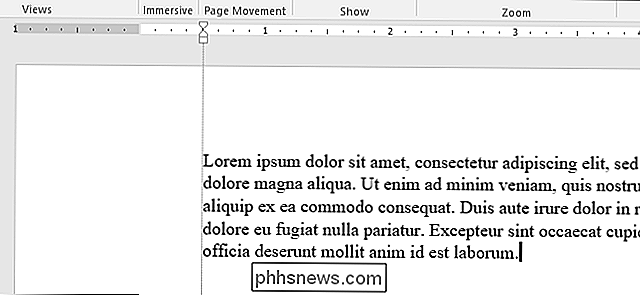
Genom att dra in markören med den första raden, ändras intryck för endast den första raden i ett stycke.
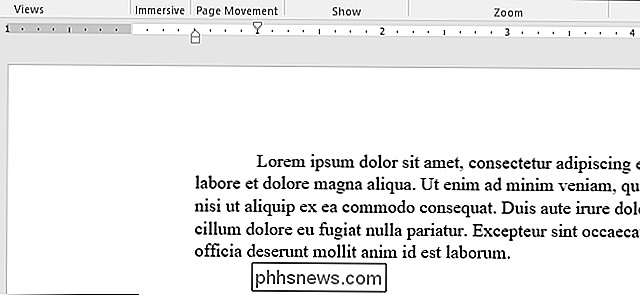
Om du trycker på hängande indentmarkören ändras indragningen av alla linjer utom den första raden.
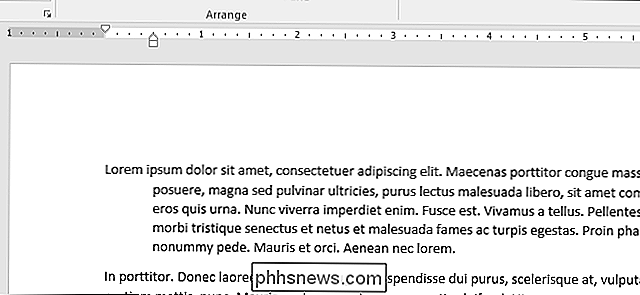
I höger sida av linjalen hittar du bara en markör: höger indentmarkör. Dra det för att begränsa stycket på höger sida.
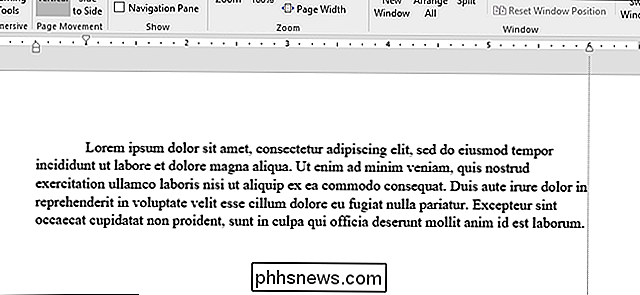
Lägg till tabbstopp
Ett flikstopp är den plats markören flyttar till när du trycker på Tab-knappen. Ett standard Word-dokument har inga flikstopp, så varje gång du trycker på Tab-tangenten hoppas markören på åtta tecken. Med inställning av flikplatser kan du bättre styra och ställa in text.
Naturligtvis erbjuder Word tillräckligt med alternativ att saker blir lite mer komplicerade än det. Om du ser hela vägen till den vänstra kanten av ditt dokument, precis ovanför den vertikala linjalen, ser du knappen Stoppstopp.
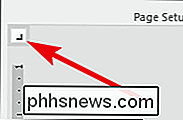
Om du klickar på den här knappen kan du cykla genom de olika typerna av flikar som Word gör tillgängligt. Här är de:
- Vänster: Vänster flikar är Words standardknappstopp. De är vad de flesta tycker om när de tänker på flikplatser, och vad du troligtvis kommer att använda mest av tiden. Texten är inriktad mot vänster kant av flikstoppet.
- Center: Centerflikarna justerar texten runt mitten av flikstoppet.
- Höger: Höger flikar justerar text mot flikstoppets högra kant och är ett utmärkt sätt att justera de högsta siffrorna i långa listor med siffror när du anger dem.
- Decimal: Decimal-flikar justerar tal (eller text) baserat på decimaler. De är bra för att anpassa valutatal. Var försiktig, dock. Texten är också inriktad på decimaler, så om du skriver en mening med en period kommer tiden att stämma överens med flikstoppet.
- Fliken Bar: Fliken Bar skapar inte ett faktiskt flikstopp. Istället skapar de en vertikal linje överallt där du sätter in dem. Du kan använda dessa för att placera vertikala linjer mellan tabbade kolumner i de fall där du hellre inte skulle använda ett bord.
- Indenter: Välj alternativ för första raden och hängande indrag och klicka sedan var som helst i det aktiva linjeplanet (den vita område) för att placera strecket där. Det här fungerar som att dra in markörerna som vi diskuterade i föregående avsnitt.
Ett litet tips för dig. Om du cyklar genom flikstopp och inte kommer ihåg vad varje symbol betyder, flytta musen bort från knappen och sedan tillbaka för att aktivera ett verktygstips som beskriver flikstoppet.
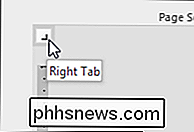
För att infoga ett flikstopp, använd bara knappen för att välja vilken typ av stopp du vill ha. Peka nu med musen överallt på den vita delen av den horisontella linjalen (mot botten av linjelinjen) och klicka sedan på. En symbol visas som anger vilken typ av flikstopp du har placerat. Det här är en flikmarkering, där texten visas när du trycker på knappen Tab på tangentbordet.
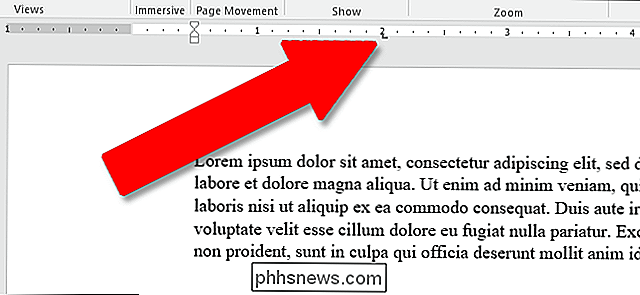
Här är ett exempel. I den här paragrafen är vänsterindrymmet ett halvt tum från vänster marginal, första linjens streck är ytterligare en halv tum längre in, och jag har satt ett flikstopp på två inches. Jag tryckte på fliken Knapp med markören framför "Lorem", så texten hoppade till min manuellt inställda flikpunkt.
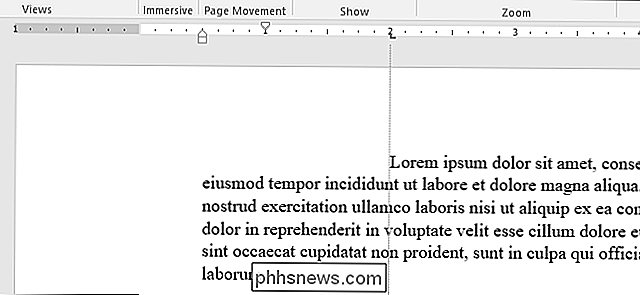
Du kan infoga flera flikmarkörer om du vill, och du kan klicka och dra dem runt för att ompositionera
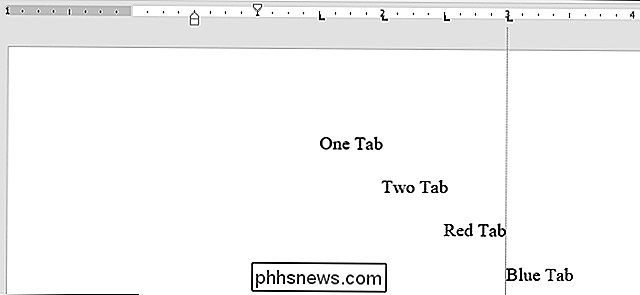
För att bli av med en flikmarkör, dra bara ner den (bort från linjalen) och släpp musknappen.
Och om du föredrar att ställa in flikarna manuellt (och en lite mer exakt) dubbelklicka på någon flikmarkör för att öppna fönstret "Tabs".
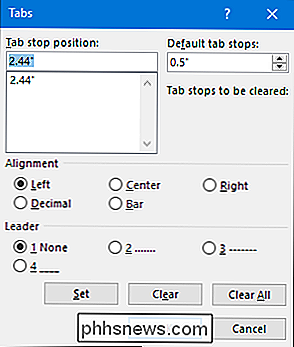
Linjalen är bara en av de lilla funktionerna i Word som packar mycket mer funktionalitet än de flesta inser. Det ger ett snabbt sätt att styra marginaler, ange olika inslag för ett stycke och hålla saker i linje med flikplatser. Varför Word lämnar det avstängt som standard är bortom oss, men åtminstone nu vet du hur du sätter på den igen och använder den.

Har du någonsin sett någon använder upp och ner text på webben? Någonsin undrar hur man gör det? Låt oss ta en snabb titt på hur karaktärerna faktiskt sätts ihop och visa dig en enkel generator som gör det åt dig. Texten upp och ner är egentligen bara ett trick som använder speciella Unicode-symboler som verkar vara upp och ner bokstäver , även om de verkligen inte vänds upp och ner.

Vad handlar det om "annan" lagring i MacOS?
Din Mac kan berätta vad som tar plats på hårddisken ... men det är inte särskilt detaljerat. Klicka på Apple högst upp till höger på skärmen och klicka sedan på "Om den här datorn" och "Lager" -fliken ger dig en visuell översikt som den ovanstående. Men för många användare, särskilt de med flera hårddiskar, är kategorin "Annan" komiskt stor.



