Hur man skapar en VPN-server på din Windows-dator utan att installera någon programvara

Windows har den inbyggda förmågan att fungera som VPN-server med PPTP (Point-to-Point tunneling protocol) , även om det här alternativet är något dolt. Så här hittar du det och ställer in VPN-servern.
RELATERAD: Vad är en VPN och varför skulle jag behöva?
Det kan vara användbart att ansluta till ditt hemnätverk på vägen, spela LAN-spel med någon eller säkra din webbsurfning på en offentlig Wi-Fi-anslutning - några av de många anledningarna du kanske vill använda en VPN. Detta trick fungerar på Windows 7, 8 och 10. Servern använder punkt-till-punkt tunnelsprotokollet (PPTP.).
Obs! Vissa personer som har uppdaterat till Windows 10 Creators Update har ett problem där man skapar ett VPN servern misslyckas eftersom Routing och Remote Access Service inte startar. Detta är ett känt problem som ännu inte har åtgärdats genom uppdateringar. Men om du är bekväm att redigera ett par registernycklar finns det en lösning som verkar fixa problemet för de flesta. Vi behåller det här inlägget om problemet blir formellt fixat.
Begränsningar
Detta är en ganska intressant funktion, men det kan inte vara det perfekta valet att konfigurera en VPN-server. Det har några begränsningar:
- Du måste ha möjlighet att vidarebefordra portar från din router.
- Du måste exponera Windows och en port för PPTP VPN-servern direkt till Internet, vilket inte är idealiskt ur säkerhetssynpunkt . Du bör använda ett starkt lösenord och överväga att använda en port som inte är standardporten.
- Det här är inte lika enkelt att installera och använda som programvara som LogMeIn Hamachi och TeamViewer. De flesta kommer förmodligen att vara bättre med ett mer komplett mjukvarupaket som det erbjudandet.
Skapa en VPN-server
För att skapa en VPN-server i Windows måste du först öppna fönstret "Network Connections". Det snabbaste sättet att göra detta är att klicka på Start, skriv "ncpa.cpl" och klicka sedan på resultatet (eller tryck på Enter).

I fönstret "Network Connections" trycker du på Alt-tangenten för att visa de fullständiga menyerna, öppna menyn "Arkiv" och välj sedan alternativet "Ny inkommande anslutning".
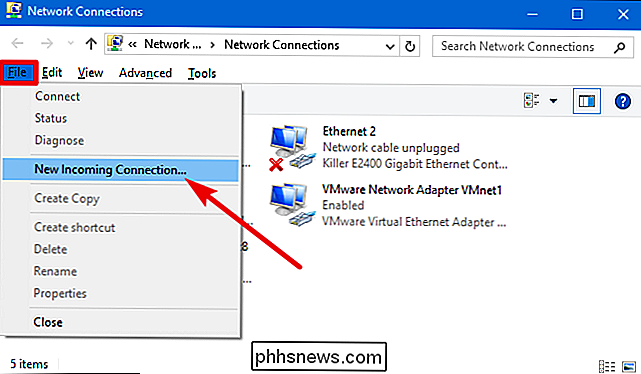
Nästa, välj användarkonton som kan anslutas externt. För att öka säkerheten kanske du vill skapa ett nytt, begränsat användarkonto snarare än att tillåta VPN-inloggningar från ditt primära användarkonto. Du kan göra det genom att klicka på knappen "Lägg till någon". Oavsett användarkonto du väljer, se till att det har ett mycket starkt lösenord, eftersom ett svagt lösenord kan knäckas med en enkel ordboksattack.
När du har valt din användare klickar du på knappen "Nästa".
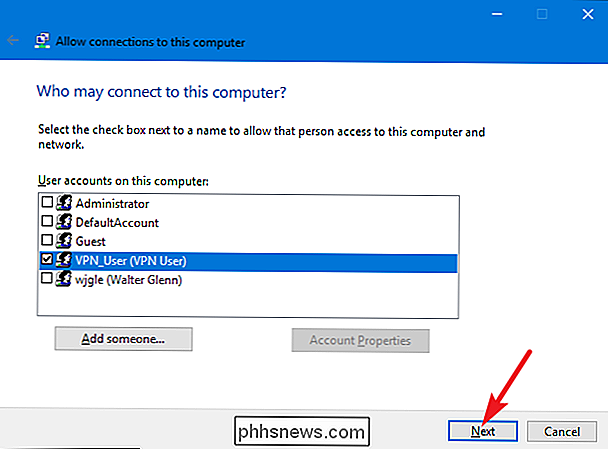
På nästa sida väljer du alternativet"Via Internet" för att tillåta VPN-anslutningar via Internet. Det är förmodligen det enda alternativet du ser här, men du kan också tillåta inkommande anslutningar via ett uppringt modem om du har uppringd hårdvara.
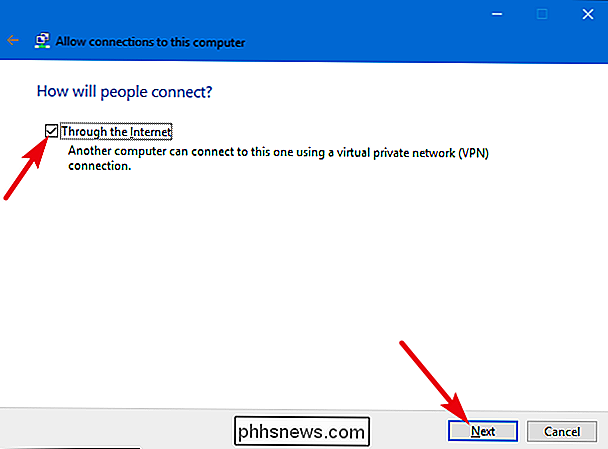
Därefter kan du välja nätverksprotokoll som ska vara aktiverade för inkommande anslutningar. Om du exempelvis inte vill att personer som är anslutna till VPN ska ha tillgång till delade filer och skrivare i ditt lokala nätverk, kan du inaktivera alternativet "Fil och skrivardeling för Microsoft-nätverk".
När du har Ställ in saker, klicka på "Tillåt åtkomst" -knappen.
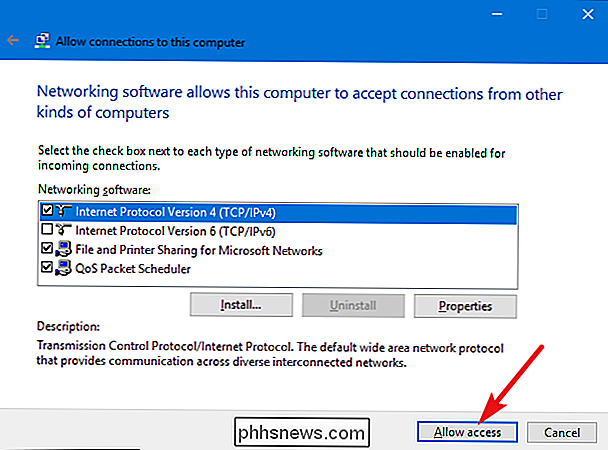
Windows konfigurerar sedan åtkomst för de användarkonton du valt - vilket kan ta några sekunder.
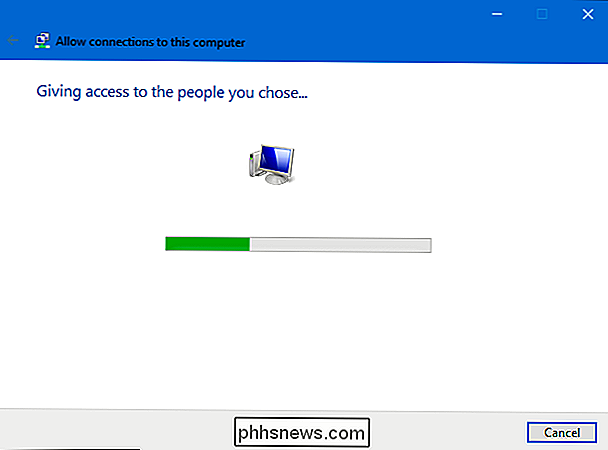
Och nu är din VPN-server igång, klar att ta emot inkommande anslutningsförfrågningar. Om du vill inaktivera VPN-servern i framtiden kan du helt enkelt återgå till fönstret "Network Connections" och radera objektet "Inkommande anslutningar".
Router Setup
Om du ansluter till din nya VPN-server via Internet måste du konfigurera portleverans så att routern vet att du skickar trafik av den typen till rätt dator. Logga in på routerns installationssida och vidarebefordra porten 1723 till IP-adressen till datorn där du ställer in VPN-servern. För mer information, kolla in vår guide för hur du vidarebefordrar portar på din router.
För maximal säkerhet kanske du vill skapa en regel för vidarebefordran av portar som vidarebefordrar en slumpmässig "extern port" -som 23243-till "intern port" 1723 på din dator. Det här låter dig ansluta till VPN-servern med port 23243 och skydda dig från skadliga program som skannar och försöker ansluta automatiskt till VPN-servrar som körs på standardporten.
Du kan också överväga att använda en router eller brandvägg till bara tillåta inkommande anslutningar från specifika IP-adresser.
RELATERAD: Så enkelt som du får tillgång till ditt hemnätverk var som helst med dynamisk DNS
För att du alltid kan ansluta till VPN-servern kanske du också vill konfigurera en dynamisk DNS-tjänst som DynDNS på din router.
Anslut till din VPN-server
RELATERAD: Så här hittar du dina privata och offentliga IP-adresser
För att ansluta till VPN-servern behöver du datorns allmän IP-adress (ditt nätverks IP-adress på Internet) eller dess dynamiska DNS-adress, om du skapar en dynamisk DNS-tjänst.
I vilken version av Windows du använder på maskinen som gör anslutningen kan du bara slå Starta, skriv "vpn" och välj sedan det alternativ som visas. I Windows 10 heter den "Ändra virtuella privata nätverk (VPN)." I Windows 7 heter det "Konfigurera en VPN-anslutning (Virtual Private Network)."
Om du frågar, ange ett namn på anslutningen kommer att göra) och Internetadressen (det här kan vara ett domännamn eller en IP-adress).
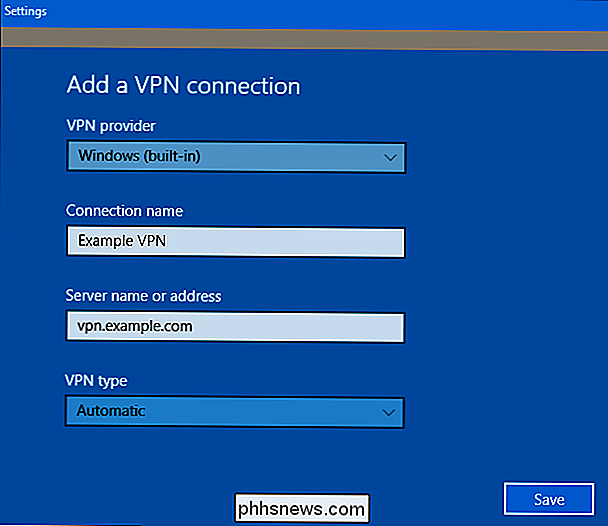
RELATERAD: Så här ansluter du till en VPN i Windows
För mer instruktioner om anslutning, inklusive några av de avancerade alternativen du kan välja - kolla in vår fullständiga guide för hur du ansluter till en VPN på Windows.

Så här stänger du av smart skiljetecken på din iPhone och iPad
Smart skiljetecken är en iOS-funktion som automatiskt gör vissa generella skiljetecken som raka citat till bättre som curly citat. Problemet är att smart interpunktion inte alltid spelar bra med internet. Digital typografi har gjort att snygga teckensnitt mycket enklare. Nu är hur en karaktär placeras beroende av de andra karaktärerna runt den, i stället för att varje karaktär tar upp samma mängd utrymme som de gör i gamla skrivmaskin-esque typsnitt som Courier.

Inaktivera popupdialogerna Irritating Sticky / Filter Keys
Har du någonsin gjort någonting, som att spela ett spel och hade den obekväma Sticky Keys-dialogrutan dyka upp? Du svarar Nej och det går bort ... och visar sedan upp igen nästa dag. Så här gör du det för gott. Om du inte är säker på vad vi menar ..., tryck på Shift-tangenten fem gånger snabbt. Ja, irriterande.



