Så här använder du filhistoriken i Windows för att säkerhetskopiera dina data

Filhistorik är Windows 10: s huvudbackupverktyg, som ursprungligen introducerades i Windows 8. Trots namnet är File History inte bara en sätt att återställa tidigare versioner av filer-det är ett fullt utrustat säkerhetskopieringsverktyg.
När du har konfigurerat filhistorik kan du bara ansluta en extern enhet till din dator och Windows säkerhetskopierar automatiskt dina filer till den. Lämna det anslutet och Windows säkerhetskopieras automatiskt på ett schema.
Så här aktiverar du filhistorik
RELATED: Så här använder du alla säkerhetskopierings- och återställningsverktyg i Windows 10
Filhistoriken är utformad för att vara snabb och lätt att aktivera, till skillnad från andra komplexa backupverktyg. För att aktivera det, anslut först en extern hårddisk till din dator. Öppna sedan Inställningar-appen från din Start-meny. Navigera till Uppdatering och säkerhet> Säkerhetskopiering.
Klicka eller peka på alternativet "Lägg till en enhet" under Säkerhetskopiering med Filhistorik för att lägga till en extern enhet som File History kommer att säkerhetskopiera. Det kommer att lista externa enheter och ge dig möjlighet att säkerhetskopiera dem.
Du kan också använda kontrollpanelen för detta, men vi kommer att täcka det nya inställningsgränssnittet här. Om du vill använda kontrollpanelen istället (till exempel om du fortfarande är på Windows 8) öppnar du Kontrollpanelen och navigerar till System och säkerhet> Filhistorik.
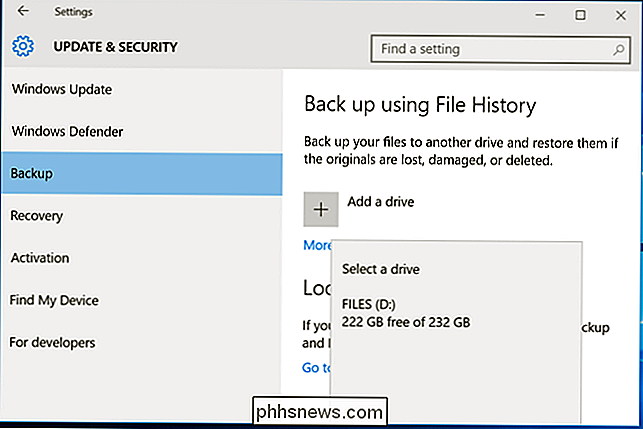
Välj en enhet och Windows kommer att använda det för filhistorik. Alternativet "Säkerhetskopiera mina filer" visas och slås automatiskt på. Windows kommer automatiskt säkerhetskopiera dina filer till enheten när du ansluter den till din dator.
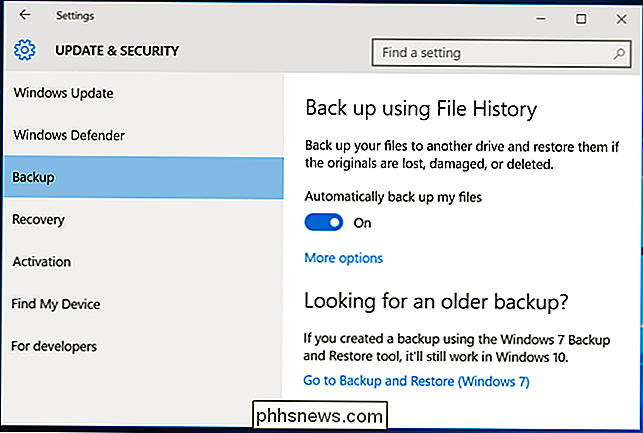
Så här konfigurerar du filhistorik
Välj "Fler alternativ" för att konfigurera hur ofta filhistoriken säkerhetskopieras, hur länge den behåller dessa säkerhetskopior , och - viktigast av allt - vilka filer den säkerhetskopierar.
Filhistoriken säkerhetskopierar automatiskt dina filer varje timme som standard, men du kan välja en annan tid här. Du kan välja en gång var 10: e minut, 15 minuter, 20 minuter, 30 minuter, 1 timme, 3 timmar, 6 timmar, 12 timmar eller en gång per dag.
Det kommer normalt att hålla dina säkerhetskopior för alltid, men du kan få det ta bort dem när de blir en månad, 3 månader, 6 månader, 9 månader, 1 år eller 2 år. Du kan också ha filhistorik automatiskt radera säkerhetskopior som behövs för att skapa plats på din filhistorik.
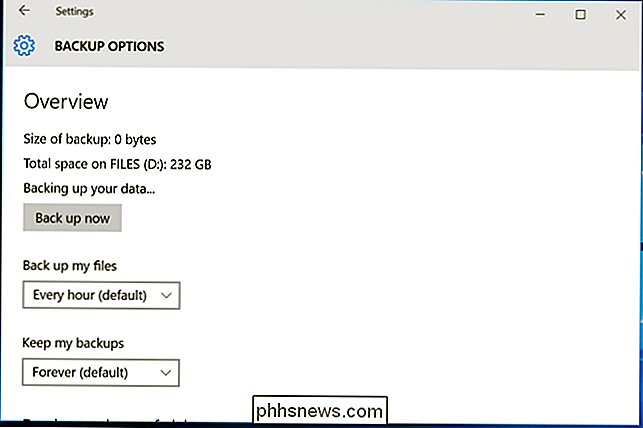
Som standard kommer File History att ställas in för att säkerhetskopiera säkerhetskopiering av viktiga mappar i ditt användarkonto hemmapp. Det här inkluderar skrivbord, dokument, nedladdningar, musik, bilder, videofiler. Den innehåller även mappen Roaming där många program lagrar applikationsdata, din OneDrive-mapp och andra mappar.
Du kan kolla hela listan med mappar i det här fönstret och lägga till fler mappar. Välj "Lägg till en mapp" och du kan välja vilken mapp som helst på datorn för att säkerhetskopiera. Du kan också välja en mapp här och använd "Ta bort" -knappen för att förhindra att Windows säkerhetskopieras.
OBS! I Windows 8 har du inte möjlighet att lägga till mappar från Filhistorik. I stället måste du lägga till mappar till ett bibliotek för att de ska inkluderas.
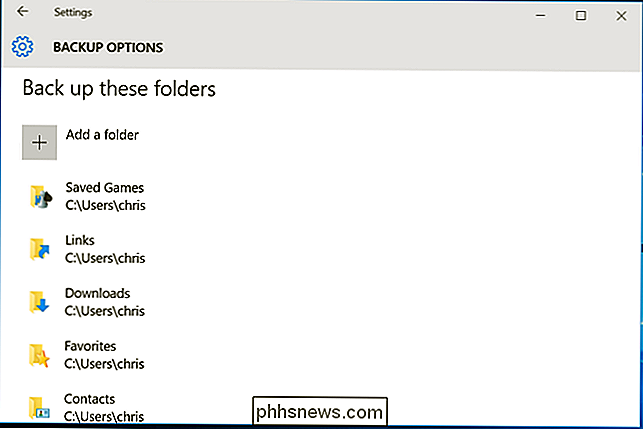
Du hittar också en avsnitt "Exkludera dessa mappar" som låter dig utesluta specifika undermappar från att säkerhetskopieras. Du kan till exempel ha Windows automatiskt säkerhetskopiera varje mapp i mappen Documents, men ignorera en viss mapp. I Windows 8 hittar du det här på vänster sida av fönstret Filhistorik.
För att starta säkerhetskopiering till en annan enhet, använd knappen "Stop using drive". Detta gör att du kan sluta säkerhetskopiera din aktuella enhet och börja säkerhetskopiera till en ny. Säkerhetskopieringen kommer inte att raderas, men Windows kan bara konfigureras för att säkerhetskopiera upp till en enhet i taget.
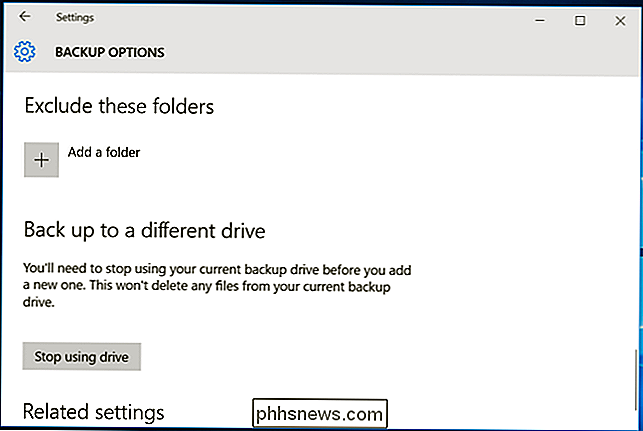
Länken "Se avancerade inställningar" här tar dig till Kontrollpanelen, som erbjuder ett annat gränssnitt som du kan använda för att konfigurera Filhistorik. Klicka på "Avancerade inställningar" här och du hittar några fler alternativ, inklusive möjligheten att visa senaste fel i händelseläsaren, städa upp gamla versioner av filer och tillåta andra datorer som ingår i din hemgrupp att säkerhetskopiera din köra.
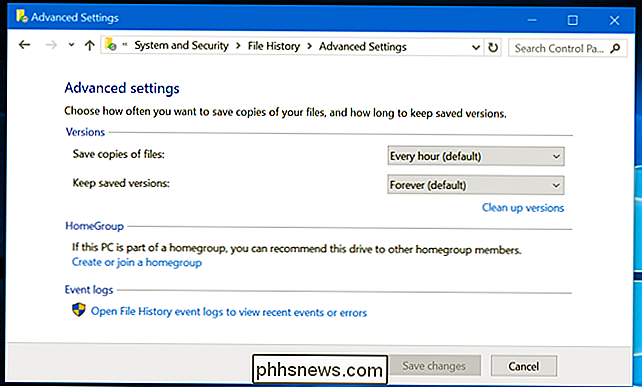
Så här återställer du filer från din säkerhetskopiering
För att återställa filer från din externa enhet, öppna inställningsappen, välj "Uppdatera och säkerhet", välj "Backup", välj "Fler alternativ", rulla ner till fönstret, och välj "Återställ filer från en aktuell säkerhetskopia".
Du kan också öppna kontrollpanelen, välj "System och säkerhet", välj "Filhistorik" och klicka på "Återställ personliga filer."
(Om du har Filhistorikbackupar du skapade på en annan dator, bara ställa in Filhistorik på den nya datorn och välj den enhet som innehåller dina gamla filhistorikbackupar. De visas sedan i gränssnittet Återställ filer så att du kan återställa filer, precis som möjligt om säkerhetskopieringen skapades på den aktuella datorn.)
Detta gränssnitt låter dig visa dina säkerhetskopior och återställa filer. Bläddra bland de tillgängliga filerna och välj en eller flera filer eller mappar. Du kan förhandsgranska dem genom att högerklicka på dem eller markera dem och klicka på den gröna knappen för att återställa dem till din dator.
För att välja en tidsperiod, klicka på pilknapparna eller rutorna vid sidan av fönstret. Du får också information om hur många olika reservtidstider som finns tillgängliga. Till exempel i skärmbilden nedan visar "2 av 3" högst upp i fönstret att det finns tre tillgängliga säkerhetskopior, och vi tittar på den andra. Det finns en äldre backup tillgänglig, liksom en nyare.
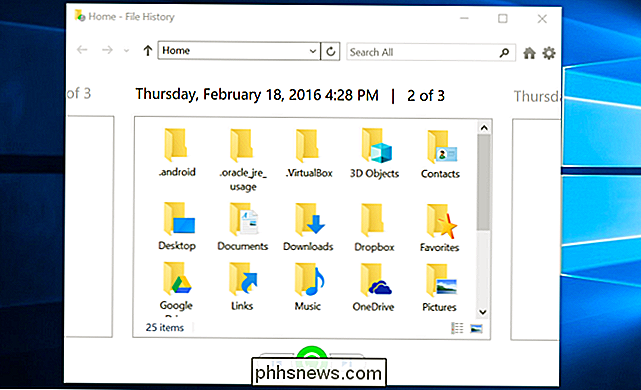
Så här återställer du filer från inom Utforskaren
Du kan också snabbt återställa en tidigare version av en fil från File Explorer. Öppna File Explorer, högerklicka på filen du vill återställa och klicka på "Återställ tidigare versioner." Du kan också klicka på "Egenskaper" och välj sedan fliken "Föregående versioner".
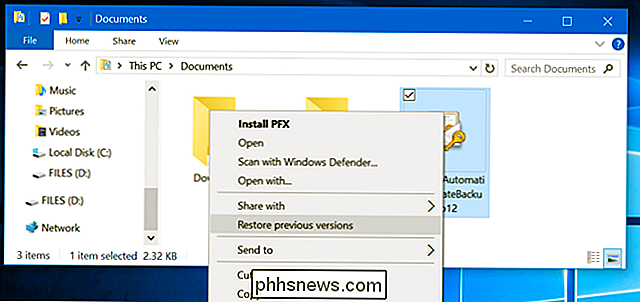
Alla tillgängliga tidigare versioner av filen från Filhistorik kommer att finnas tillgänglig här. Du kan förhandsgranska dem, återställa en till sin ursprungliga plats eller återställa en tidigare version till en annan plats på din dator.
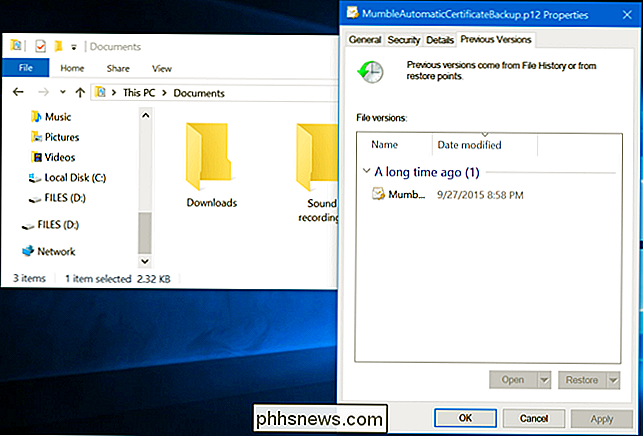
Du kan också visa tidigare versioner och raderade filer som fanns i en viss mapp. För att göra detta navigerar du till mappen i Filutforskare, klickar på fliken Hem på ribban längst upp i fönstret och klickar på "Historia".
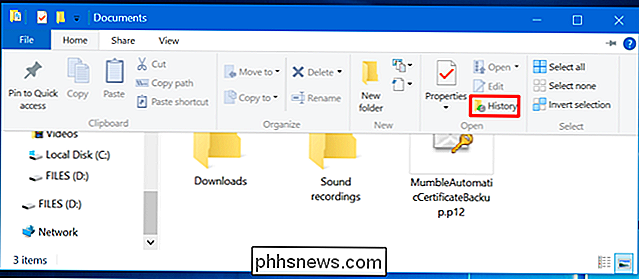
Du kommer att presenteras med en lista över filer du kan återställa som en gång var i mappen. Det här är samma gränssnitt som du vill använda när du återställer filer normalt, men File Explorer låter dig starta från en specifik mapp för att påskynda sakerna.
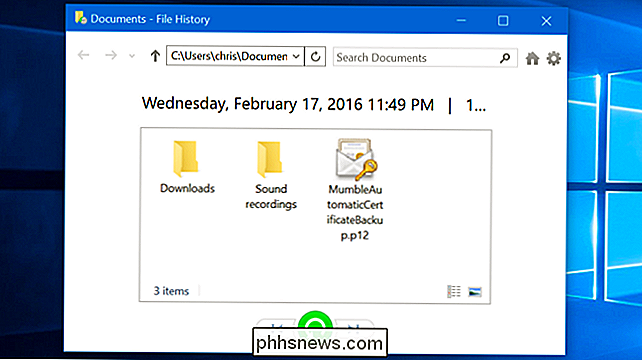
Filhistorik är ett mycket enkelt och användbart alternativ för säkerhetskopiering, och det är helt gratis . Windows 10 låter dig också skapa en systembildsbackup om du vill ha en fullständig säkerhetskopia av operativsystemets tillstånd. Det här är inte den perfekta lösningen för att säkerhetskopiera dina filer, även om du gör systembildsbackupar bör du skapa frekventare säkerhetskopior av dina viktiga filer med filhistorik. Men vissa geeks kan tycka att det är användbart om de spelar med Register eller andra systemfiler.

Så här byter du snabbt till en annan månad eller ett år i Windows 7-kalendern
Med Windows 7 kan du snabbt dra upp en kalender från aktivitetsfältet genom att klicka på tiden. Vad du kanske inte vet är att du också snabbt kan hoppa till datum i olika månader och år. För att se alternativen att hoppa direkt till en månad, år eller årtion behöver du bara klicka på bannern som visar din nuvarande vy.

Så här håller du Command + Q till "Slow Quit Apps" i MacOS
För att avsluta en app på en Mac, kan du bara trycka på Command + Q på tangentbordet. Det här kan dock leda till oavsiktliga konsekvenser, nämligen att av misstag stoppa appar om fingrarna är fel. RELATED: Så här ändrar du Cmd + Q Genvägar i OS X (för att stoppa oavsiktligt stängande appar) Ett tag tillbaka introducerade Chrome en funktion som låter dig växla till en "slow quit", vilket kräver att du håller Command + Q i några sekunder innan en app faktiskt skulle sluta.



