Så här visar du din nästtermostatens användningshistorik

Om du är nyfiken på hur ofta värmen eller luftkonditioneringen är på hela dagen kan du faktiskt titta på din Nests användarhistorik för att se när sakerna gick och se hur temperaturen var inställd på en viss tidpunkt under dagen.
Normalt skulle du, om du ville se hur ofta din värme eller luftkonditionering användes, du måste kolla med ditt verktyg företag, och även då skulle de förmodligen inte kunna bestämma hur mycket din värme eller luftkonditionering användes. Men med en smart termostat som Nest, spårar enheten själv allt detta för dig. Så här letar du efter termostatens användarhistorik.
Från Nest-appen
Starta med att öppna Nest-appen på din telefon och välj din Nest Termostat på huvudskärmen.
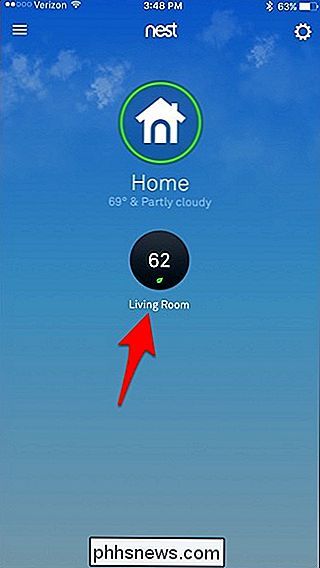
Nedre, tryck på på "Historia" längst ner till höger på skärmen.
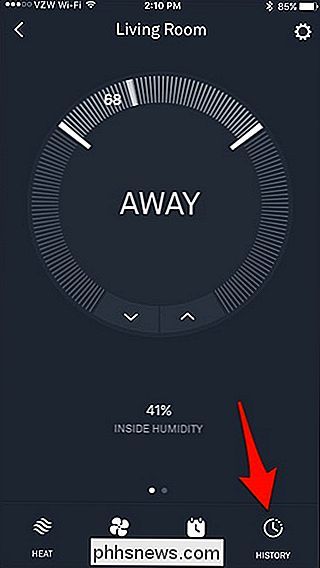
Därifrån får du användarhistoriken under de senaste 10 dagarna (tyvärr sparar inte någon längre historia än det). På den här sidan ser du hur länge din värme eller luftkonditionering var på för den aktuella dagen. En orange bar representerar uppvärmning, medan en blå bar representerar luftkonditionering.
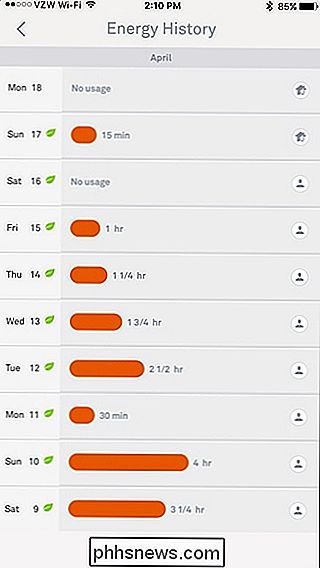
Du kan trycka på vilken dag som helst för att se en mer beskrivande historia och se när exakt varmen eller luftkonditioneringen var på och vid vilken temperatur termostaten var inställd på.
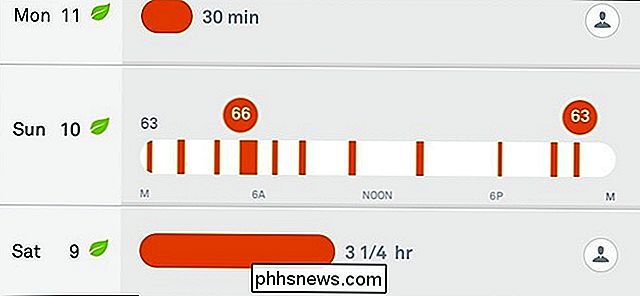
När du trycker på en temperaturikon i expanderad dagvy kan du se hur den här temperaturen var inställd. Så, till exempel, om någon i ditt hushåll ändrade temperaturen från sin egen telefon, kommer det att visas i historien och det kommer att visa vem det var.
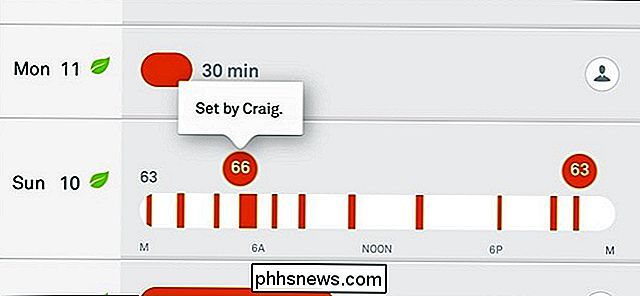
Det kommer även att visa förändringar som gjordes automatiskt via IFTTT.
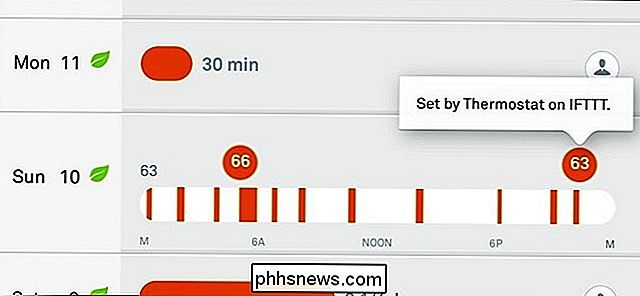
På höger sida kan du se en mängd små cirkulära ikoner på vissa dagar, och det betyder vissa saker. Personikonet betyder till exempel att manuell inställning av termostaten resulterade i en högre eller lägre än genomsnittlig användning av värme eller luftkonditionering.
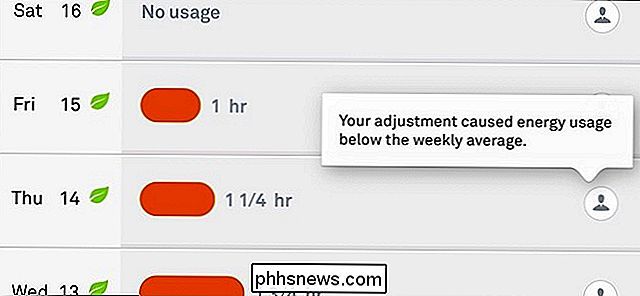
Hemsymbolen med den lilla personen framför den betyder att Nästtermostat inställdes på borta någon gång under den dagen och resulterade i mindre än genomsnittlig användning. Det finns också en väderikon som indikerar att vädret påverkade termostaten mer än normalt eftersom det kan ha varit varmare eller kallare än normalt.
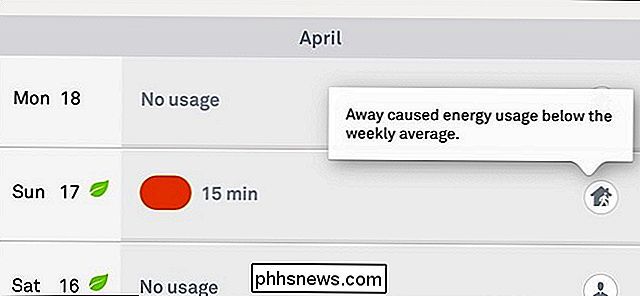
På nästtermostaten
Du kan också se användarhistoriken
Börja med att klicka på enheten för att hämta huvudmenyn.

Använd silverbläddringshjulet för att navigera till "Energi" och klicka på enheten för att välja den.

Bläddra till en viss dag för att se hur mycket värme eller luftkonditionering som kördes på den aktuella dagen. Det kommer att vara antingen en orange punkt eller en blå punkt för att representera värme eller luftkonditionering, med den totala körtiden som är markerad under den.

När du klickar på enheten kommer det att få några detaljer om den dagens användning, inklusive hur det dag jämförs med de föregående sju dagarna. Du får också en förklaring till varför användningen kan vara högre eller lägre än genomsnittet per vecka, precis som i Nest-appen.

När du är klar, bläddra till antingen sluta och klicka på enheten när "Done "Visas.

Medan möjligheten att visa användarhistoriken för din Nest Thermostat är ganska cool finns det fortfarande vissa begränsningar, till exempel att vi inte kan se exakta tider när värmen eller luftkonditioneringen sparkade på och av, som såväl som bara att kunna se de senaste 10 dagarna av användningen. Men vi antar att det är vettigt att Nest Thermostat-enheten bara kan hålla så mycket data i minnet. Förhoppningsvis kan företaget förbättra detta i framtiden, kanske använder någon form av molnlagring så att användarna kan behålla längre användningsrekord om de vill.

Så här säkerhetskopierar du Minecraft Worlds, Mods och More
Minecraft är ett spel som lämpar sig för hundratals timmar av utforskning och byggnad. Låt inte dina skapelser gå upp i ett slag av döende hårddisk; Läs vidare när vi visar dig hur du hittar och (automatiskt) säkerhetskopierar dina kritiska Minecraft-filer. Varför säkerhetskopiera ditt Minecraft Universe Som du kan föreställa dig ordet runt grannskapet är det de How-To Geek-killarna vet datorer och älskar Minecraft, så vi har fått mer än ett fåtal panikade telefonsamtal och knackar på dörren från grannföräldrar vars barns utarbetade Minecraft-skapelser saknas.

Så här lägger du till en dedikerad nummerrad till Google-tangentbordet i Android
Som standard visar Google-tangentbordet inte en rad med siffror högst upp på huvudtangentbordet. Om du spenderar mycket tidstypnummer finns det ett enkelt sätt att lägga till en dedikerad rad siffror överst på tangentbordet. Utan dedikerad nummerrad måste du använda knappen "? 123" på tangentbordet till tillgång till siffrorna och symbolerna.



