Så här aktiveras automatiskt i Kommandotolken
Använder du kommandotolken dagligen? Om så är fallet hittade jag nyligen ett sätt att aktivera auto-complete för kommandotolken via ett enkelt registerredigeringsprogram. När du skriver in långa sökvägar skriver du bara in de första bokstäverna och trycker sedan på TAB för att fylla i antingen mapp eller filnamn.
Om jag till exempel skriver i C: \ Documents and Settings \, skulle jag bara behöva skriva in C: \ Doc och tryck sedan på TAB- tangenten.

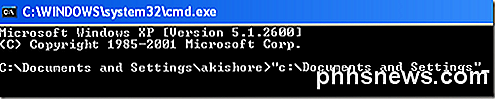
Som du kan se finns det bara en mapp som börjar med " doc ", så det blir automatiskt slutfört med citat som läggs till. Nu är det ganska snyggt. Om du vill fortsätta ytterligare lägger du till en annan \ till slutet och trycker sedan på TAB. Observera att du kan lägga fram framåtskuren snedstreck efter citatet och det kommer fortfarande fungera bra.
Du kan fortsätta genom olika mappar och filer i en katalog genom att bara trycka på TAB-tangenten. Så om du skriver in C: \ och fortsätter sedan med att trycka på flikknappen kommer du att kunna cykla igenom alla mappar och filer i den sökvägen i alfabetisk ordning, dvs C: \ Documents and Settings, C: \ Program Files \ etc.
Observera att detta verkligen bara gäller för Windows XP. I Windows 7 och senare fungerar autofyllning automatiskt när du trycker på TAB-tangenten.
Aktivera autokomplettering för kommandotolken
Steg 1 : Klicka på Start, sedan Kör och skriv in regedit i Windows XP. I Windows 7 och senare klickar du bara på Start och skriver sedan regedit.
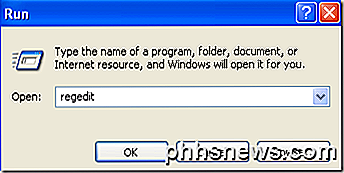
Steg 2 : Navigera till en av följande registernycklar:
HKEY_LOCAL_MACHINE \ SOFTWARE \ Microsoft \ Command Processor
HKEY_CURRENT_USER \ SOFTWARE \ Microsoft \ Command Processor
Så vilken väljer du? Tja, här är hur det fungerar. Den lokala maskinnyckeln kommer att gälla för alla användare på datorn, men kommer att överskridas av nuvarande användarnyckel om värdet är annorlunda. Till exempel, om autofyllning är avaktiverad på HKLM-tangenten, men aktiverad på HKCU-tangenten, kommer den att aktiveras. Du kan se om autofullständig är inaktiverad när du trycker på TAB-tangenten, sätter du enkelt in ett TAB-utrymme.
Du kan ändra inställningarna på båda platserna om du vill, men det behövs bara i HKCU-tangenten för att autofullständigt ska kunna aktiveras.
Steg 3 : Dubbelklicka på CompletionChar- tangenten och ändra värdet till 9 i decimalformat. CompletionChar gör det möjligt att slutföra mappnamn.
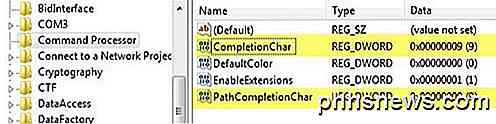
Du kan också aktivera filnamnets slutförande genom att ändra värdet av PathCompletionChar till 9 också. Observera att värdet 9 eller 0x9 i hexadecimalt är att använda TAB-kontrolltecken för autofyllning. Du kan också använda andra nycklar om du vill.
Till exempel kan du använda 0x4 för CTRL + D och 0x6 för CTRL + F. Jag tycker personligen att TAB-nyckeln är den mest intuitiva nyckeln, men du har andra alternativ om du behöver det.
Du kan också använda samma kontrolltecken för både fil och mappavslutning om du vill. I det här fallet kommer autokompletter att visa alla matchande filer och mappar för den angivna sökvägen.
Som tidigare nämnts är standardvärdet i Windows 7, Windows 8 och högre 0x40 (64 i decimal) i HKLM-tangenten. Den bör vara inställd till 0x9 (9 i decimal) i HKCU-tangenten som standard, vilket betyder att den kommer att vara aktiverad. Om inte, kan du manuellt ändra och ändra den.
Totalt sett är det här en bra tidsbesparare för alla som måste skriva många DOS-kommandon. Om du har några frågor, skriv gärna en kommentar. Njut av!

Hur du placerar dina högtalare för att maximera din hemmabioupplevelse
Oavsett om du ställer in högtalarna på datorn eller ett komplext hemmabiosystem, förstå konsten och vetenskapen om högtalarkanaler och placering är mest kritiska steg för att njuta av ditt nya ljudsystem. Läs vidare när vi guidar dig genom en kraschbana i surroundljudinstallation. Varför ska jag bry dig?

2 sätt att lägga till mer lagring till din iPhone eller iPad
Det är verkligen patetiskt att Apple fortfarande säljer iPhones och iPads som börjar med endast 16 GB lagringsutrymme. Det här är en enhet som kan ta 4K-video, men kommer bokstavligen att gå tom för rymden om några minuter om du försöker! Det är uppenbart att det bästa är att få en enhet med högre kapacitet, men vissa människor är helt enkelt inte villiga att spendera extra $ 100 eller $ 200 för det ökade utrymmet och jag kan förstå varför.Eftersom det inte fin



