Så här roterar du din Nexus-telefon eller -tablett

Använd Nexus Root Toolkit för att snabbt rotera dina Nexus-enheter, oavsett om du har Nexus 7, Galaxy Nexus eller till och med en Nexus S. Rooting tillåter dig att använda kraftfulla appar som inte fungerar i Androids standard sandlåda.
Vi har täckt rota Android före och metoden som tillhandahölls fungerade inte för många användare - det är svårt att ge instruktioner som kommer att fungera med alla Android-enheterna där ute. Denna metod ska fungera perfekt, men bara med Nexus-enheter.
Denna process kommer att torka data från din Nexus-enhet, så du måste säkerhetskopiera och återställa dina data under processen. Du kan också låsa upp Nexus-enhetens startladdare under denna process, så att du kan installera anpassade ROM-skivor.
Installera Nexus Root Toolkit
Du kan ladda ner Nexus Root Toolkit, utvecklad av WugFresh, här. Kör .exe-filen efter att ha laddad den för att installera den. Nexus Root Toolkit startas automatiskt efter installationen. Välj enhetsmodell och Android-version du använder.

Om du inte är helt säker på den enhet du använder öppnar du skärmen Inställningar på enheten och väljer Om tablett eller Om telefon.
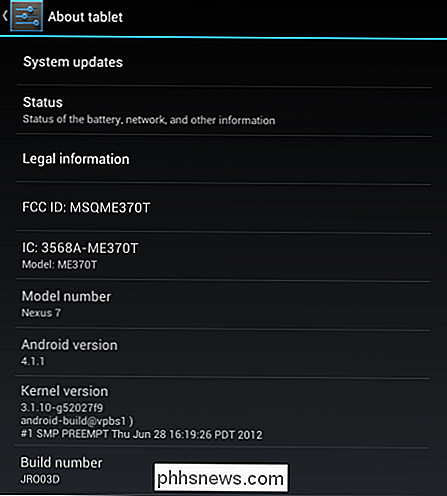
Se till att din dator har rätt drivrutiner så att den kan kommunicera med din Nexus kan vara en av de mest komplicerade delarna av rooting. Nexus Root Toolkit innehåller automatisk drivrutinskonfiguration - om det misslyckas kan det gå igenom processen för att driva drivrutiner manuellt.
Du behöver USB-felsökning aktiverat på din Nexus för att låsa upp och rotera det. Öppna skärmbilden Inställningar, välj Utvecklaralternativ, ställ in reglaget överst på skärmbilden Utvecklaralternativ till På och aktivera kryssrutan USB-debugging.
Klicka på
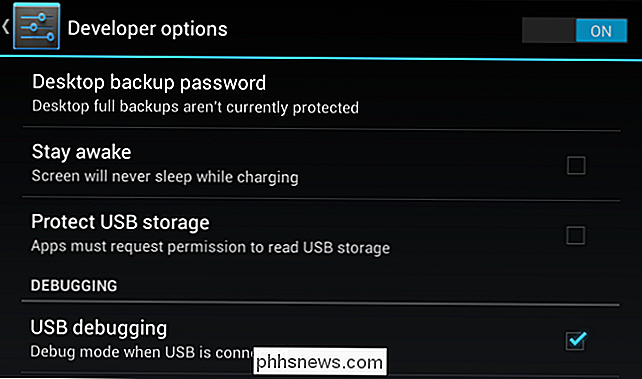
Installationshandbok för fullständig drivrutin - Automatisk + Manuell i Nexus Root Toolkit-fönstret för att komma igång. Försök med
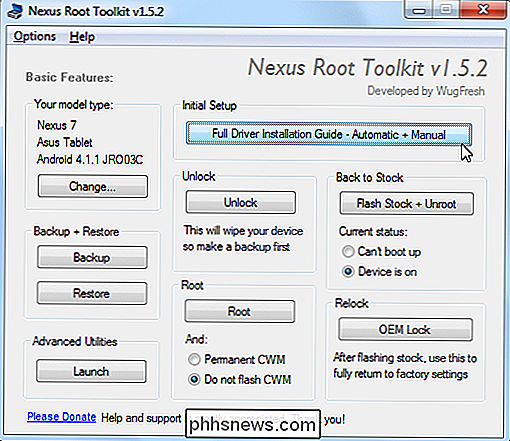
Automatisk förarkonfiguration , förutsatt att du använder Windows 7 - idealiskt kommer detta att ta hand om allt för dig. Anslut din Nexus till din dator med den medföljande USB-kabeln när du uppmanas. När Windows har slutfört installationen av drivrutinerna, klicka på OK.
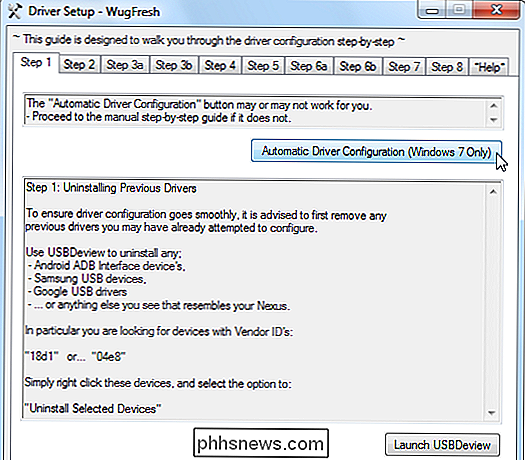
Om det inte fungerade måste du följa stegen i fönstret för drivrutin för att konfigurera drivrutinerna manuellt. Fyll i varje steg i ordning, följ instruktionerna - de kommer att gå igenom processen. Personligen var jag tvungen att slutföra installationen av manuell drivrutin, installera Samsung-drivrutinerna (Nexus 7 är en ASUS-enhet, men Samsung-drivrutinerna fungerade för mig).
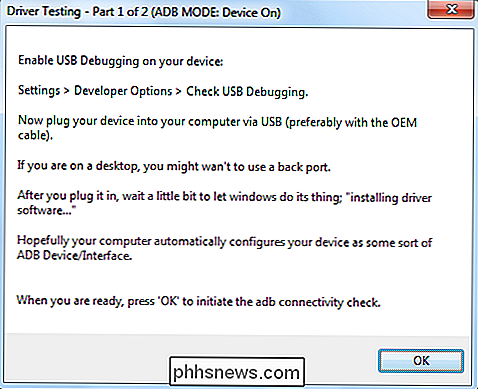
Tillbaka upp
Denna process kommer att torka enheten så att du Jag vill noga säkerhetskopiera det först. Klicka på säkerhetskopieringsknappen för att säkerhetskopiera enheten.
Klicka på knappen Skapa Android Backup File för att skapa en säkerhetskopieringsfil som innehåller dina appar och data. Knacka på säkerhetskopieringsknappen som visas på skärmens enhet för att fortsätta.
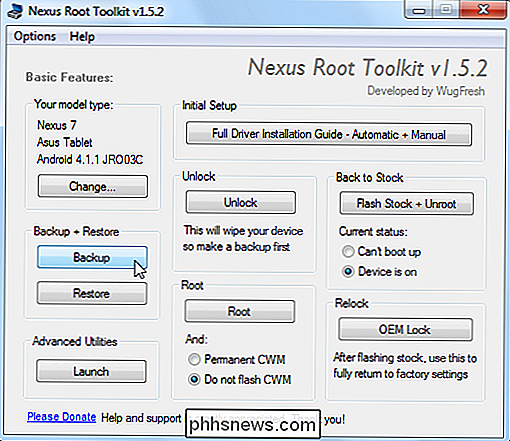
Du bör också använda alternativet Backup data / media för att säkerhetskopiera enhetens mediefiler.
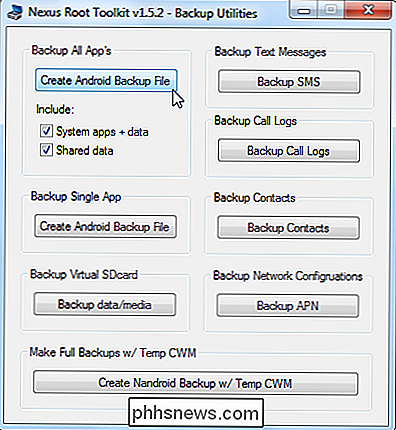
Lås upp och rotera
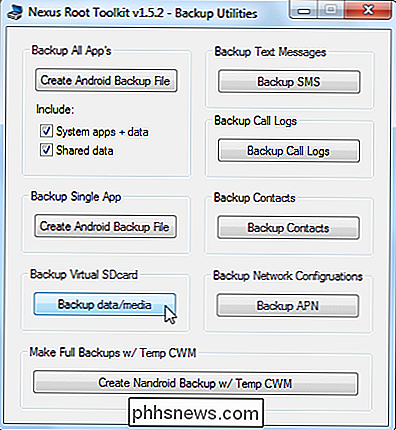
När din Nexus är säkerhetskopierad , använd knappen Lås upp för att låsa upp enheten. Upplåsningsprocessen torkar din enhet, så se till att du är säkerhetskopierad innan du fortsätter!
Du blir uppmanad att Nexus låser upp startläsaren. När du är överens kommer din startladdare att vara upplåst och din Nexus kommer att torkas och återställas till fabriksstatus. Du måste gå igenom installationsprocessen på din Nexus och aktivera USB-debugging-läget igen innan du fortsätter.
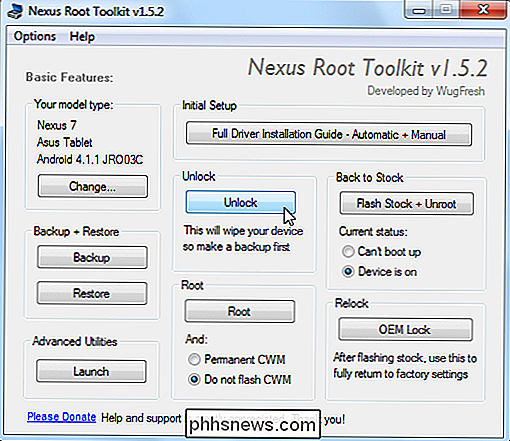
Välj sedan inte Bläddra CWM om du inte vill bläddra ClockworkMod till din enhet och klicka sedan på rotan knappen.
När Root-processen är klar, öppna SuperSU-appen på din Nexus och uppdatera SU-binären.
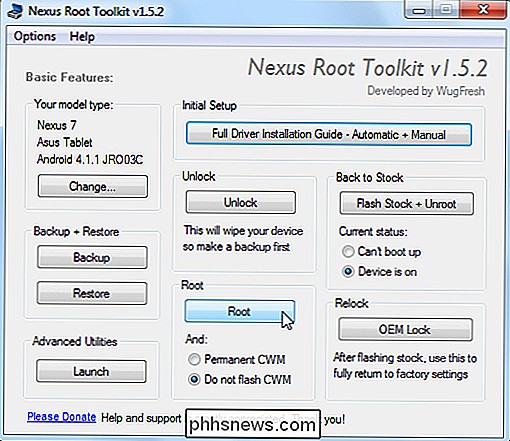
Starta BusyBox-appen, ge den root-behörigheter och tryck på Install-knappen. Du är nu framgångsrikt rotad!
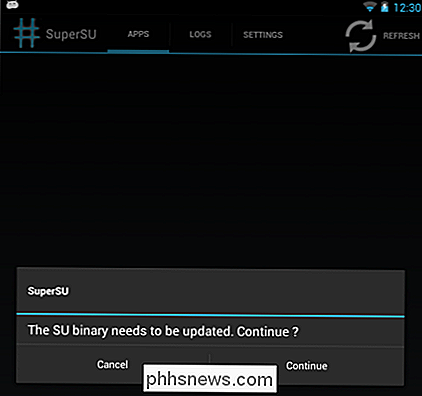
Återställ från säkerhetskopiering
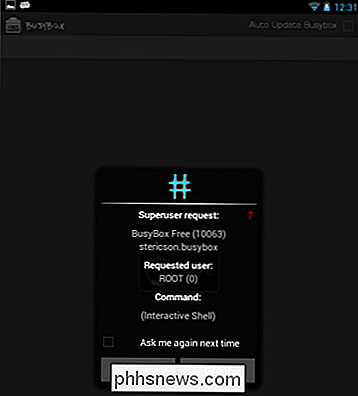
Du kommer nu noga att återställa din Nexus från de säkerhetskopior du tog tidigare. Klicka på knappen Återställ.
Använd säkerhetskopieringsfilen Återställ och återställ data / media, välj säkerhetskopiorna du skapade tidigare.
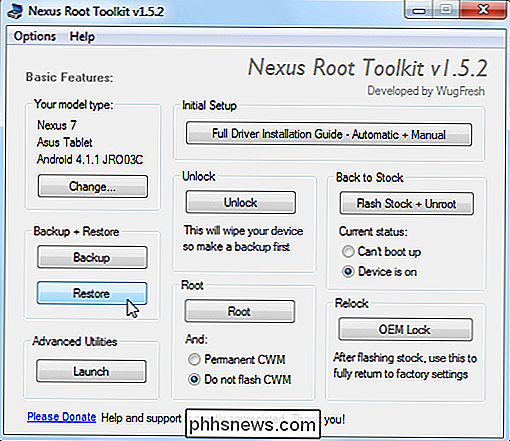
Knacka på Återställ min dataknapp när skärmen Fullständig återställning visas på din enhet. Godkänn och dina appar och data kommer att återställas.
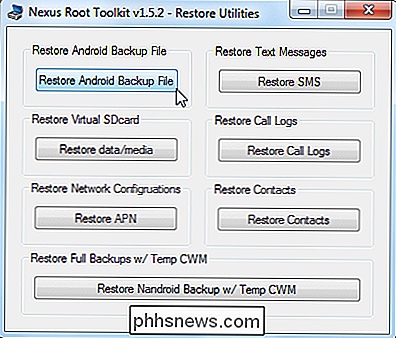

De största designfel som Apple har gjort under de senaste två åren
Apple har förlorat sin mojo. Deras obsessiva uppmärksamhet på detaljer verkar ha gått iväg. När Apple återupplivade sig och hittade sig in i alles hem, händer och plånböcker, blev det ett företag som konsekvent mötte och överträffade förväntningarna. Det blev ett företag med resurser att göra nästan vad som helst, med mer pengar till hands än USA: s regering.

Hur återaktiverar du Flash i Safari 10
ÄR webbplatser som säger att du installerar Flash i Safari, även om du redan har installerat det? Det här är vad som händer och hur man får dem att fungera igen. Safari 10, den senaste versionen av Apples skrivbords webbläsare, berättar inte för webbplatser som Adobe Flash är installerat. Tanken är att sådana webbplatser kommer som standard till en icke-Flash-lösning, som de gör på mobilen.



